Le problème du délai d’arrêt a été corrigé dans Windows 10
Si vous avez remarqué que le temps d’arrêt de Windows 10 est plus long qu’avant, ce qui vous dérange, vous pouvez trouver la cause et les solutions dans ce post.
Trouvez et réparez automatiquement les erreurs de Windows grâce à l'outil de réparation de PC
Reimage est un excellent outil de réparation qui détecte et répare automatiquement différents problèmes du système d'exploitation Windows. Avoir cet outil protégera votre PC contre les codes malveillants, les défaillances matérielles et plusieurs autres bugs. En outre, cela vous permet également d'utiliser votre appareil au maximum de ses capacités et de ses performances.
- Étape 1: Télécharger l'outil de réparation et d'optimisation des PC (Windows 11, 10, 8, 7, XP, Vista - Certifié Microsoft Gold).
- Étape 2: Cliquez sur "Démarrer l'analyse" pour trouver les problèmes de registre de Windows qui pourraient être à l'origine des problèmes du PC.
- Étape 3: Cliquez sur "Réparer tout" pour résoudre tous les problèmes.
Après une journée de travail, vous appuyez sur le bouton de fermeture et faites vos bagages pour partir.Mais quand vous regardez l’écran de votre ordinateur, il est toujours sur l’écran de chargement.Vous vous arrêtez et le regardez avec impatience.Normalement, le processus d’arrêt ne devrait pas prendre plus de quelques secondes.Mais si vous passez beaucoup de temps pendant l’arrêt, votre ordinateur aura un problème d’arrêt lent avec Windows 10.
Microsoft Windows 10 est le système d’exploitation le plus rapide, qui peut être démarré ou arrêté en quelques secondes.Mais parfois, après avoir appuyé sur le bouton d’arrêt, vous pouvez remarquer que Windows 10 prend une éternité à s’arrêter ou que Windows 10 prend plus de temps à s’arrêter qu’avant.Un certain nombre d’utilisateurs signalent que Windows 10 est lent à s’éteindre après la mise à jour et que le temps d’arrêt est passé d’environ 10 secondes à 90 secondes.Si vous avez également remarqué que votre ordinateur a des problèmes avec Windows 10 qui s’arrête lentement, ne vous inquiétez pas, nous avons des solutions simples.
Ne vous inquiétez pas, vous n’êtes pas seul.Et ce problème devrait être facile à résoudre.
Quelle est la cause de l’erreur ?
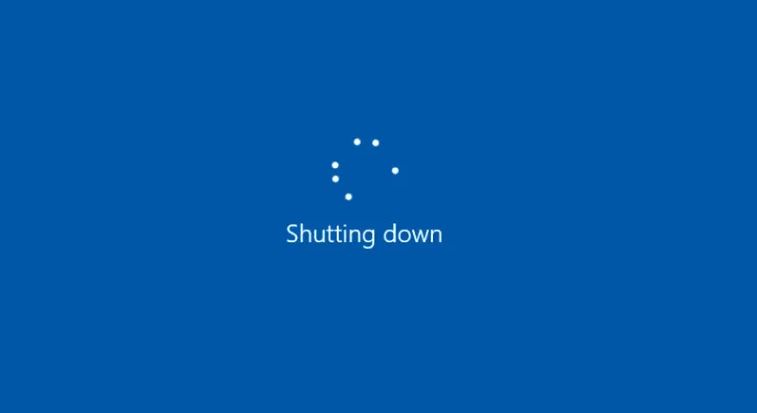
L’erreur est causée par l’interface logicielle du système de connecteur USB de type C (USCI) de Windows 10, qui gère toutes les connexions des périphériques USB de type C.Sous Windows 10 version 1809, USCI semble prendre 60 secondes de plus pour gérer les pertes de connexion lorsque le PC s’éteint ou passe en mode veille.
Bien qu’ennuyeux, le temps d’arrêt plus long semble être le seul effet négatif ; les temps d’arrêt et les délais d’hibernation ne semblent pas causer de défaillance des périphériques connectés en USB.
Voici comment définir le délai d’arrêt de Windows 10.
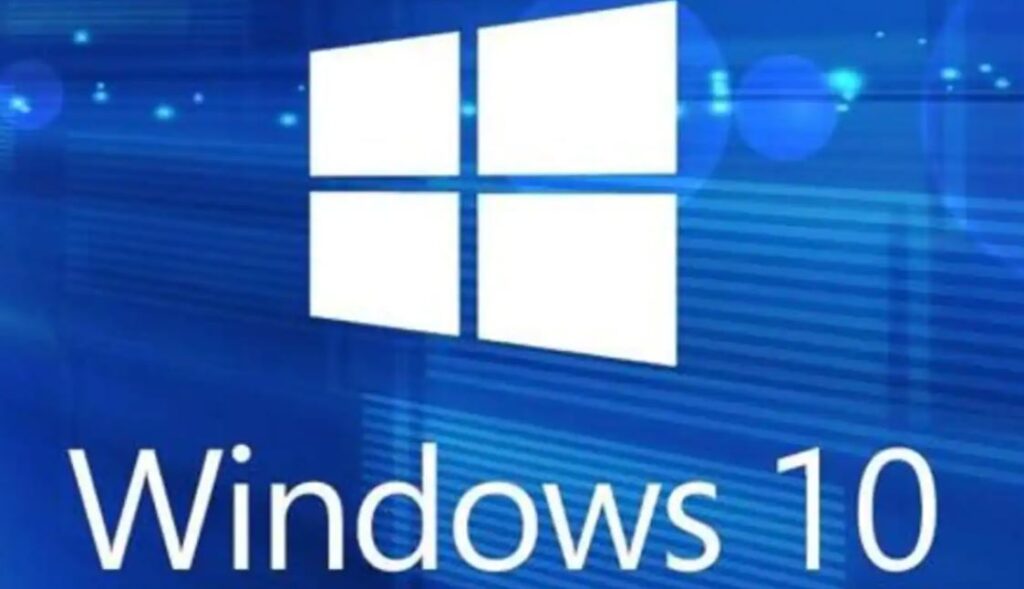
Installer les dernières mises à jour de Windows
Là encore, assurez-vous que vous avez installé les dernières mises à jour de Windows, car Microsoft publie régulièrement des corrections de bogues avec les dernières mises à jour cumulatives.
Windows 10 est configuré pour télécharger et installer automatiquement les dernières versions, mais vous pouvez les vérifier manuellement en suivant ces étapes.
- Ouvrez l’application Paramètres en appuyant sur Windows + I.
- Cliquez sur Mise à jour et sécurité, puis sur la fenêtre Mise à jour.
- Cliquez maintenant sur Vérifier les mises à jour pour que Windows 10 puisse télécharger les fichiers de mise à jour depuis le serveur de Microsoft.
- Après avoir téléchargé et installé les mises à jour de Windows, redémarrez votre ordinateur pour les appliquer.
Vérifiez également que vous avez installé les derniers pilotes de périphériques mis à jour sur votre système.
Dépannage d’un problème d’alimentation électrique
Exécutez l’outil de diagnostic intégré en suivant les étapes ci-dessous et laissez Windows vérifier et résoudre le problème qui empêche Windows de s’éteindre correctement.
- Appuyez sur Windows + I pour ouvrir
- Cliquez sur Actualiser et protéger, puis sur Dépannage.
- Ici, faites défiler la barre du milieu et sélectionnez Alimentation.
- Initier le dépannage de l’alimentation
- Cela permettra de diagnostiquer les paramètres d’alimentation de votre ordinateur et de les ajuster si nécessaire.
- Une fois l’opération terminée, redémarrez votre ordinateur et voyez si cela vous aide.
Désactiver le démarrage rapide
C’est un autre moyen efficace de résoudre la plupart des problèmes de démarrage et d’arrêt.
Microsoft a ajouté une nouvelle fonction de démarrage rapide pour optimiser le temps de démarrage de Windows, mais cette fonction présente quelques inconvénients.Un certain nombre d’utilisateurs signalent que la désactivation du démarrage rapide les aide à résoudre les problèmes de démarrage et d’arrêt de Windows 10.
Pour désactiver l’option de lancement rapide
- Ouvrez le panneau de contrôle
- Recherchez et sélectionnez Options d’alimentation.
- Dans le menu de gauche, sélectionnez Sélectionner ce que font les boutons d’alimentation.
- Sélectionnez Modifier les paramètres qui ne sont pas actuellement disponibles.
- Faites défiler vers le bas jusqu’à la section Paramètres d’arrêt.
- Décochez l’option Activer le démarrage rapide.
- le bouton Enregistrer les modifications.
Optimiser l’éditeur du registre de Windows
La principale raison de la lenteur du processus d’arrêt de Windows 10 est l’existence de fichiers système/de registre corrompus.
Pour résoudre ce problème, suivez les étapes suivantes :
- Appuyez sur Windows + R, tapez regedit, puis OK pour ouvrir l’éditeur du registre de Windows.
- Tout d’abord, sauvegardez le registre, puis recherchez la clé de registre suivante : HKEY_LOCAL_MACHINESYSTEMCurrentControlSetControlSession ManagerMemory Management.
- Changez la valeur de ClearPageFile à l’arrêt à 0 si elle est 1.
- Trouvez maintenant la clé de registre suivante ComputerHKEY_LOCAL_MACHINESYSTEMCurrentControlSetControl
- Assurez-vous que la case à cocher au-dessus de Contrôle est dans le volet de gauche, puis recherchez WaitToKillServiceTimeout dans le volet de droite de la fenêtre de l’éditeur de registre.
- Si vous ne trouvez pas la valeur, cliquez avec le bouton droit de la souris sur une zone vide (dans le volet droit de la fenêtre de l’éditeur de registre) et sélectionnez Nouveau -> Valeur de chaîne.
- Nommez cette chaîne WaitToKillServiceTimeout et ouvrez-la.
- Définissez la valeur dans la plage de 1000 à 20000, ce qui correspond à une plage de 1 à 20 secondes.
Remarque : si vous éteignez l’ordinateur sans enregistrer les fichiers, ceux-ci seront automatiquement sauvegardés pour éviter qu’ils ne soient perdus.Ce processus peut prendre un certain temps.Évitez de définir cette plage à moins de 20 secondes, car cela entraînera la fermeture des applications sans enregistrer les modifications. - Cliquez sur OK.
- Enfin, redémarrez votre ordinateur pour appliquer les modifications.
Cette méthode résoudra certainement votre problème et accélérera le processus de clôture.
Réinitialisation du plan d’alimentation
La réinitialisation du plan d’alimentation peut aider à résoudre le problème actuel.Si vous utilisiez un plan d’alimentation personnalisé, essayez de le réinitialiser une fois.
Pour réinitialiser le plan d’alimentation dans Windows 10 :
- Ouvrez le « Panneau de configuration », puis allez dans « Paramètres d’alimentation »,
- Sélectionnez le plan d’alimentation correspondant à vos besoins et cliquez sur « Modifier les paramètres du plan d’alimentation ».
- Cliquez sur le bouton « Modifier les paramètres avancés du plan d’alimentation ».
- Cliquez sur « Restaurer les paramètres par défaut du plan d’alimentation » sous « Options d’alimentation ».
- Cliquez sur Appliquer, puis sur OK.
Exécution de l’utilitaire DISM et SFC
Comme indiqué précédemment, ce problème est généralement causé par l’absence de fichiers système corrompus.
Nous recommandons d’exécuter l’utilitaire de vérification des fichiers système avec la commande DISM (Deployment Image Servicing and Management), qui restaure l’image système et récupère les fichiers système manquants et corrompus.
Ouvrez une invite de commande en tant qu’administrateur et exécutez la commande DISM suivante.
Démonter / Mettre en ligne / Nettoyer-image / Restaurer-santé
Attendez que DISM termine à 100% le processus de réparation du scanner.Tapez ensuite la commande sfc /scannow et appuyez sur Entrée pour exécuter la commande.
L’analyseur de fichiers système commence à rechercher les fichiers système manquants et corrompus et, s’il les trouve, les restaure à partir du dossier compressé %WinDir%System32dllcache.
Lorsque l’analyse est terminée à 100%, redémarrez Windows et consultez cette aide.
Mise à jour des pilotes d’écran
Là encore, si votre PC Windows 10 contient des pilotes anciens ou corrompus, cela entraînera des problèmes sur votre ordinateur.Il est recommandé de s’assurer que tous les pilotes de périphériques installés sont mis à jour, en particulier le pilote d’affichage.Vous pouvez mettre à jour le pilote dans Windows 10 en suivant ces étapes :
- Appuyez sur la combinaison de touches Windows + X et sélectionnez Gestionnaire de périphériques,
- Cela ouvrira le Gestionnaire de périphériques et affichera une liste de tous les pilotes de périphériques installés.
- Affichez la sortie du pilote, cliquez avec le bouton droit de la souris sur le pilote graphique installé, puis sélectionnez Mettre à jour,
- Suivez les instructions qui s’affichent à l’écran et redémarrez Windows pour appliquer les modifications.
Questions fréquemment posées
Pourquoi Windows 10 met-il si longtemps à s’éteindre ?
Solution 1 : problèmes de logiciel.Les programmes sont la cause la plus courante des problèmes d’arrêt.Si votre ordinateur met beaucoup de temps à entrer ou sortir de la fenêtre « Programmes à arrêter », cela signifie que vous avez probablement un problème logiciel.En effet, le programme doit sauvegarder les données avant de pouvoir s’arrêter.
Pourquoi mon ordinateur met-il si longtemps à s’éteindre ?
Windows peut prendre plus de temps que d’habitude pour s’éteindre si des services, des processus d’arrière-plan, des pilotes ou des applications l’empêchent de s’éteindre normalement.Diagnostiquez et résolvez le problème d’arrêt en examinant les processus en cours dans le Gestionnaire des tâches, en démarrant votre ordinateur portable proprement ou en lançant Windows en mode sans échec.
Comment réparer un arrêt lent ?
- Appuyez sur Windows + R.
- Tapez powercfg.cpl et appuyez sur Entrée.
- Dans le volet de gauche, cliquez sur « Sélectionner la fonction du bouton d’alimentation ».
- Cliquez sur « Modifier les paramètres qui ne sont pas actuellement disponibles ».
- Décochez la case « Activer le démarrage rapide ».
- Cliquez sur « Enregistrer les modifications ».
Que dois-je faire si mon ordinateur portable se bloque pendant l’arrêt ?
Je vous suggère d’éteindre votre ordinateur en suivant ces étapes et de vérifier à nouveau.
- Appuyez sur le bouton d’alimentation et maintenez-le enfoncé jusqu’à ce que l’écran s’éteigne.
- Retirez la batterie de l’ordinateur portable.
- Appuyez sur le bouton d’alimentation et maintenez-le enfoncé pendant 15 à 20 secondes après avoir retiré la batterie.
- Remplacez la batterie et vérifiez à nouveau.
