Les icônes du bureau Windows 11 ne sont pas visibles-SOLUTION
Lorsque nous démarrons le système Windows 11 pour la première fois, nous verrons sur notre bureau que nous avons une série et des icônes ou des raccourcis qui nous permettent d’ouvrir facilement des programmes ou des outils. Ensuite, nous pouvons créer les raccourcis que nous voulons pour que le double-clic ouvre ce que nous utilisons le plus dans Windows 11. C’est pourquoi aujourd’hui nous allons résoudre pourquoi les icônes n’apparaissent pas sur le bureau de Windows 11. Les raccourcis sur le bureau de Windows 11 Ils sont un point central à partir duquel, avec un double clic, nous pouvons accéder aux applications, programmes, outils et plus d’éléments de Windows 11, ils sont d’une grande aide pour tout utilisateur, quel que soit son niveau de gestion ou d’utilisation du système. Mais pour certaines raisons il est possible que les accès ou icônes sur le bureau ne soient pas visibles, si tel est votre cas Solvetic a la solution pour vous dans ce tutoriel.
Trouvez et réparez automatiquement les erreurs de Windows grâce à l'outil de réparation de PC
Reimage est un excellent outil de réparation qui détecte et répare automatiquement différents problèmes du système d'exploitation Windows. Avoir cet outil protégera votre PC contre les codes malveillants, les défaillances matérielles et plusieurs autres bugs. En outre, cela vous permet également d'utiliser votre appareil au maximum de ses capacités et de ses performances.
- Étape 1: Télécharger l'outil de réparation et d'optimisation des PC (Windows 11, 10, 8, 7, XP, Vista - Certifié Microsoft Gold).
- Étape 2: Cliquez sur "Démarrer l'analyse" pour trouver les problèmes de registre de Windows qui pourraient être à l'origine des problèmes du PC.
- Étape 3: Cliquez sur "Réparer tout" pour résoudre tous les problèmes.
Correction des icônes du bureau Windows 11 ne sont pas visibles
Étape 1
On peut voir que les icônes du bureau ne sont pas visibles :
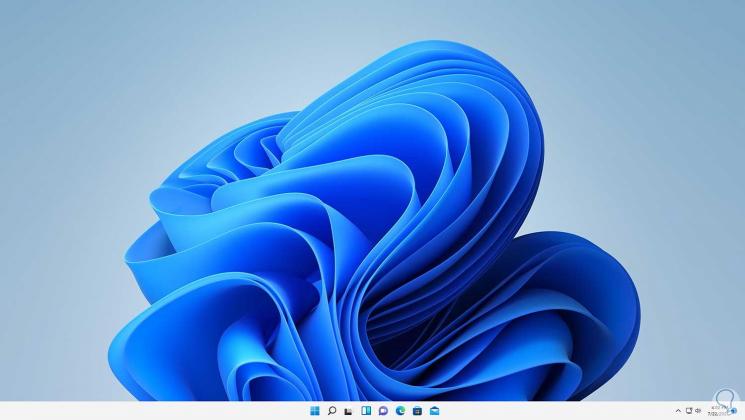
Étape 2
La première solution, et peut-être la plus simple et la plus pratique, consiste à faire un clic droit sur le bureau et à y sélectionner l’option « Affichage-Afficher les icônes du bureau » :
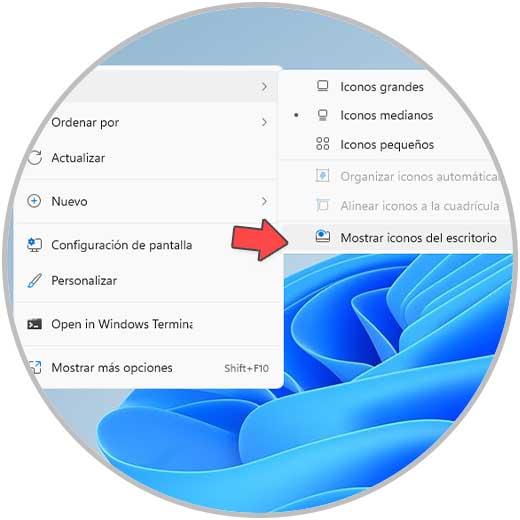
Étape 3
Cela rendra les raccourcis visibles :
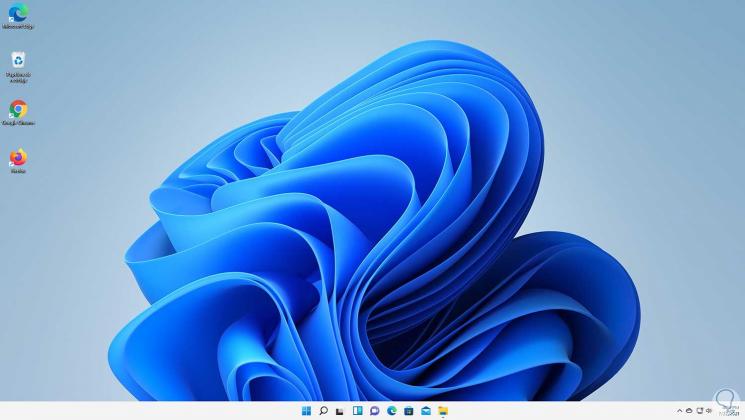
Étape 4
Dans le cas où le bureau est verrouillé, nous utiliserons les touches suivantes pour voir ce qui suit :
Ctrl + Alt + Suppr
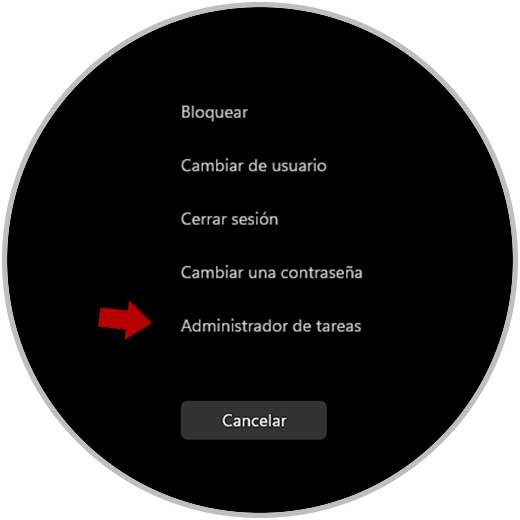
Étape 5
Sélectionnez l’option « Gestionnaire de tâches, dans l’administrateur, nous allons dans » Fichier-Exécuter une nouvelle tâche » :
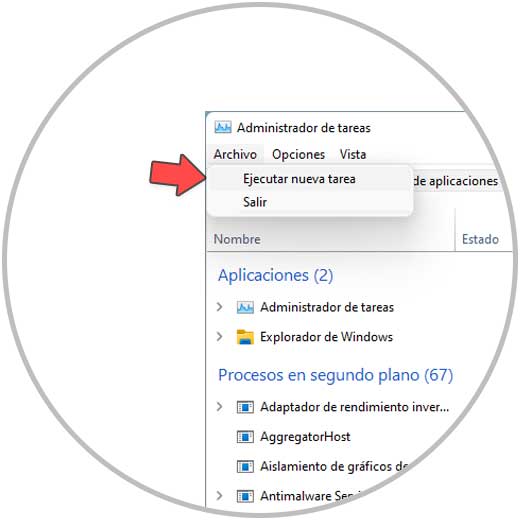
Étape 6
Dans la fenêtre qui s’affiche saisissez « cmd », cochez la case « Créer cette tâche avec les privilèges administratifs » :
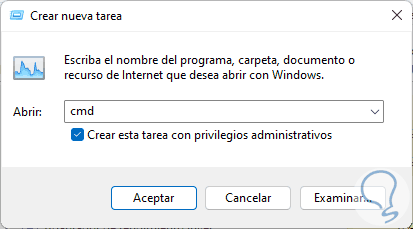
Étape 7
Cliquez sur OK pour ouvrir la console, dedans entrez cd .. pour aller dans le répertoire racine de Windows 11 :
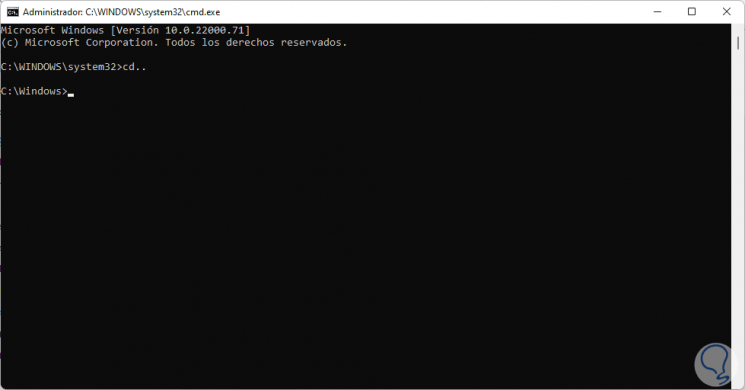
Étape 8
Exécutez « C:\Windows\explorer.exe » pour redémarrer Windows Explorer 11 :
C:\Windows\explorateur.exe
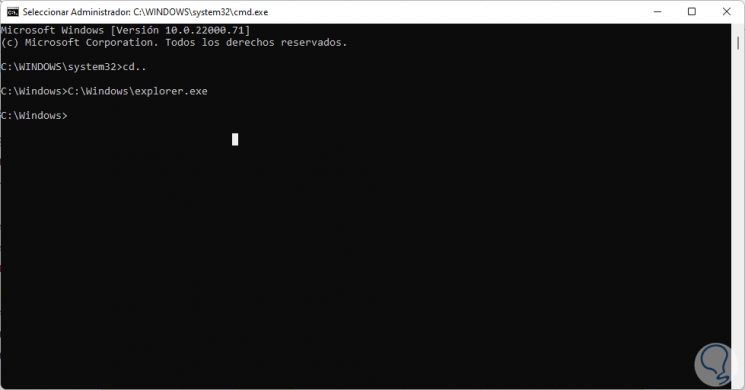
Étape 9
L’environnement Windows 11 (bureau, barre des tâches, etc.) sera restauré dans son état d’utilisation normal :
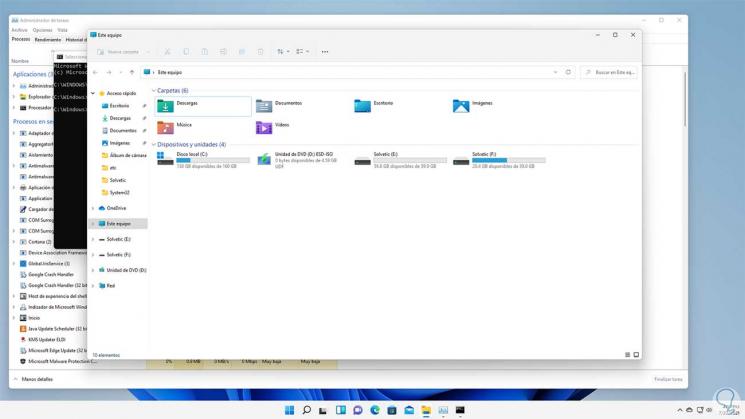
C’est ainsi que nous pouvons accéder aux icônes du bureau dans Windows 11.
