L’option Wi-Fi ne s’affiche pas sur Windows 11 Réparez-le maintenant
Vous ne voyez pas l’icône WiFi dans la barre des tâches de Windows 11 ?Ensuite, permettez-moi d’aborder le problème avec quelques conseils de dépannage simples.J’ai également expliqué pourquoi ce problème peut s’être produit.Cela peut arriver en raison d’un bogue dans le système d’exploitation Windows.Cela se produit de manière aléatoire et tout utilisateur du système d’exploitation Windows peut rencontrer une icône WiFi manquante sur Windows 11.
Trouvez et réparez automatiquement les erreurs de Windows grâce à l'outil de réparation de PC
Reimage est un excellent outil de réparation qui détecte et répare automatiquement différents problèmes du système d'exploitation Windows. Avoir cet outil protégera votre PC contre les codes malveillants, les défaillances matérielles et plusieurs autres bugs. En outre, cela vous permet également d'utiliser votre appareil au maximum de ses capacités et de ses performances.
- Étape 1: Télécharger l'outil de réparation et d'optimisation des PC (Windows 11, 10, 8, 7, XP, Vista - Certifié Microsoft Gold).
- Étape 2: Cliquez sur "Démarrer l'analyse" pour trouver les problèmes de registre de Windows qui pourraient être à l'origine des problèmes du PC.
- Étape 3: Cliquez sur "Réparer tout" pour résoudre tous les problèmes.
Une autre raison pour laquelle l’option WiFi ne s’affiche pas peut être des pilotes WiFi corrompus et des adaptateurs WiFi désactivés.En outre, la modification d’une application ou d’un service système peut affecter les autres ressources système.Des éléments tels que les paramètres de réseau sont affectés par de telles modifications erronées.Cela peut entraîner la disparition ou la corruption d’autres attributs tels que le Wi-Fi et les paramètres associés sous Windows 11.
Les modifications apportées à l’éditeur de stratégie de groupe peuvent également entraîner l’absence de l’option Wi-Fi sur Windows 11.Maintenant que nous connaissons les différentes raisons possibles pour lesquelles l’option WiFi ne s’affiche pas sur le système d’exploitation Windows, corrigeons la même chose.
Contenu des pages
Meilleures façons de réparer le Wi-Fi ne s’affichant pas sur Windows 11
Essayez tous les conseils de dépannage mentionnés ci-dessous pour ramener les paramètres WiFi dans la barre des tâches de Windows 11.
Mettre à jour le système d’exploitation Windows
Commencez par mettre à jour le système d’exploitation Windows vers la dernière version.Windows 11 est assez nouveau, il est donc assez courant d’avoir des bogues sur les nouvelles itérations des versions logicielles publiées par Microsoft.La mise à jour régulière du système d’exploitation est la voie à suivre.
- Appuyez sur Windows + I pour ouvrir la page Paramètres.
- Cliquez ensuite sur Windows Update.

- Ensuite, cliquez sur Vérifier les mises à jour.

- Si une mise à jour est disponible, vous verrez une option Télécharger maintenant.Cliquez dessus pour commencer le processus d’installation de la mise à jour.

- Après avoir installé la mise à jour, le PC redémarrera.Après le redémarrage, vérifiez si l’option WiFi apparaît ou non.S’il ne s’affiche pas, essayez les méthodes de dépannage suivantes.
Redémarrer le PC
Il peut s’agir simplement d’un bogue aléatoire qui apparaît en raison d’un problème de démarrage ou d’un plantage de fichier système pendant que vous utilisez une application.Pour résoudre ce problème, un redémarrage suffit généralement.
- Appuyez sur la touche Windows du clavier.
- Ensuite, à partir de la console de recherche Windows, cliquez sur l’icône d’alimentation.
- Dans le menu, sélectionnez l’option de redémarrage.

- Laissez le PC redémarrer et vérifiez ensuite la présence de l’option WiFi.S’il s’agissait d’un problème aléatoire, l’option devrait maintenant être de retour dans la barre des tâches.
Mettre à jour ou réinstaller le pilote de l’adaptateur réseau
Vous pouvez également mettre à jour le pilote de l’adaptateur réseau sur votre PC.Ces composants sont mis à jour automatiquement, mais s’il y avait des problèmes techniques dans la version actuelle du pilote, la mise à niveau du pilote vers une version plus récente devrait résoudre les problèmes tels que l’option WiFi manquante sur l’écran d’accueil de Windows.
- Appuyez sur Windows + X et choisissez Gestionnaire de périphériques dans le menu.
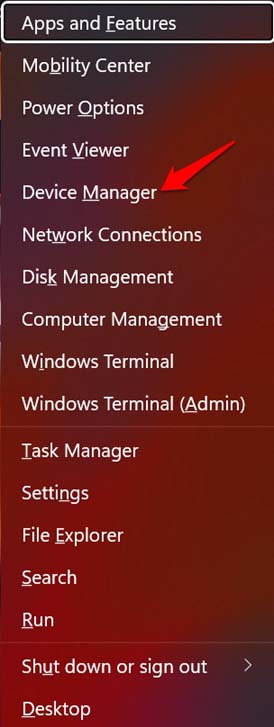
- Accédez à Adaptateurs réseau et cliquez dessus pour développer.
- Faites ensuite un clic droit sur l’adaptateur WiFi installé sur votre PC.Il sera différent d’un PC à l’autre.
- Sélectionnez Mettre à jour les pilotes.
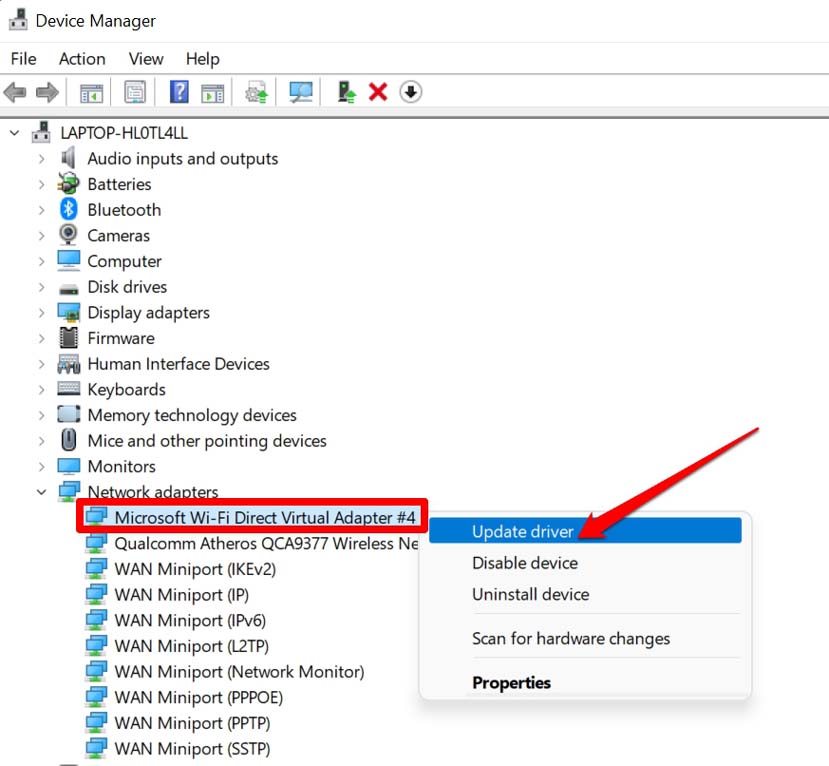
- Comme vous ne pouvez pas accéder à Internet via le WiFi, vous devez rechercher les pilotes disponibles sur votre ordinateur.Alors, sélectionnez l’option Parcourir mon ordinateur pour les pilotes.
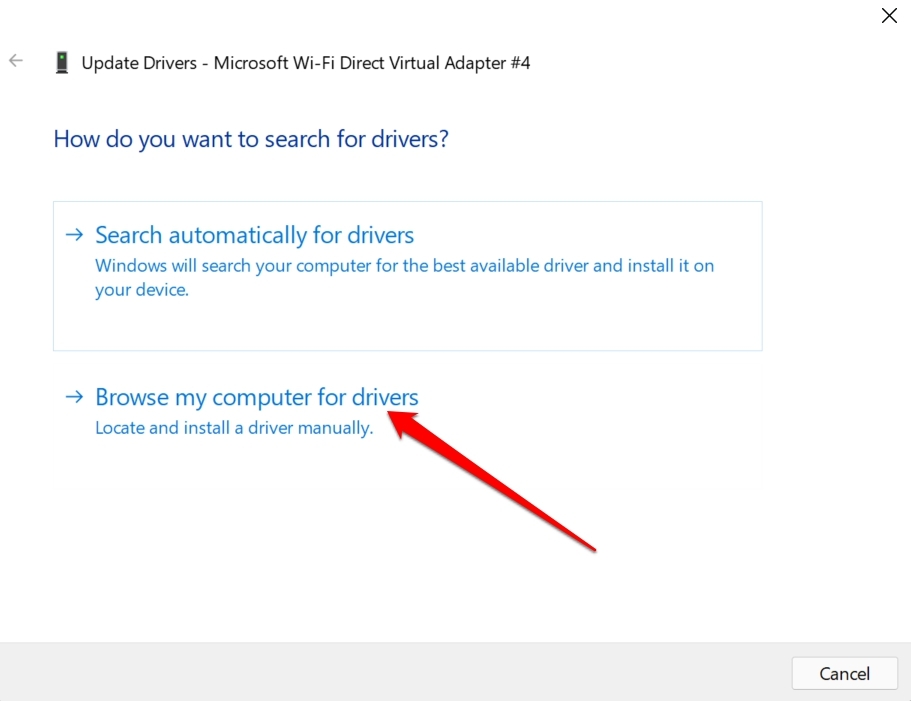
- Ensuite, cliquez sur Laissez-moi choisir dans une liste de pilotes disponibles sur mon ordinateur.
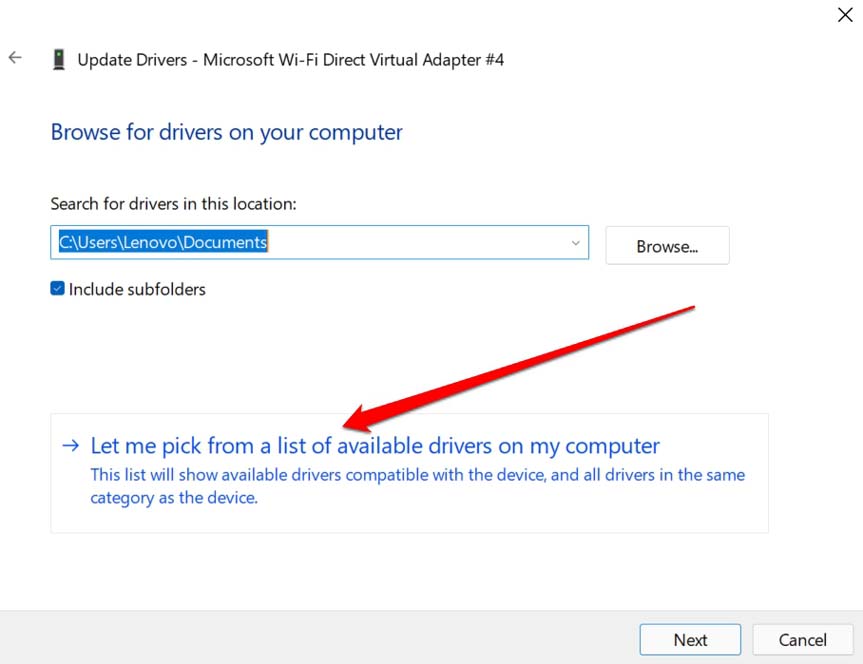
- Dans la boîte de dialogue suivante qui s’ouvre, sous l’onglet Modèle, cliquez sur le pilote disponible.
- Cliquez sur Suivant pour installer le pilote.
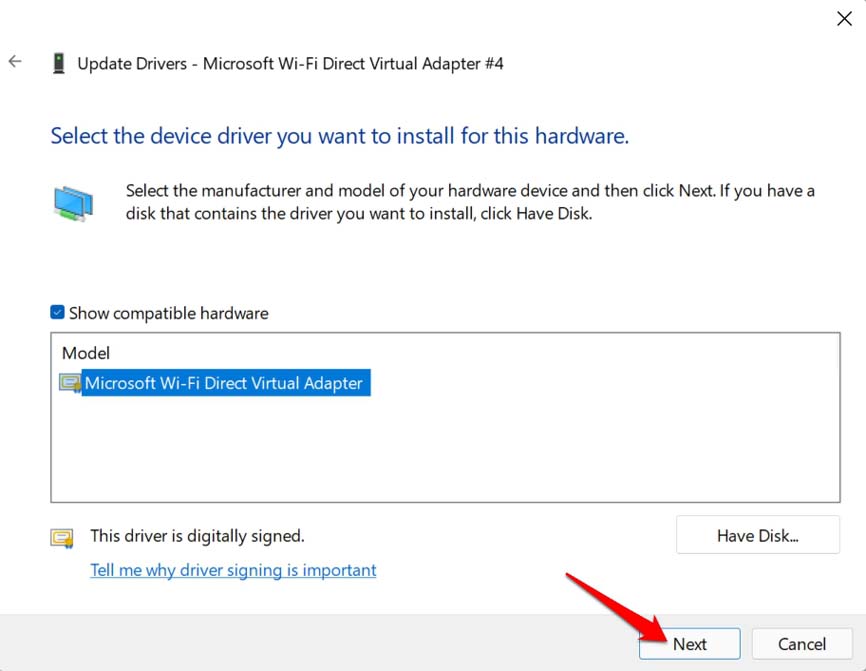
Si vous souhaitez réinstaller le pilote, à l’étape 4 au lieu de mettre à jour le pilote, vous pouvez cliquer sur Désinstaller ce périphérique.Le pilote concerné sera désinstallé.Pour le réinstaller, il suffit de redémarrer l’ordinateur.Le problème du Wi-Fi ne s’affichant pas sur Windows 11 sera résolu.
Utiliser l’utilitaire de résolution des problèmes de réseau Windows
Vous pouvez également envisager d’utiliser l’utilitaire de résolution des problèmes de réseau par défaut sous Windows 11.Appelez simplement l’outil et il recherchera les problèmes de connectivité Internet et les éléments liés au réseau et les corrigera.
- Ouvrez les paramètres Windows en appuyant sur Windows + I.
- Cliquez ensuite sur Système dans le panneau de gauche.
- Maintenant, accédez à Dépannage et cliquez dessus.
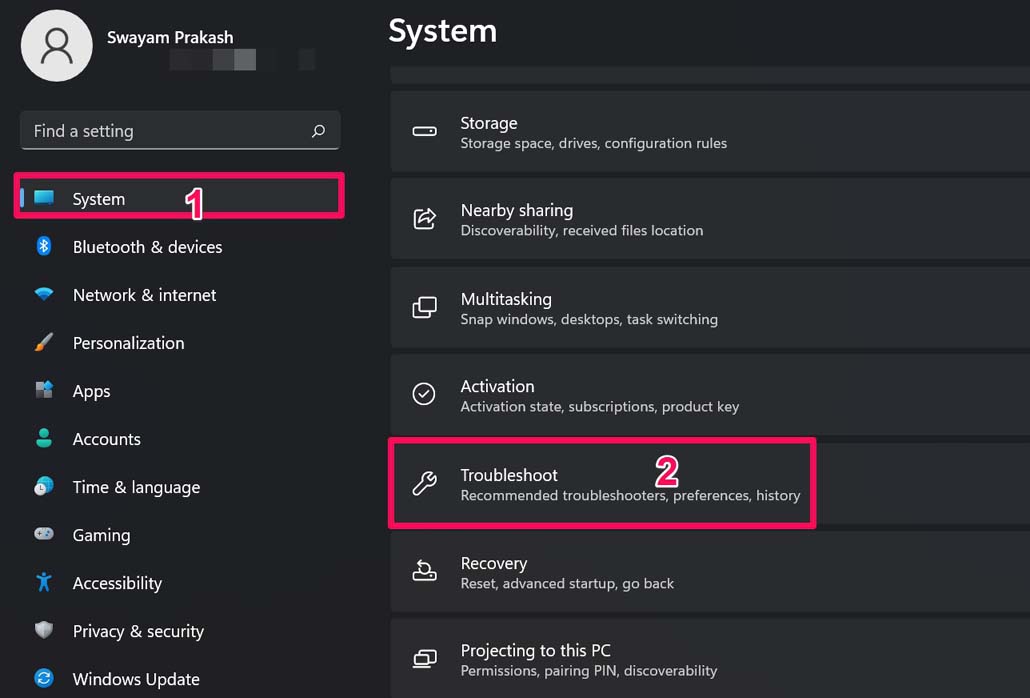
- Sous cela, cliquez sur Autre dépanneur.
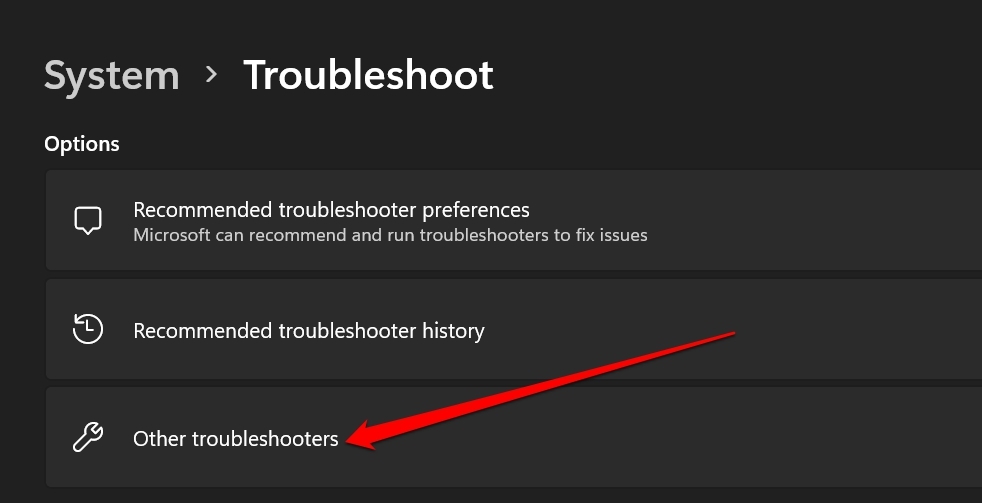
- Ensuite, cliquez sur le bouton Exécuter à côté de la première option Connexions Internet.
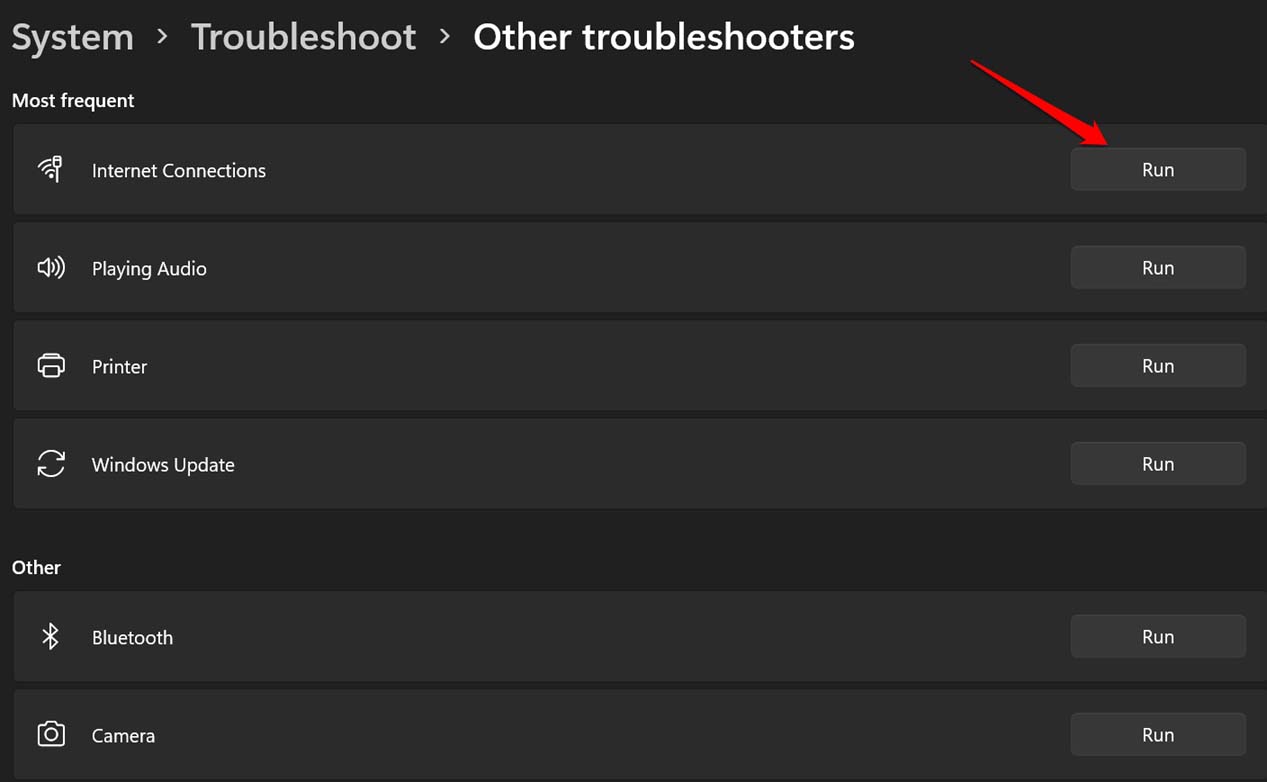
Vérifier si les paramètres ont été modifiés dans l’éditeur de stratégie de groupe
L’éditeur de stratégie de groupe peut avoir subi des modifications automatiques en raison de la présence de fichiers système corrompus, vous devez donc également vérifier cela.Vous devez accéder à l’éditeur de stratégie de groupe et activer la visibilité de l’option WiFi sur l’écran d’accueil de Windows.
- Appuyez sur Windows + R pour afficher la boîte de dialogue Exécuter.
- Tapez gpedit.msc et appuyez sur Entrée.
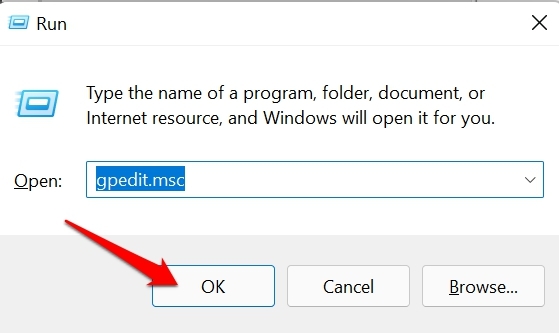
- L’éditeur de stratégie de groupe local s’ouvrira.
- Dans le panneau de gauche, cliquez sur les éléments dans cet ordre.
Configuration utilisateur > Modèles d’administration > Menu Démarrer et barre des tâches. - Sur le côté droit, accédez à l’option Supprimer l’icône réseau du menu Démarrer et double-cliquez dessus.
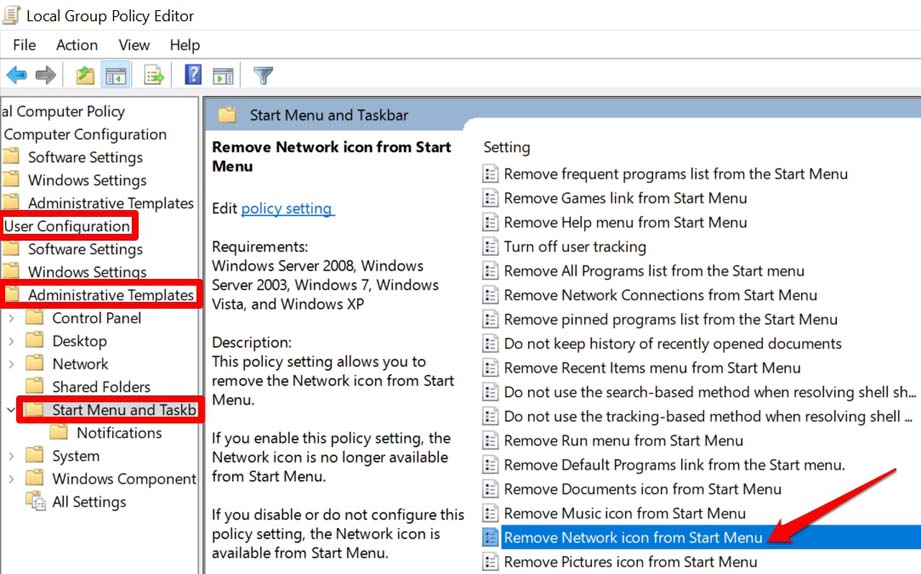
- Le panneau de configuration concerné s’ouvrira dans une nouvelle boîte de dialogue.
- Vérifiez s’il est défini sur Activé.Ensuite, réglez-le sur Désactivé.
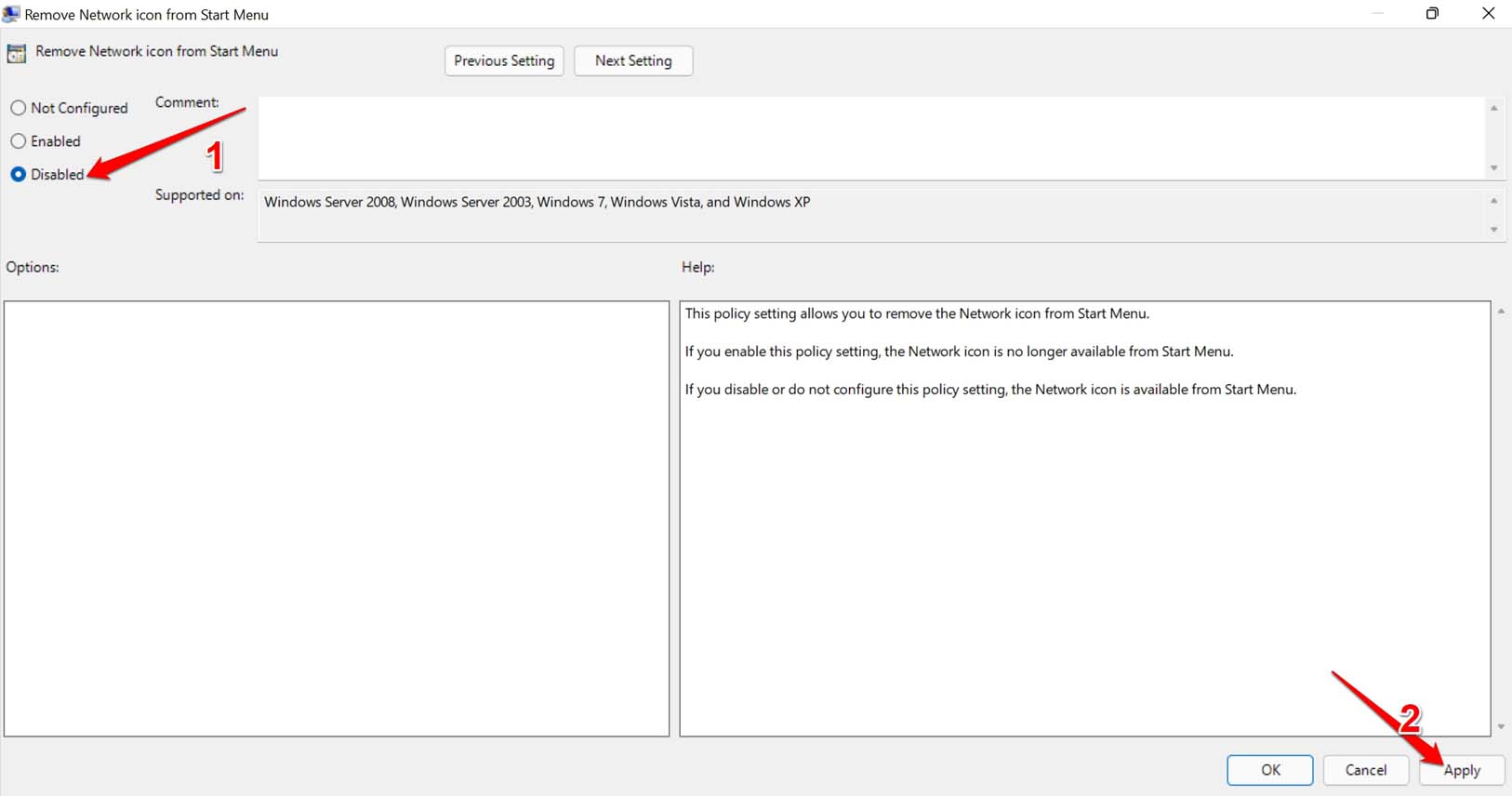
- S’il est défini sur Désactivé ou Non configuré, vous n’avez rien à faire.Quittez simplement l’éditeur de stratégie de groupe local.
Assurez-vous de redémarrer l’ordinateur si vous avez effectué l’étape numéro 7 ci-dessus.Ensuite, vous devriez pouvoir afficher l’option Wifi sur l’écran d’accueil de Windows 11 et le Wi-Fi ne s’affiche pas sur Windows 11 est corrigé.
Réinitialiser les paramètres réseau du système d’exploitation Windows
Vous pouvez réinitialiser les paramètres réseau actuels sur votre ordinateur.Ce processus désinstallera tous les adaptateurs Internet actuellement installés sur votre PC.Voici les étapes pour le réaliser.
- Appelez les paramètres Windows en appuyant sur les touches Windows + I.
- Ensuite, dans le panneau de gauche, cliquez sur Réseau et Internet.
- Maintenant, cliquez sur Paramètres réseau avancés.
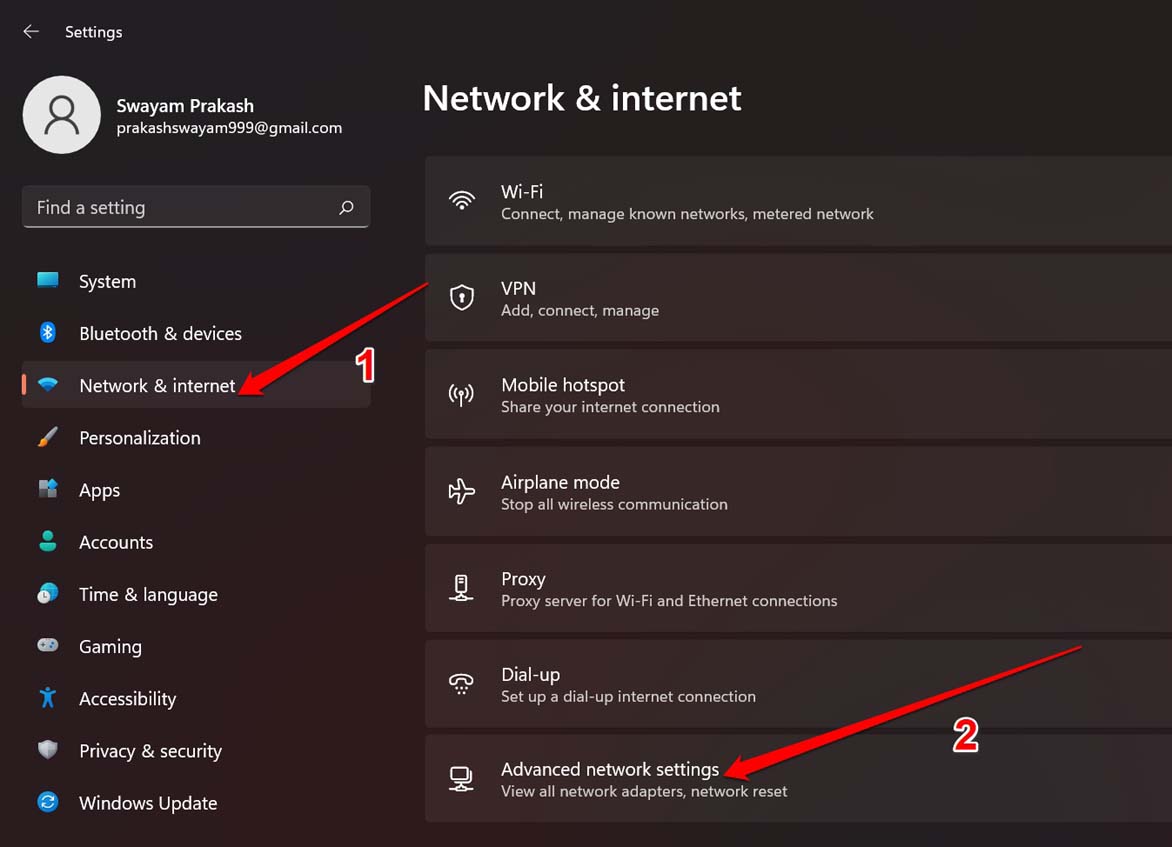
- Allez dans Plus de paramètres et en dessous, vous trouverez l’option Réinitialisation du réseau.
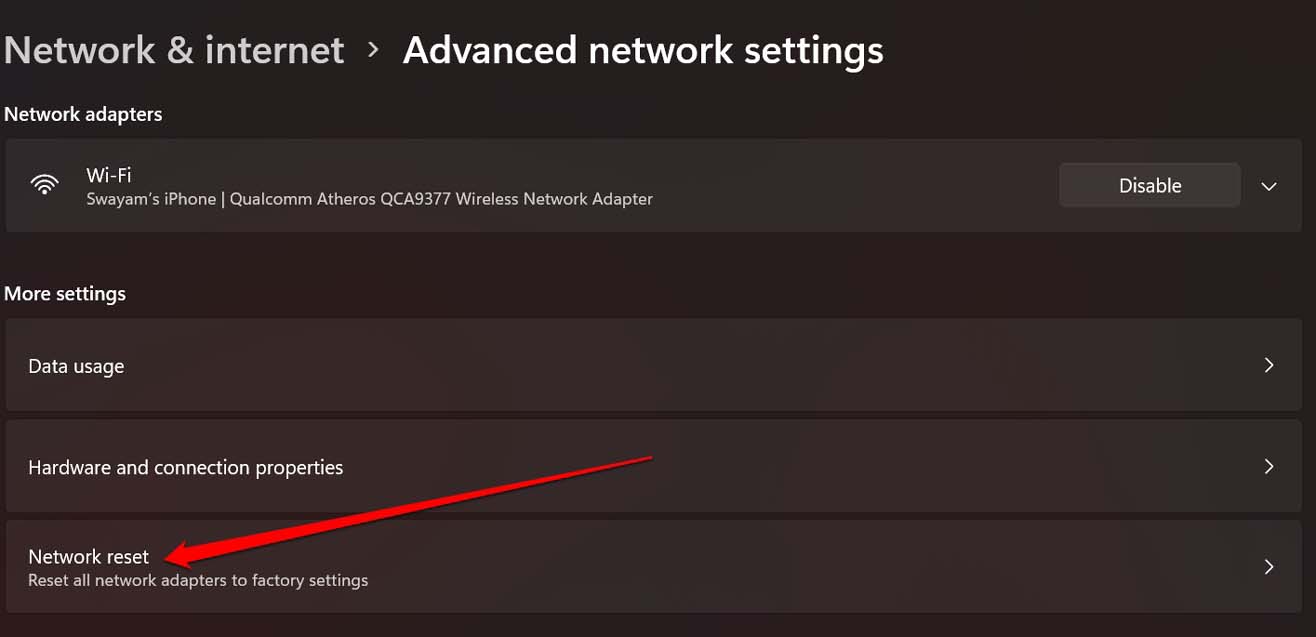
- Cliquez sur Réinitialiser maintenant pour confirmer la réinitialisation des adaptateurs réseau.
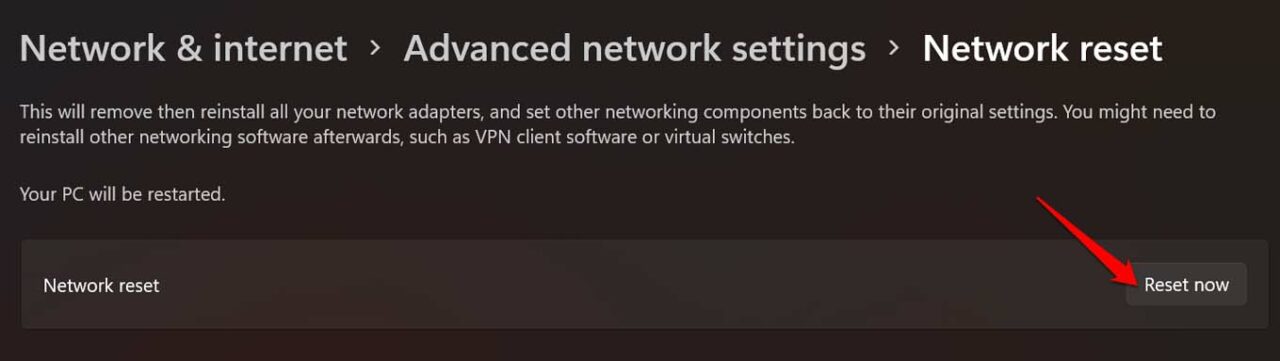
L’ordinateur redémarrera après la réinitialisation du réseau.Ensuite, vous devriez pouvoir trouver l’option WiFi dans la barre des tâches de l’écran d’accueil de Windows.
Effectuer une restauration du système
Votre dernière option pour corriger l’option WifI manquante sur votre écran d’accueil Windows peut être d’effectuer une restauration du système sur votre ordinateur.Cela vous ramènera à un moment où l’option WiFi était encore disponible dans la barre des tâches du PC.
Pour cela, vous devez avoir défini une chronologie de restauration, sinon il n’y aurait rien à restaurer.Voici les étapes à suivre pour effectuer une restauration du système.
- Appuyez sur la touche Windows pour afficher la console de recherche Windows.
- Tapez restauration et immédiatement sur le résultat de la recherche, vous verrez Créer un point de restauration.
- Cliquez sur Ouvrir.
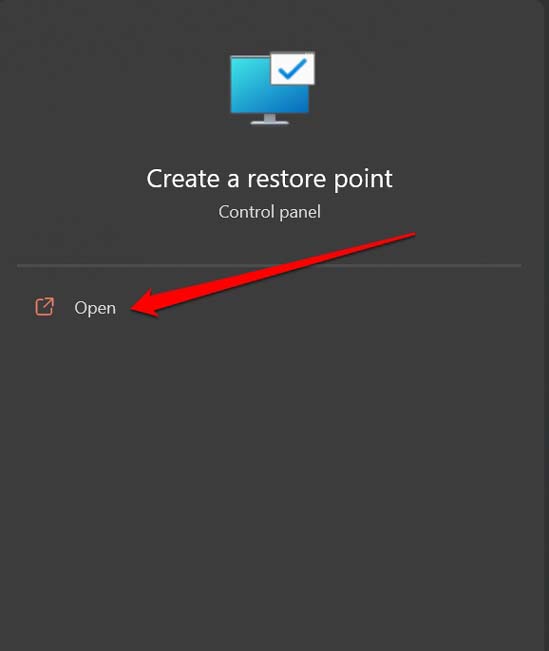
- Cliquez ensuite sur l’onglet Protection du système.
- Sous cela, cliquez sur Restauration du système.
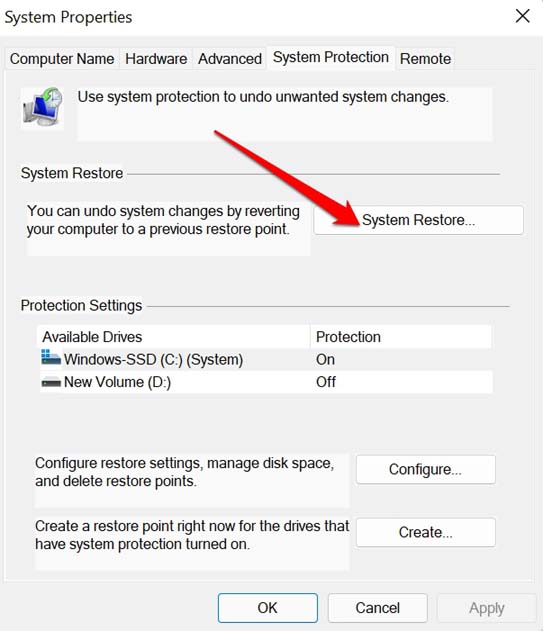
- Suivez les instructions à l’écran pour effectuer une restauration du système en sélectionnant un événement ou un point de restauration que vous avez défini précédemment.
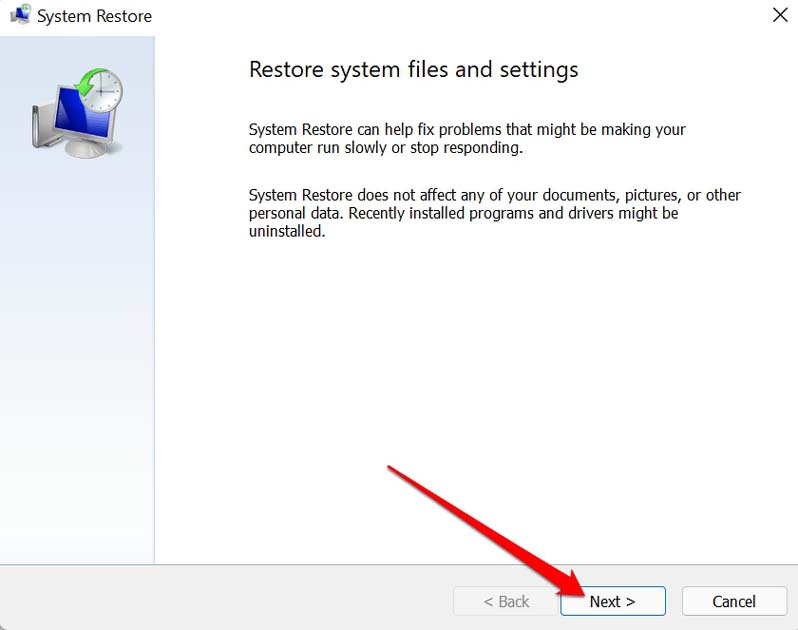
Une fois la restauration terminée, vous pouvez redémarrer l’ordinateur, puis vous devriez pouvoir retrouver l’option WiFi sur l’écran d’accueil de Windows 11.
Voici donc les différentes méthodes de dépannage que vous pouvez utiliser pour résoudre le problème de l’option WiFi qui ne s’affiche pas sur votre ordinateur Windows 11.
Si vous avez des idées sur Comment réparer l’option WiFi manquante sur Windows 11 ?, alors n’hésitez pas à déposer dans la zone de commentaire ci-dessous.Veuillez également vous abonner à notre chaîne YouTube DigitBin pour des didacticiels vidéo.Acclamations!
