Mettre à jour VirtualBox sans perdre la machine virtuelle Windows 10
VirtualBox est l’une des meilleures plates-formes qui nous permettent de créer et de gérer de nombreuses machines virtuelles et grâce à ses fonctions intégrées, leur contrôle et leur interaction avec la machine physique sont de plus en plus complets, VirtualBox est disponible pour 32 bits et 64 bits architectures et donc il est dans une tâche constante de mise à jour afin que tous les processus des machines virtuelles soient plus fiables et sécurisés.
Trouvez et réparez automatiquement les erreurs de Windows grâce à l'outil de réparation de PC
Reimage est un excellent outil de réparation qui détecte et répare automatiquement différents problèmes du système d'exploitation Windows. Avoir cet outil protégera votre PC contre les codes malveillants, les défaillances matérielles et plusieurs autres bugs. En outre, cela vous permet également d'utiliser votre appareil au maximum de ses capacités et de ses performances.
- Étape 1: Télécharger l'outil de réparation et d'optimisation des PC (Windows 11, 10, 8, 7, XP, Vista - Certifié Microsoft Gold).
- Étape 2: Cliquez sur "Démarrer l'analyse" pour trouver les problèmes de registre de Windows qui pourraient être à l'origine des problèmes du PC.
- Étape 3: Cliquez sur "Réparer tout" pour résoudre tous les problèmes.
Mais la crainte de certains utilisateurs est que lors de la mise à jour de VirtualBox, la configuration d’une ou de toutes les machines virtuelles sera perdue, si tel est votre crainte, AdminGuides vous expliquera comment mettre à jour VirtualBox tout en préservant l’intégrité des machines virtuelles.
Comment mettre à jour VirtualBox dans Windows 10 sans perdre de machines virtuelles
La première chose est que nous ouvrons VirtualBox et allons dans le menu ‘Fichier – Vérifier les mises à jour’:
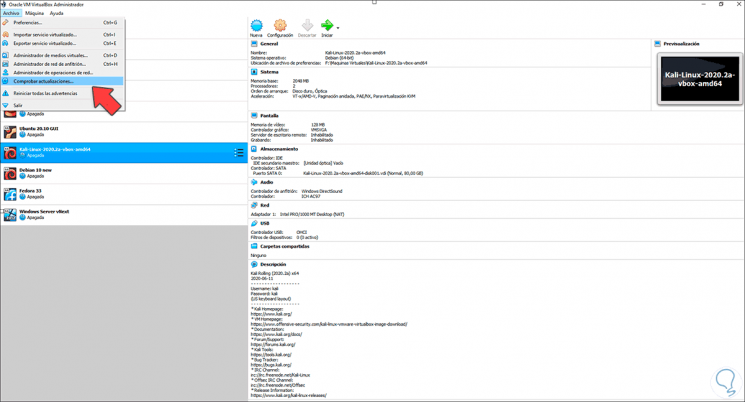
S’il y a une mise à jour, nous la verrons disponible ici:
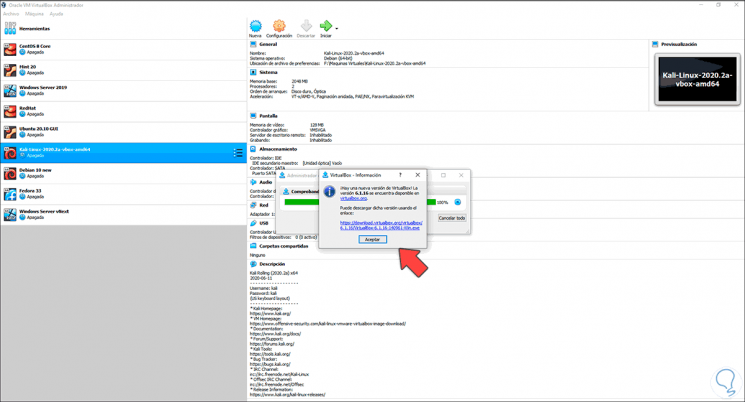
Pour mettre à jour VirtualBox, cliquez sur le lien pour le télécharger:
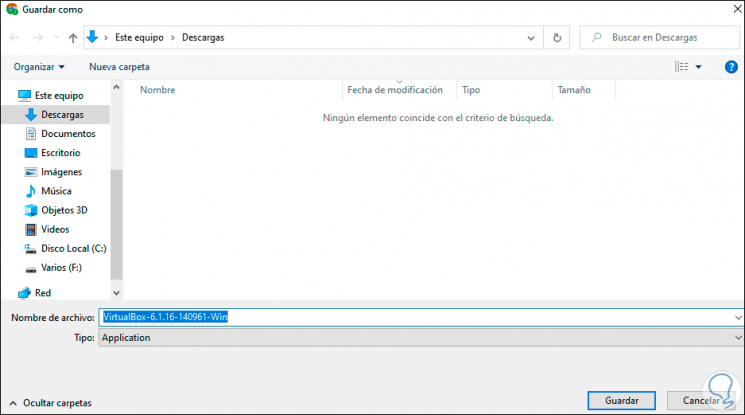
Nous l’enregistrons localement et vérifions le fichier téléchargé:
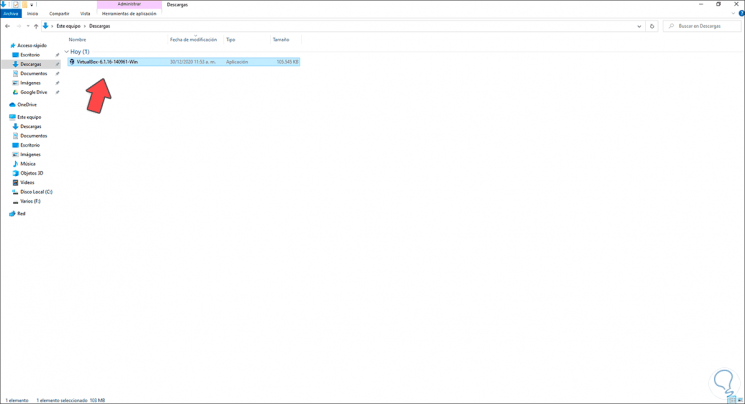
Maintenant, nous exécutons le fichier et suivons les étapes de l’assistant d’installation:
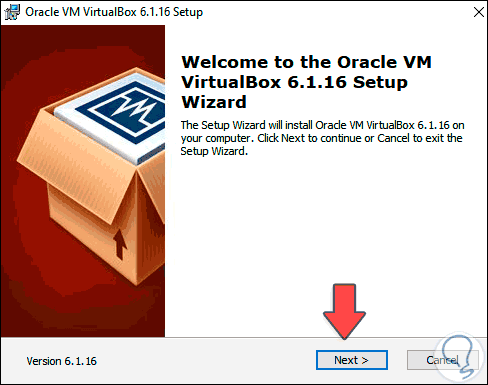
Nous cliquons sur Suivant et sélectionnons les fonctionnalités à installer:
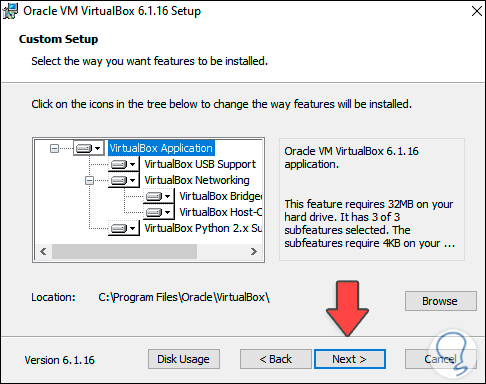
Dans la fenêtre suivante, nous sélectionnons les options de raccourci:
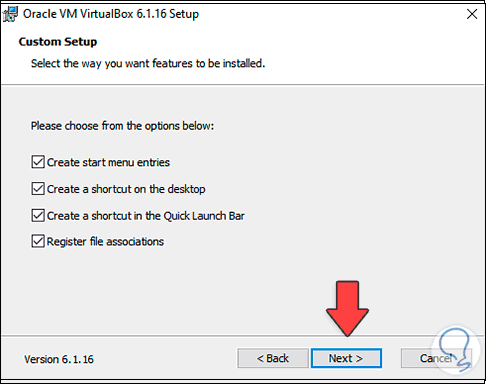
Nous cliquons sur Suivant et nous verrons ce qui suit:
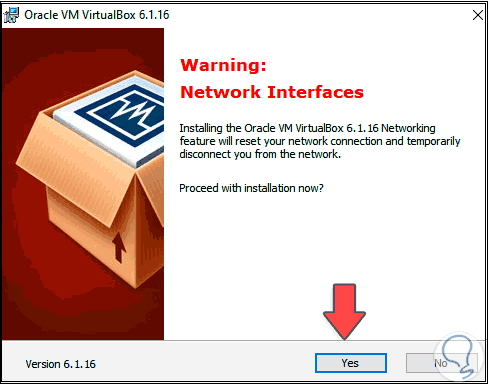
Nous cliquons sur Oui pour permettre la déconnexion des connexions réseau et après cela, nous verrons ce qui suit:
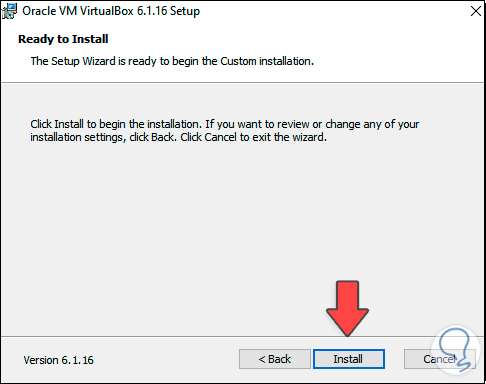
Nous cliquons sur «Installer» pour commencer le processus de mise à jour de VirtualBox:
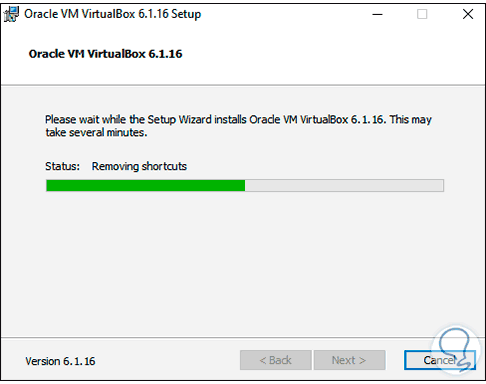
À la fin du processus, nous verrons ce qui suit. Cliquez sur Terminer pour fermer l’assistant et exécuter VirtualBox.
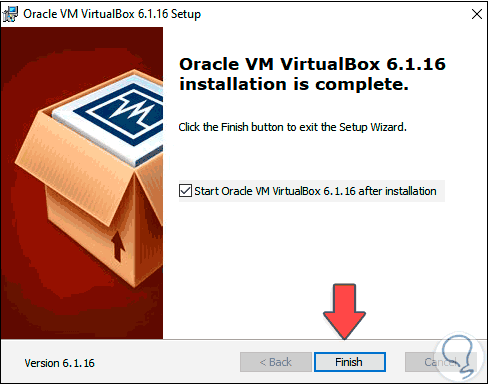
On retourne à ‘Fichier – Vérifier les mises à jour’, on voit qu’il a été mis à jour:
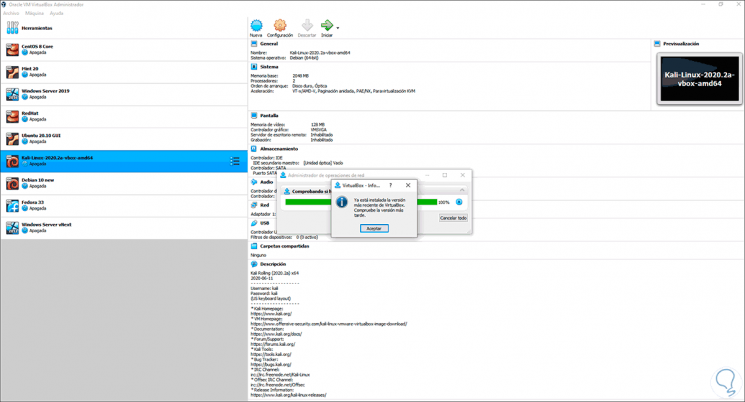
Nous verrons automatiquement qu’il est possible de mettre à jour le pack d’extension VirtualBox:
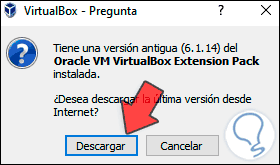
Nous cliquons sur Télécharger puis nous verrons ce qui suit:
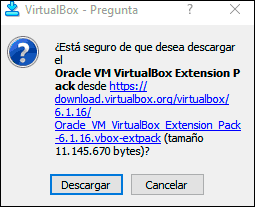
Nous confirmons le processus en cliquant à nouveau sur Télécharger et nous verrons maintenant ce qui suit:
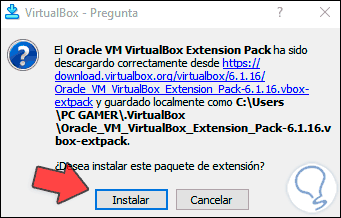
Cliquez sur Installer et nous devons accepter les conditions de licence:
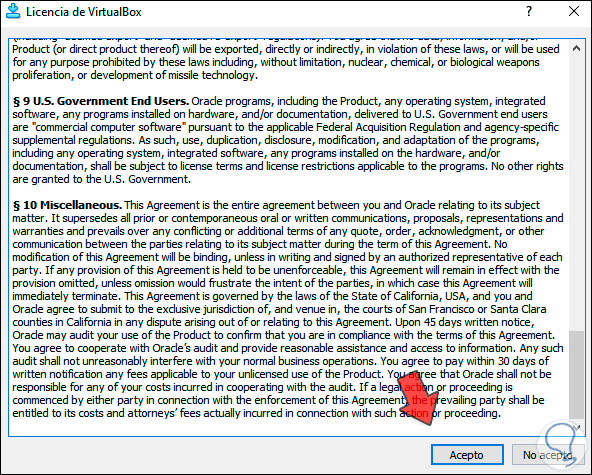
Nous cliquons sur Accepter pour terminer la mise à jour du pack d’extension VirtualBox:
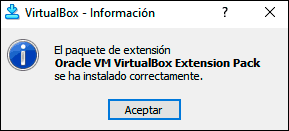
Après cela, nous démarrons une machine virtuelle pour vérifier son fonctionnement:
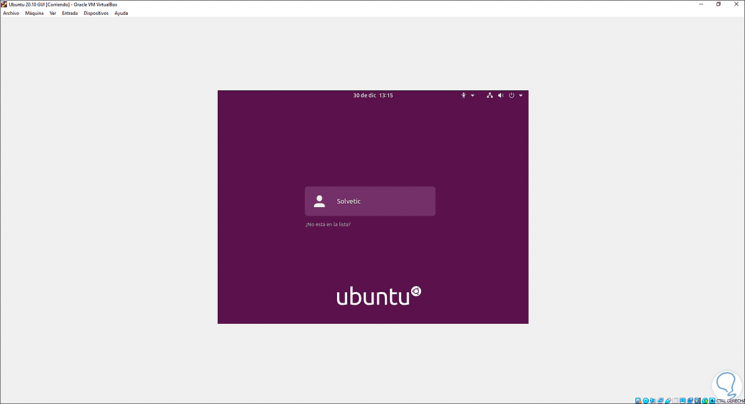
Avec ce processus simple, nous avons mis à jour VirtualBox dans Windows 10 en préservant l’intégrité de ceux-ci.
