Notes autocollantes bloquées lors du chargement de notes autocollantes
Certains utilisateurs ont été confrontés au problème suivant: après l’ouverture de l’application Sticky Notes, l’application n’affiche ni ne charge la liste Sticky Notes qui contient toutes les notes stockées par les utilisateurs. Il est simplement resté là et la fermeture et la réouverture de l’application n’aide pas. Si, après le lancement de Sticky Notes, vous le voyez également bloqué sur l’écran Chargement de Sticky Notes , alors ce post peut être utile.
Trouvez et réparez automatiquement les erreurs de Windows grâce à l'outil de réparation de PC
Reimage est un excellent outil de réparation qui détecte et répare automatiquement différents problèmes du système d'exploitation Windows. Avoir cet outil protégera votre PC contre les codes malveillants, les défaillances matérielles et plusieurs autres bugs. En outre, cela vous permet également d'utiliser votre appareil au maximum de ses capacités et de ses performances.
- Étape 1: Télécharger l'outil de réparation et d'optimisation des PC (Windows 11, 10, 8, 7, XP, Vista - Certifié Microsoft Gold).
- Étape 2: Cliquez sur "Démarrer l'analyse" pour trouver les problèmes de registre de Windows qui pourraient être à l'origine des problèmes du PC.
- Étape 3: Cliquez sur "Réparer tout" pour résoudre tous les problèmes.
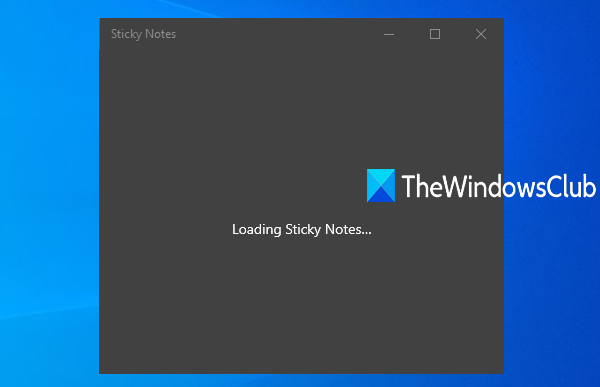
Notes autocollantes bloquées lors du chargement de notes autocollantes
Voici quelques options qui pourraient résoudre ce problème de chargement des notes autocollantes :
- Utilisez l’option de liste Notes
- Mettre à jour les notes autocollantes
- Exécutez l’utilitaire de résolution des problèmes des applications Windows Store > Utilisez le portail Web de pense-bêtes
- Réinitialisez les pense-bêtes.
1] Utilisez l’option de liste Notes

Ce correctif est partagé par l’un des membres de l’équipe Sticky Notes et a aidé de nombreux utilisateurs. Voici ce que vous devez faire:
- Cliquez avec le bouton droit de la souris sur l’icône Sticky Notes visible dans la barre des tâches
- Cliquez sur l’option Liste des notes .
Cela devrait charger la liste des notes autocollantes et vous pourrez accéder à toutes les notes stockées.
2] Mettre à jour les pense-bêtes
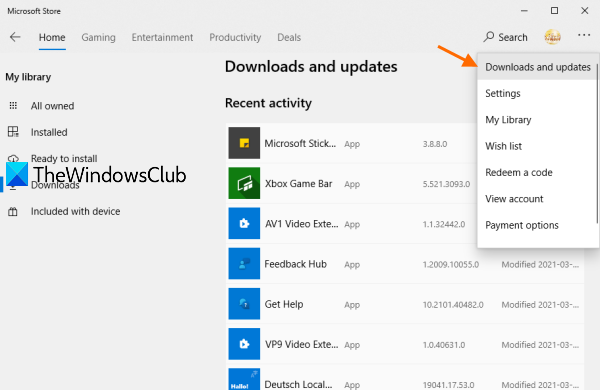
Parfois, un problème est lié à la version obsolète d’une application. Donc, mettre à jour cette application est un bon choix. La même chose peut fonctionner lorsque les notes autocollantes sont bloquées sur l’écran Chargement des notes autocollantes . Il vous suffit donc de mettre à jour l’application Sticky Notes, puis de vérifier si le problème est résolu. Les étapes sont les suivantes:
- Ouvrez l’application Microsoft Store
- Cliquez sur l’icône En savoir plus (trois points horizontaux) présente dans le coin supérieur droit
- Sélectionnez Téléchargements et Mises à jour .
Vérifiez s’il existe une mise à jour disponible à télécharger pour Sticky Notes. Si oui, cliquez sur l’icône de téléchargement disponible pour Sticky Notes. Une fois le téléchargement terminé, il installera la mise à jour automatiquement.
Après avoir installé la dernière version de l’application Sticky Notes, redémarrez votre PC et voyez si le problème est résolu.
Bien que Windows 10 soit configuré pour mettre à jour automatiquement les applications installées par défaut, certains utilisateurs aiment désactiver les mises à jour automatiques pour les applications du Microsoft Store, et par conséquent, ce processus d’installation manuelle est nécessaire.
Si la mise à jour automatique des applications est déjà activée sur votre PC, vous n’êtes pas obligé de suivre le processus manuel.
3] Exécutez l’utilitaire de résolution des problèmes des applications du Windows Store
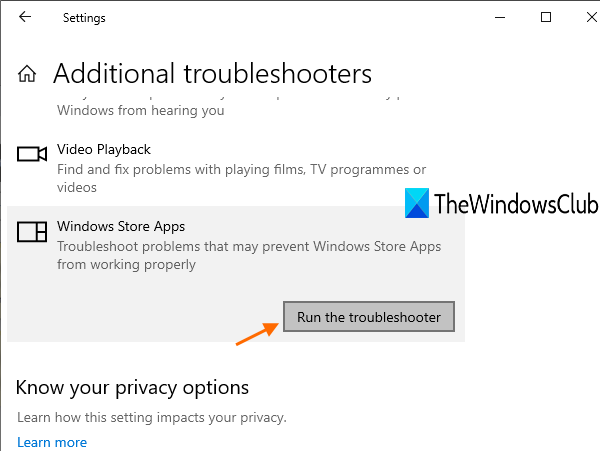
Si les applications ne fonctionnent pas correctement, l’utilitaire de résolution des problèmes des applications du Windows Store de Windows 10 peut s’avérer utile. Et cela pourrait également fonctionner pour résoudre le problème de chargement des notes autocollantes. L’utilitaire de résolution des problèmes vérifie les problèmes qui empêchent les applications de fonctionner correctement, puis fournit les solutions. Voici les étapes:
- Appuyez sur la touche de raccourci Win + I pour ouvrir l’application Paramètres de Windows 10
- Accéder à la catégorie Mise à jour et sécurité
- Accès Page Dépannage
- Utilisez l’option Dépannage supplémentaire présente dans la section de droite
- Faites défiler la page vers le bas
- Accédez aux applications du Windows Store option
- Utilisez Exécutez l’utilitaire de résolution des problèmes .
Il lancera le processus de diagnostic et vous donnera les solutions (le cas échéant).
4] Utiliser le portail Web de pense-bêtes
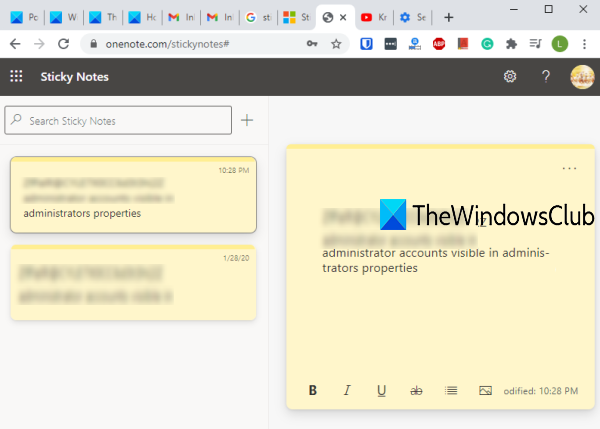
Si l’application de bureau de Sticky Notes ne s’ouvre toujours pas et que vous devez accéder à vos notes de toute urgence, vous pouvez utiliser le portail Web de Sticky Notes. Étant donné que Sticky Notes utilise un compte Microsoft, toutes vos notes sont synchronisées et stockées dans ce compte.
Par conséquent, une fois que vous ouvrez le portail Web de Sticky Notes et que vous vous connectez avec le même compte Microsoft que vous utilisez pour son application de bureau, vous verrez que toutes les notes y sont visibles.
5] Réinitialiser les pense-bêtes
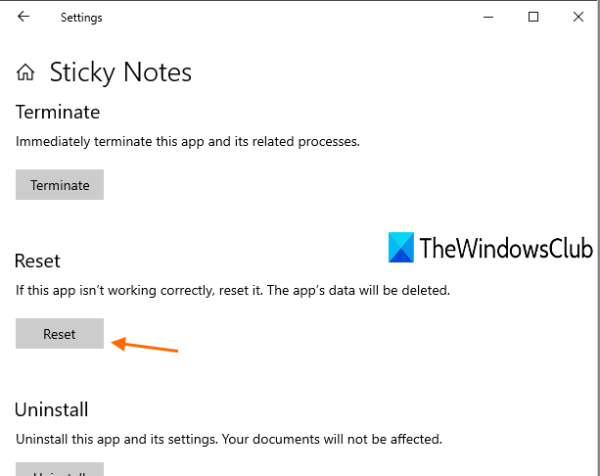
Si une application ne fonctionne pas comme elle le devrait, la réinitialisation de cette application aide les utilisateurs à l’utiliser à nouveau correctement. Cela peut fonctionner pour ce problème de chargement des notes autocollantes. Bien que toutes les données de l’application Sticky Notes soient supprimées, vous n’avez pas à vous inquiéter. Toutes vos notes reviendront une fois que vous vous connecterez avec le même compte de votre application Sticky Notes. Suivez ces étapes:
- Appuyez sur Win + I pour ouvrir Paramètres
- Accéder à la catégorie Applications
- Faites défiler la page Applications et fonctionnalités sur la droite-section de la main
- Cliquez sur l’application Sticky Notes
- Sélectionnez Options avancées
- Faites défiler la page vers le bas
- Appuyez sur le bouton Réinitialiser
- Confirmez votre action en appuyant à nouveau sur le bouton Réinitialiser .
Une fois le processus de réinitialisation terminé, ouvrez l’application Sticky Notes. Connectez-vous avec votre compte Microsoft et lancez le processus de synchronisation. Une fois le processus de synchronisation terminé, toutes vos notes autocollantes vous seront renvoyées.
J’espère que l’une de ces options fonctionnera pour vous.
