OneDrive manquant dans l’explorateur de fichiers dans Windows 10-Réparer
De nombreux utilisateurs ont signalé que parfois leur programme OneDrive est absent de l’explorateur de fichiers.
Trouvez et réparez automatiquement les erreurs de Windows grâce à l'outil de réparation de PC
Reimage est un excellent outil de réparation qui détecte et répare automatiquement différents problèmes du système d'exploitation Windows. Avoir cet outil protégera votre PC contre les codes malveillants, les défaillances matérielles et plusieurs autres bugs. En outre, cela vous permet également d'utiliser votre appareil au maximum de ses capacités et de ses performances.
- Étape 1: Télécharger l'outil de réparation et d'optimisation des PC (Windows 11, 10, 8, 7, XP, Vista - Certifié Microsoft Gold).
- Étape 2: Cliquez sur "Démarrer l'analyse" pour trouver les problèmes de registre de Windows qui pourraient être à l'origine des problèmes du PC.
- Étape 3: Cliquez sur "Réparer tout" pour résoudre tous les problèmes.
Il s’agit d’un problème très rare et cette erreur ne se produit pas si souvent. Si vous rencontrez ce problème qui suit ce guide.
Dans ce tutoriel, vous trouverez toutes les méthodes que vous pouvez suivre pour résoudre ce problème.
OneDrive manquant dans l’explorateur de fichiers sous Windows 10
Méthode 1 : Assurez-vous que vous êtes synchronisé avec OneDrive
Si votre ordinateur n’est pas entièrement synchronisé avec votre compte OneDrive, le dossier OneDrive n’apparaîtra tout simplement pas dans l’Explorateur de fichiers. Donc, avant d’essayer quoi que ce soit d’autre, assurez-vous d’avoir correctement synchronisé votre ordinateur avec votre compte OneDrive.
Méthode 2 : Passer à un compte local
Si vous ne savez pas comment procéder, suivez ces instructions :
- Ouvrez Paramètres > Comptes > Vos informations.

- Si vous êtes déjà connecté avec votre compte Microsoft (et vous l’êtes probablement), cliquez sur Se connecter avec un compte local à la place.
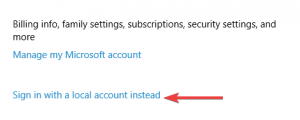
- Saisissez les informations de votre compte Microsoft pour confirmer que vous êtes autorisé à effectuer la modification, puis cliquez sur Suivant.
- Sur la page Passer à un compte local, saisissez votre nouveau nom d’utilisateur et mot de passe locaux. Vous pouvez également ajouter un mot de passe.
- Cliquez sur Suivant pour vous déconnecter du compte Microsoft et vous reconnecter à l’aide de votre nouveau compte local.
- Maintenant que vous êtes connecté avec votre compte local, accédez à nouveau à Paramètres > Comptes > Vos informations
- Accédez à Se connecter avec un compte Microsoft à la place
- Entrez vos identifiants de connexion.
Donc, si vous êtes connecté à votre compte Microsoft, passez à un compte local, puis revenez à votre compte MS et essayez à nouveau de synchroniser OneDrive.
Une fois que vous êtes à nouveau connecté avec votre compte Microsoft, essayez de synchroniser votre OneDrive, et cela peut fonctionner maintenant.
Méthode 3 : Assurez-vous que le chemin du fichier n’est pas trop long
Si le chemin d’accès de certains de vos fichiers est trop long, ces fichiers n’apparaîtront pas dans le dossier OneDrive de Windows 10.
OneDrive n’autorise que les chemins de fichiers de 440 caractères, donc si un chemin de votre fichier ou dossier spécifique est plus long, il ne sera pas affiché.
Pour résoudre ce problème, accédez à la version en ligne de OneDrive et renommez le fichier ou le dossier dont le nom est long, et cela devrait aller.
Méthode 4 : Supprimer toutes les entrées OneDrive de votre registre
- Appuyez sur Touche Windows + R et saisissez regedit. Appuyez maintenant sur Entrée ou cliquez sur OK.
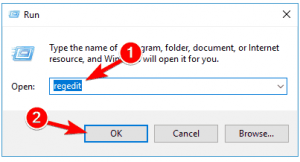
- Accédez à Modifier > Rechercher.
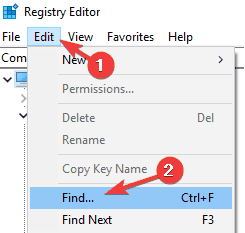
- Une fois que vous avez trouvé les entrées OneDrive, supprimez-les et répétez l’étape précédente. Répétez ce processus jusqu’à ce que vous supprimiez toutes les entrées OneDrive de votre PC.
Ce processus peut prendre un certain temps, alors soyez patient.
Méthode 5 : Gardez votre Windows à jour
- Appuyez sur Touche Windows + I pour ouvrir l’application Paramètres.
- Une fois l’application Paramètres ouverte, accédez à la section Mise à jour et sécurité.

- Maintenant, cliquez sur le bouton Vérifier les mises à jour.
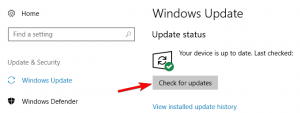
OneDrive est intégré à Windows 10, et si OneDrive est absent de l’explorateur de fichiers, vous pourrez peut-être résoudre ce problème simplement en installant les mises à jour manquantes.
Windows installe déjà automatiquement les mises à jour manquantes, mais parfois vous pouvez manquer une ou deux mises à jour.
Windows va maintenant rechercher les mises à jour disponibles. Si des mises à jour sont disponibles, elles seront téléchargées automatiquement en arrière-plan.
Une fois les mises à jour téléchargées, votre PC les installera lorsque vous le redémarrerez. Après avoir installé les mises à jour, vérifiez si le problème persiste.
Méthode 6 : Modifier votre registre
- Ouvrez Éditeur de registre.
- À présent, accédez à cette touche sur votre PC :
HKEY_LOCAL_MACHINE\SOFTWARE\Policies\Microsoft\Windows\OneDrive- Si vous n’avez pas cette clé dans votre registre, vous devez la créer manuellement.

- Pour ce faire, cliquez avec le bouton droit sur la touche Windows et choisissez Nouveau > Clé dans le menu.
- Saisissez OneDrive comme nom de tla nouvelle clé et accédez-y.
- Recherchez maintenant la touche DisableFileSyncNGSC dans le volet de droite et double-cliquez dessus pour l’ouvrir.
- S’il est manquant, cliquez simplement avec le bouton droit sur l’espace dans le volet de droite et choisissez Nouveau > Valeur DWORD (32 bits).
- Entrez maintenant DisableFileSyncNGSC comme nom de la nouvelle clé. Double-cliquez sur le DWORD nouvellement créé.

- Modifiez maintenant les Données de valeur en 0 et cliquez sur OK pour enregistrer les modifications.
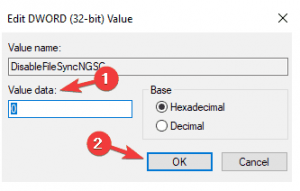
Vous pourrez peut-être résoudre le problème en modifiant votre registre. Une fois ces modifications apportées, le problème avec OneDrive devrait être entièrement résolu.
Redémarrez votre ordinateur/PC pour voir le résultat final.
Méthode 7 : apporter des modifications à votre stratégie de groupe
- Appuyez sur Touche Windows + R et saisissez gpedit.msc. Appuyez maintenant sur Entrée ou cliquez sur OK.
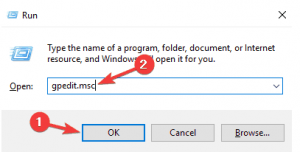
- Dans le volet de gauche, accédez à Configuration de l’ordinateur > Modèles d’administration > Composants Windows > OneDrive.
- Maintenant, double-cliquez sur Empêcher l’utilisation de OneDrive pour le stockage de fichiers pour ouvrir ses propriétés.
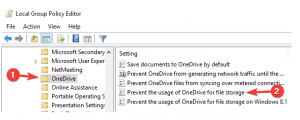
- Lorsque la fenêtre des propriétés s’ouvre, définissez la règle sur Non configuré et cliquez sur Appliquer et OK pour enregistrer les modifications.
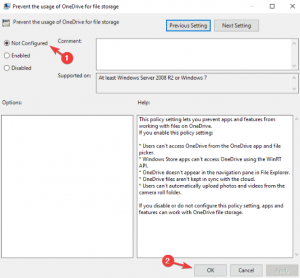
Si OneDrive est absent de votre PC, le problème peut être votre stratégie de groupe. Parfois, certaines stratégies peuvent être définies pour empêcher OneDrive de fonctionner correctement. Cependant, vous pouvez toujours désactiver manuellement ces politiques.
Après cela, OneDrive devrait recommencer à fonctionner et vous n’aurez aucun problème avec.
Méthode 8 : exécuter le fichier OneDriveSetup.exe
Parfois, ce problème peut apparaître si votre OneDrive n’est pas configuré correctement. Cependant, vous pouvez facilement résoudre le problème en exécutant le fichier OneDriveSetup.exe. Pour ce faire, procédez comme suit :
- Appuyez sur Touche Windows + R et saisissez
%localappdata%\Microsoft\OneDrive\Update. - Appuyez sur Entrée ou cliquez sur OK pour continuer.
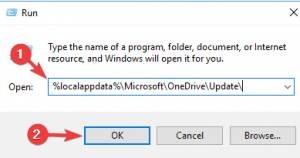
- Le répertoire de mise à jour apparaîtra maintenant. Double-cliquez sur OneDriveSetup.exe et suivez les instructions à l’écran pour configurer OneDrive.
Après cela, le problème avec OneDrive devrait être résolu et tout devrait recommencer à fonctionner.
J’espère que ce tutoriel vous a été utile, nous vous remercions de la confiance que vous nous avez accordée.
Cordialement : Équipe Windows Boy.
