MusicBee ne fonctionne pas sous Windows 10-Comment réparer
MusicBee est l’un des meilleurs lecteurs de musique pour Windows 10. Certaines personnes ont signalé que ce lecteur de musique agissait bizarrement.
Trouvez et réparez automatiquement les erreurs de Windows grâce à l'outil de réparation de PC
Reimage est un excellent outil de réparation qui détecte et répare automatiquement différents problèmes du système d'exploitation Windows. Avoir cet outil protégera votre PC contre les codes malveillants, les défaillances matérielles et plusieurs autres bugs. En outre, cela vous permet également d'utiliser votre appareil au maximum de ses capacités et de ses performances.
- Étape 1: Télécharger l'outil de réparation et d'optimisation des PC (Windows 11, 10, 8, 7, XP, Vista - Certifié Microsoft Gold).
- Étape 2: Cliquez sur "Démarrer l'analyse" pour trouver les problèmes de registre de Windows qui pourraient être à l'origine des problèmes du PC.
- Étape 3: Cliquez sur "Réparer tout" pour résoudre tous les problèmes.
Pour certaines personnes, cette pièce musicale ne s’ouvrait même pas.
Ici, je vais vous présenter certaines des solutions que vous pouvez appliquer pour résoudre ce problème.
MusicBee ne fonctionne pas sous Windows 10-Comment y remédier
Voici quelques-unes des solutions que vous pouvez facilement appliquer à la maison.
Solution 1 : Désactiver l’antivirus tiers
Parfois, l’antivirus nous gêne et nous empêche de travailler. car l’antivirus pense qu’il s’agit d’un virus et endommagera votre PC.
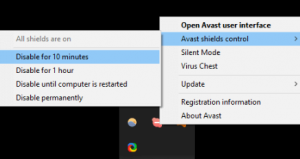
À sa manière, l’Anti-virus essaie de vous aider.
Solution 2 : Exécutez MusicBee en mode de compatibilité
- Ouvrez l’explorateur de fichiers en cliquant sur la touche Windows+E.
- Ouvrez le dossier du fichier MusicBee.exe.
- Cliquez avec le bouton droit sur MusicBee.exe et sélectionnez Propriétés.
- Cliquez sur l’onglet Compatibilité affiché directement ci-dessous.
- Cliquez sur la case Exécuter ce programme en mode de compatibilité.
- Sélectionnez Windows 8 dans le menu déroulant.
- Cliquez sur l’option Appliquer.
- Appuyez sur le bouton OK pour fermer la fenêtre.
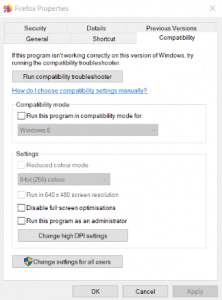
Solution 3 : Exclure MusicBee de la prévention de l’exécution des données
Activez l’option DEP pour les programmes et services Windows essentiels uniquement.
- Ouvrez l’explorateur de fichiers.
- Cliquez avec le bouton droit sur ce PC sur le côté gauche de l’explorateur de fichiers pour sélectionner Propriétés.
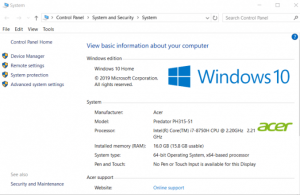
- Cliquez sur Paramètres système avancés à gauche de la fenêtre qui s’ouvre.
- Cliquez sur Paramètres sous Performances.
- Sélectionnez l’onglet Prévention de l’exécution des données.
- Cliquez sur l’option Activer DEP pour les programmes et services Windows essentiels uniquement si elle n’est pas sélectionnée.
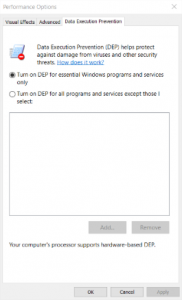
- Dans l’onglet Services, sélectionnez Masquer tous les services Microsoft.
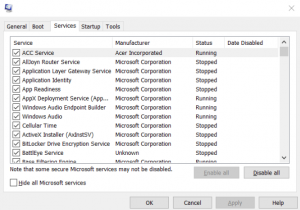
- Cliquez sur Désactiver tout pour désélectionner les autres services tiers répertoriés.
- Cliquez sur le bouton Appliquer pour enregistrer les nouveaux paramètres.
- Appuyez sur le bouton OK pour quitter MSConfig.
- Sélectionnez l’option Redémarrer dans la boîte de dialogue qui s’ouvre.
Maintenant, redémarrez votre PC, puis réessayez d’utiliser MusicBee.
S’il démarre, tout va bien après un démarrage en mode minimal, un programme tiers était en conflit avec le lecteur de musique.
Ce sont toutes les méthodes que vous pouvez suivre pour résoudre ce problème une fois pour toutes.
