Ouvrir l’Explorateur dans PowerShell
L’explorateur de fichiers de Windows 10 nous permet d’accéder à un large éventail d’options pour travailler telles que les disques durs, les bibliothèques (images, musique, documents) et les fichiers ou applications installés, généralement pour accéder à l’explorateur de fichiers, nous utilisons deux méthodes :
Trouvez et réparez automatiquement les erreurs de Windows grâce à l'outil de réparation de PC
Reimage est un excellent outil de réparation qui détecte et répare automatiquement différents problèmes du système d'exploitation Windows. Avoir cet outil protégera votre PC contre les codes malveillants, les défaillances matérielles et plusieurs autres bugs. En outre, cela vous permet également d'utiliser votre appareil au maximum de ses capacités et de ses performances.
- Étape 1: Télécharger l'outil de réparation et d'optimisation des PC (Windows 11, 10, 8, 7, XP, Vista - Certifié Microsoft Gold).
- Étape 2: Cliquez sur "Démarrer l'analyse" pour trouver les problèmes de registre de Windows qui pourraient être à l'origine des problèmes du PC.
- Étape 3: Cliquez sur "Réparer tout" pour résoudre tous les problèmes.
- Utilisation des touches suivantes:
+ E
- Cliquer sur l’icône dans la barre des tâches
Mais il existe une autre méthode beaucoup plus intéressante pour ouvrir un fichier Explorer et il utilise la console PowerShell qui est intégrée à Windows 10, si vous voulez savoir comment ouvrir l’Explorateur de fichiers à partir de là, nous verrons les différentes options disponibles.
Comment ouvrir l’Explorateur de fichiers à partir de PowerShell sous Windows 10
Ouvrez la console PowerShell depuis le début:

Pour ouvrir l’explorateur de l’utilisateur actuel, nous exécutons ‘ii.’. On voit que l’explorateur de l’utilisateur connecté s’ouvre.
ii. Étape 3
Étape 3Pour ouvrir l’explorateur global, nous exécutons ‘explorer’. Cela ouvrira l’Explorateur qui est normalement dans Windows 10.
explorateur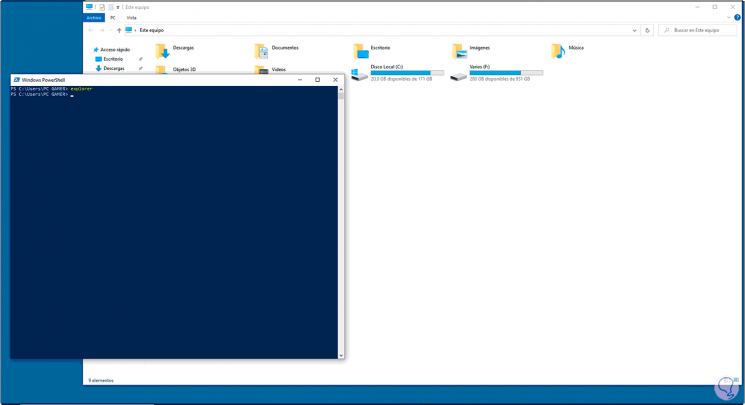 Étape 4
Étape 4Enfin, nous pouvons ouvrir l’explorateur de l’utilisateur actuel en utilisant la commande suivante:
invoke-Item.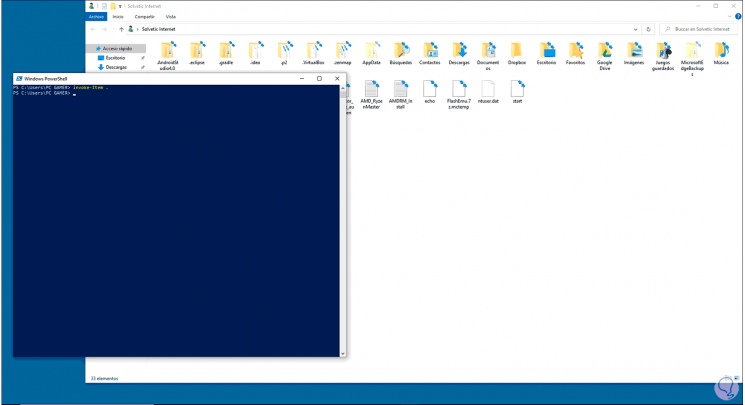
Nous pouvons voir qu’il s’agit de commandes simples qui nous aident à accéder à l’Explorateur et à partir de là à effectuer les tâches requises.
