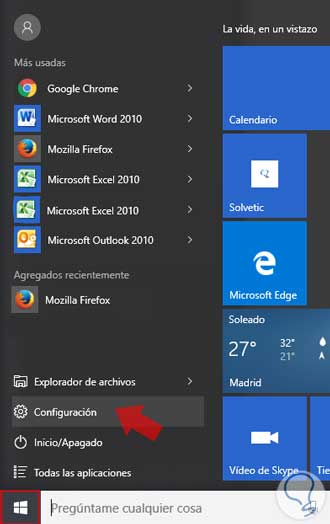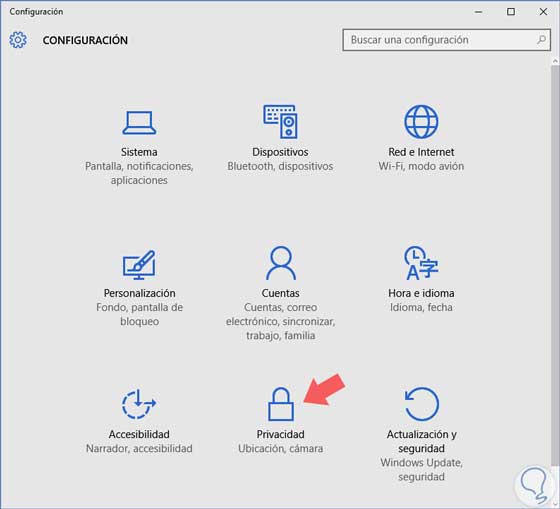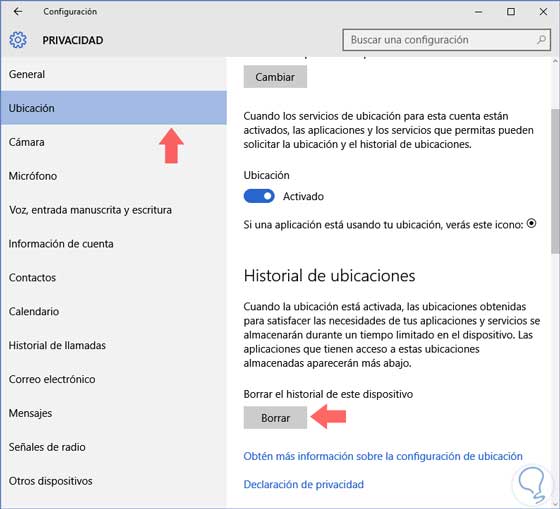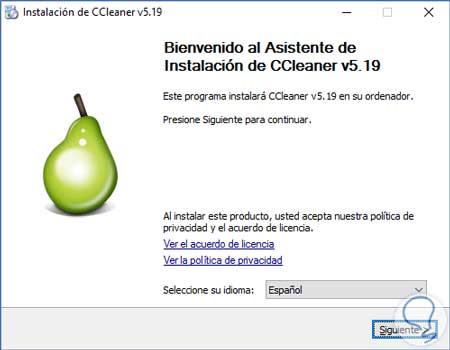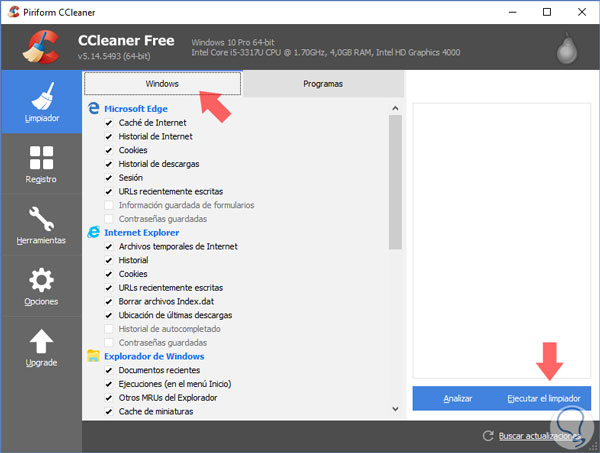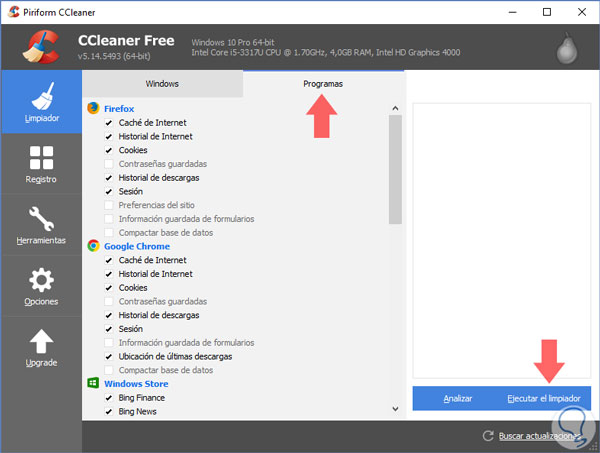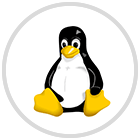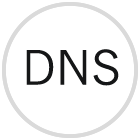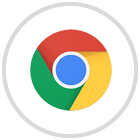Manuel pour vider le cache sous Windows 10, Mac et Linux
Le cache est une mémoire temporaire que le système contient pour faciliter le travail du processeur et de la mémoire principale. Il consiste en un stockage temporaire des données pour pouvoir y accéder rapidement, sous forme de copie virtuelle de certains fichiers. Si la RAM devait trouver l’emplacement réel d’un élément et le charger à chaque fois qu’il est utilisé, le système ralentirait un peu. C’est pourquoi nous devons savoir comment vider le cache de mon PC Windows 10 ou d’autres systèmes et le résoudre.
Trouvez et réparez automatiquement les erreurs de Windows grâce à l'outil de réparation de PC
Reimage est un excellent outil de réparation qui détecte et répare automatiquement différents problèmes du système d'exploitation Windows. Avoir cet outil protégera votre PC contre les codes malveillants, les défaillances matérielles et plusieurs autres bugs. En outre, cela vous permet également d'utiliser votre appareil au maximum de ses capacités et de ses performances.
- Étape 1: Télécharger l'outil de réparation et d'optimisation des PC (Windows 11, 10, 8, 7, XP, Vista - Certifié Microsoft Gold).
- Étape 2: Cliquez sur "Démarrer l'analyse" pour trouver les problèmes de registre de Windows qui pourraient être à l'origine des problèmes du PC.
- Étape 3: Cliquez sur "Réparer tout" pour résoudre tous les problèmes.
Parfois, ces mémoires temporaires acquièrent de grandes tailles et causent des problèmes de performances au système, il devrait donc être nettoyé de temps en temps mais pas en continu, sinon les effets seront négatifs. Lorsque nous exécutons une application et la fermons, toutes les données ne disparaissent pas et cela charge notre mémoire temporaire. La même chose se produit avec les différents navigateurs qui stockent des informations temporaires sur les pages afin que cela n’implique pas beaucoup de travail lors du prochain chargement. Dans le manuel d’aujourd’hui, nous verrons comment supprimer le cache du PC et ainsi améliorer son fonctionnement.
Windows 10 est équipé de différentes manières d’éliminer le cache en fonction de la tâche qui permet de gérer plus personnellement ce type de mémoire. Mais nous avons également la possibilité de le faire sur d’autres systèmes tels que Mac ou Linux. Dans un système d’exploitation, il existe différents types de cache en fonction de la tâche ou de la fonction, mais ici nous allons vous apprendre à le supprimer dans chacun des systèmes d’exploitation: mémoire DNS, mémoire de vignettes ou vues de vignettes et le cache du navigateur.
Une autre raison peut être que le DNS est corrompu et provoque des échecs et des erreurs.
Le DNS comprend d’immenses bases de données situées sur différents serveurs au niveau global qui permettent d’associer une IP à un nom. Sa mission est de «traduire» le difficile en quelque chose de plus facile pour les utilisateurs.
Lorsque nous entrons dans un site Web via l’adresse IP, nous demandons au serveur DNS de renvoyer le nom associé à cette adresse et s’il ne le trouve pas effectue une recherche avec d’autres serveurs.
1. Supprimez l’espace pour libérer le cache dans Windows 10
Bien qu’au début cela vous ait paru compliqué à propos du cache, c’est finalement un concept très simple: enregistrer des copies pour accélérer les performances. Si on veut l’éliminer, ce ne sera pas non plus compliqué puisque Windows 10 dispose d’un outil intégré: le nettoyeur de disque. Afin d’y accéder et de supprimer votre cache, accédez au tutoriel que nous vous laissons ci-dessous avec ce manuel très complet avec de multiples options pour pouvoir supprimer le cache sous Windows 10.
2. Vider le cache via la RAM sous Windows 10
Cette version du cache est une petite astuce qui fonctionne comme un raccourci pour libérer le cache de votre Windows 10 sans avoir à redémarrer l’ordinateur. Il consiste à libérer l’espace dont dispose votre mémoire RAM, améliorant ainsi ses performances. Avec cela, vous aurez toujours un accès direct sur votre bureau et ce sera très confortable pour vous.
La première chose à faire est d’aller à un endroit dégagé sur votre bureau et de faire un clic droit dessus. Dans le menu déroulant qui apparaît, sélectionnez ‘Nouveau’ puis ‘Accès direct’.
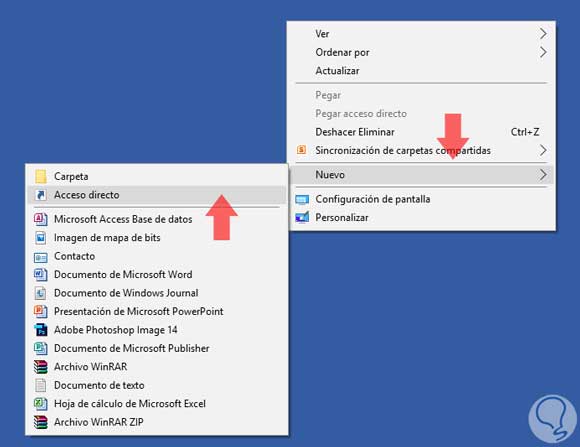
Dans cette fenêtre, vous devez saisir l’adresse suivante en fonction de votre système d’exploitation:
% Windir%\\system32\\rundll32.exe advapi32.dll, ProcessIdleTasks
% windir%\\SysWOW64\\rundll32.exe advapi32.dll, ProcessIdleTasks
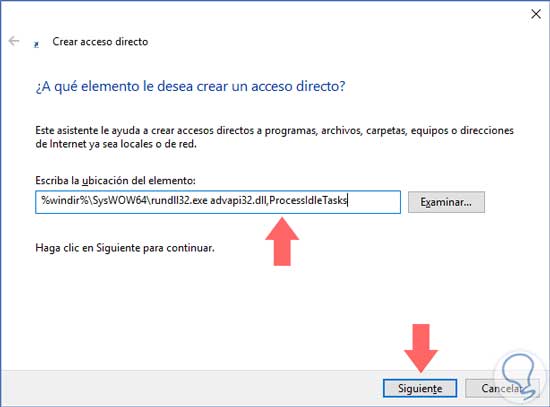
Dans la fenêtre suivante, donnez un nom à votre raccourci pour l’identifier, puis cliquez sur Terminer.
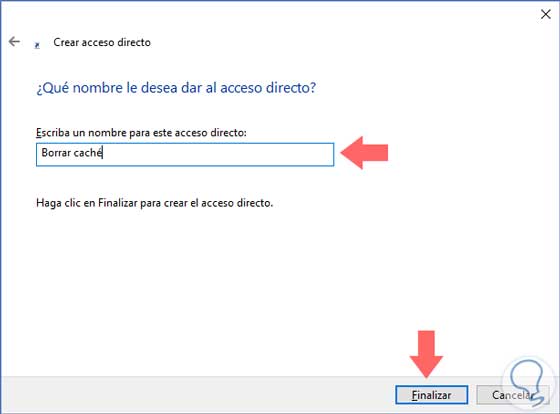
Comme vous le verrez sur votre bureau, ce raccourci a déjà été généré. Il vous suffit de l’exécuter pour vider le cache système.

% SystemRoot%\\system32\\SHELL32.dll
3. Vider le cache de l’explorateur de fichiers dans Windows 10
Lorsque vous interagissez sur votre ordinateur et que vous ouvrez et fermez des dossiers, ils sont générer des fichiers temporaires qui sont stockés sur votre système et qui finissent par affecter les performances de l’ordinateur. En quelques étapes simples, votre explorateur de fichiers Windows 10 sera vide de fichiers temporaires.
Allez au bas de votre bureau et accédez à l’explorateur de fichiers dont l’icône est un dossier.

Une fois que l’onglet est ouvert avec le navigateur de fichiers ouvert, entrez dans le menu supérieur de Vista, puis dans la section Options à droite.

Allez au bas de la nouvelle fenêtre et cliquez sur Supprimer dans la section Supprimer l’historique de l’explorateur de fichiers.
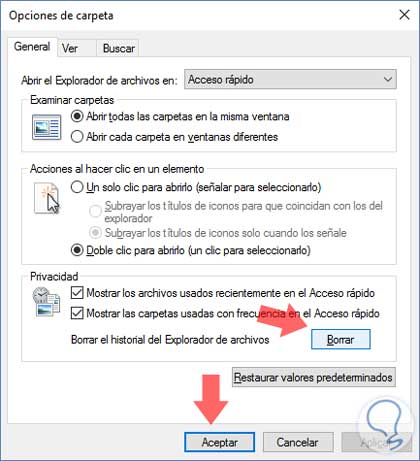
4. Vider le cache du Windows 10 Store
L’utilisation du Windows 10 Application Store génère également un stockage de données temporaire qui n’occupe que de l’espace dans notre système d’exploitation. La suppression de ces données du Windows Store est très simple.
Pour ce faire, allez dans la barre de recherche Windows en bas de votre bureau et tapez la combinaison que nous proposons ci-dessous, puis appuyez sur Entrée. Vous verrez une nouvelle fenêtre s’ouvrir et votre cache sera effacé.
WSReset.exe
Comme vous pouvez le voir, le cache a un enregistrement d’un grand nombre d’applications dont nous ne sommes pas au courant à première vue et, par conséquent, nous devons être conscients de ce qui se passe sur notre ordinateur.5. Effacer l’historique de localisation dans Windows 10
L’option de localisation lorsqu’elle est activée enregistre également les enregistrements sur votre ordinateur sans que vous en soyez conscient au premier coup d’œil. Par conséquent, il est également important de l’examiner et de le vider systématiquement.
Étape 1Allez dans Windows Démarrer puis allez dans ‘Paramètres’.
Étape 2Dans la fenêtre suivante, parmi toutes les options, sélectionnez la section Confidentialité.
Étape 3Maintenant, sur le côté gauche, allez dans le menu Emplacement. Sur la droite se trouvent les options de localisation, vous n’aurez donc qu’à trouver où mettre Effacer l’historique de cet appareil.
6. Vider le cache avec CCleaner sous Windows 10 et Mac
Comme nous l’avons vu, il existe des options pour éliminer un type spécifique de cache du système mais grâce au Le logiciel CCleaner nous permet d’économiser du travail et d’effacer tout le cache en une seule étape. Ce programme a un certain nombre d’options utiles qui vous aideront avec votre système. Bien que l’exemple soit fait sous Windows 10, la procédure est la même dans les deux OS.
Étape 1La première chose que nous ferons est de télécharger l’application Ccleaner si nous ne l’avons pas déjà installée.
Download CleanerÉtape 2Une fois téléchargé, cliquez sur l’exécutable pour lancer le processus d’installation.
Étape 3Nous allons maintenant ouvrir le programme. Afin de nettoyer le cache, accédez à la section Nettoyeur sur la gauche. Vous verrez comment sur le côté droit de la section Windows vous pourrez supprimer tous les fichiers liés au cache liés à votre système Windows 10. Sélectionnez tout ce que vous voulez supprimer et cliquez sur Exécuter le nettoyeur.
Étape 4Si sur le côté droit vous cliquez sur Programmes, vous pourrez nettoyer les fichiers temporaires liés aux applications tels que les différents types de navigateurs dont vous disposez.
7. Vider le cache sous Linux
Si vous avez également un ordinateur avec le système d’exploitation Linux et que vous souhaitez libérer ces types de fichiers de votre système, il existe également un processus pour cela.
8. Effacer le cache DNS de Mac, Windows et Linux
Lorsque nous surfons sur Internet et visitons une page, Windows stocke les informations DNS dans nos propres informations de cache DNS. Lorsqu’il recueille ces informations, il stocke à la fois les enregistrements positifs et négatifs, c’est-à-dire s’ils ont réussi lors de la connexion.
Le problème avec le stockage des informations d’inscription lorsqu’une page échoue est que parfois même si c’est le cas disponible, Windows génère quand même des erreurs. Cette mémoire stocke les données IP ou de localisation de nos accès Web. Pour éviter les problèmes, il est préférable de les vider également à chaque fois.
9. Vider le cache de Google Chrome sur Windows, Android et Mac
Pendant que vous naviguez, votre ordinateur stocke un grand nombre de fichiers qui ne sont pas visibles à l’œil nu. Le stockage des fichiers temporaires est justifié pour une amélioration des performances, mais il peut également affecter négativement votre système. Par conséquent, vider le cache est l’une des astuces les plus efficaces pour améliorer les recherches sur Internet.
Dans le cas de Windows 10, vous disposez également du didacticiel vidéo qui vous aidera à suivre les étapes:
10. Vider le cache dans Firefox, Chrome, Opera, Edge, Safari
Comme pour libérer le cache DNS, il est important d’éviter les problèmes, le cache et l’historique des navigateurs doivent être géré de temps en temps pour éviter d’éventuelles erreurs. Le stockage de fichiers temporaires peut nous aider à accélérer l’utilisation des navigateurs, d’autres fois les configurations sont stockées que si elles donnent des erreurs, il sera difficile de trouver une solution. De plus, ces fichiers temporaires prennent de la place et donc les éliminer de temps en temps est également très indiqué.
Nous savons qu’il existe une variété de navigateurs, notamment en fonction du système d’exploitation que nous utilisons. Les plus connus et les plus répandus sont Chrome, Safari, Edge, Firefox et Opera. Quel que soit le type de navigateur que vous utilisez, le nettoyage du cache et des données temporaires est nécessaire de temps en temps. Vous pouvez voir ici le processus à effectuer en fonction du navigateur.
Vider le cache ChromeVider le cache FirefoxEffacer le bord du cacheVider le cache OperaVider le cache Safari11. Vider le cache Windows 10 automatiquement
Nous avons déjà vu l’importance de bien gérer la mémoire cache de notre ordinateur et de nettoyer le cache de mon PC est important pour son bon fonctionnement. Si vous travaillez en permanence avec votre ordinateur et utilisez également des programmes qui stockent fréquemment des fichiers temporaires tels que des outils d’édition de style Photoshop, la mémoire cache peut devenir un problème si sa taille est trop grande. C’est pourquoi nous pouvons créer une méthode de résolution dans laquelle nous effaçons automatiquement le cache de mon PC et oublions de le faire continuellement manuellement. Pour supprimer le cache Windows 10, nous vous laissons le processus ci-dessous:
12. Supprimer le cache Windows 10 Update
Si nous parlons des mises à jour que nous pouvons recevoir sur notre PC Windows 10, nous devons savoir que nous le ferons influencent également la mémoire cache de l’ordinateur, nous devrons donc éliminer régulièrement le cache du PC, surtout si nous recevons un problème. Cette fois, nous allons vous montrer comment vous pouvez vider le cache de Windows 10 Update et ainsi résoudre les erreurs et libérer le cache de Windows 10 facilement et avec CMD:
La première étape consiste à ouvrir CMD en tant qu’administrateur. Ensuite, nous exécutons les commandes suivantes:
net stop wuauserv (arrête le service Windows Update) cd% Windir% CD SoftwareDistribution del/f/s/q Télécharger (supprimer le dossier de téléchargement dans SoftwareDistribution) net start wuauserv (redémarrez Windows Update)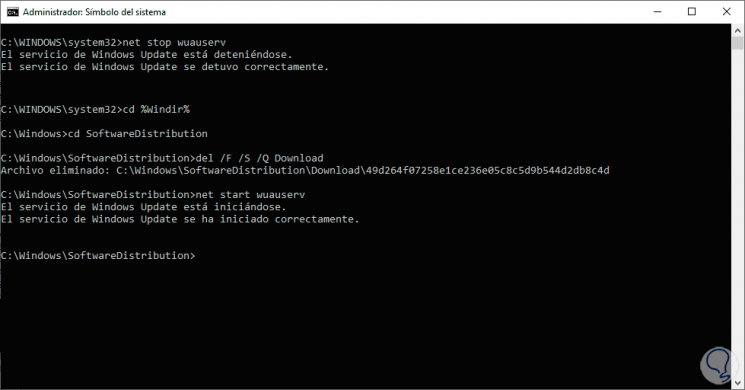
Avec ces astuces, nous pouvons gérer le cache de notre ordinateur et récupérer les paramètres par défaut évitant ainsi les échecs continus et possibles lors de la suppression du cache Windows 10 de différentes manières ainsi que la suppression du cache sous Mac et Linux.