Quelles sont les étapes à suivre pour restaurer le menu de démarrage classique de Windows 10 à Windows 11 –
Quelles sont les étapes à suivre pour restaurer le menu de démarrage classique de Windows 10 à Windows 11 ?
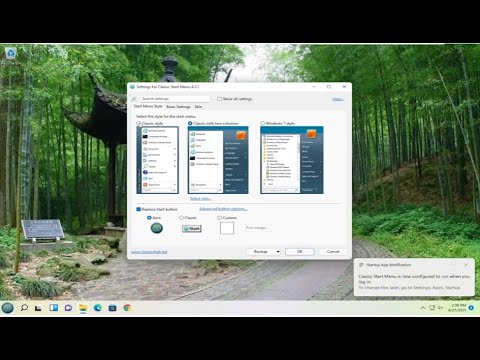
Trouvez et réparez automatiquement les erreurs de Windows grâce à l'outil de réparation de PC
Reimage est un excellent outil de réparation qui détecte et répare automatiquement différents problèmes du système d'exploitation Windows. Avoir cet outil protégera votre PC contre les codes malveillants, les défaillances matérielles et plusieurs autres bugs. En outre, cela vous permet également d'utiliser votre appareil au maximum de ses capacités et de ses performances.
- Étape 1: Télécharger l'outil de réparation et d'optimisation des PC (Windows 11, 10, 8, 7, XP, Vista - Certifié Microsoft Gold).
- Étape 2: Cliquez sur "Démarrer l'analyse" pour trouver les problèmes de registre de Windows qui pourraient être à l'origine des problèmes du PC.
- Étape 3: Cliquez sur "Réparer tout" pour résoudre tous les problèmes.
En supposant que vous souhaitiez obtenir un guide étape par étape sur la façon d’installer et d’utiliser le menu Démarrer classique pour Windows 10 :
- Téléchargez la dernière version du menu de démarrage classique depuis son site officiel (http://www.iobit.com/en/iobitstartmenuphp).
- Installez le programme et lancez-le.
- Allez dans l’onglet « Paramètres » et assurez-vous que l’option « Activer les paramètres internes » est cochée.
- Dans la section « Style de menu », sélectionnez « ode Windows ».
- Vous pouvez également personnaliser d’autres aspects de l’apparence du menu dans cet onglet, par exemple en modifiant sa couleur ou en ajoutant de la transparence.
- Une fois que vous êtes satisfait de vos paramètres, cliquez sur le bouton « Appliquer », puis redémarrez votre ordinateur pour que les changements prennent effet.
- C’est ça !Vous devriez maintenant avoir un menu de démarrage classique qui ressemble et fonctionne comme dans les anciennes versions de Windows.
Quelle est la meilleure façon de restaurer le menu Démarrer classique de Windows 10 à Windows 11 ?
Il n’existe pas de réponse unique à cette question, car la meilleure façon de restaurer le menu de démarrage classique peut varier en fonction de votre situation particulière.Toutefois, voici quelques conseils qui peuvent être utiles :
- Utiliser un outil d’ackup de Windows pour créer une copie de votre système au cas où vous auriez besoin d’y revenir plus tard.
- Recherchez et installez un programme tiers conçu spécifiquement pour restaurer le menu Démarrer classique.Ces programmes sont souvent disponibles gratuitement en ligne.
Comment restaurer le menu de démarrage classique de Windows 10 à Windows 11 ?
- Téléchargez la dernière version du menu de démarrage classique depuis son site officiel (http://www.iobit.com/en/iobitstartmenuphp).
- Installez le programme et lancez-le.
- Allez dans l’onglet « Paramètres » et assurez-vous que l’option « Activer les paramètres internes » est cochée.
- Dans la section « Style de menu », sélectionnez « ode Windows ».
- Cliquez sur le bouton « Restaurer les paramètres par défaut » pour rétablir tous vos paramètres d’origine de Windows ack dans le menu de démarrage classique.
Quel est le moyen le plus simple de restaurer le menu Démarrer classique de Windows 10 à Windows 11 ?
Il n’existe pas de réponse unique à cette question, car la meilleure façon de restaurer le menu de démarrage classique varie en fonction de votre situation particulière.Toutefois, voici quelques conseils qui peuvent être utiles :
- J’essaie de trouver une version compatible du logiciel Classic Start Menu.
- Utiliser un outil ou un programme tiers pour restaurer le menu de démarrage classique.
- Recherche d’aide en ligne pour restaurer le menu de démarrage classique.
Puis-je restaurer le menu Démarrer classique de Windows 10 à Windows 11 ?
Malheureusement, vous ne pouvez pas restaurer le menu de démarrage classique de Windows 10 à Windows 11.Les deux systèmes d’exploitation sont complètement différents et nécessitent des outils différents pour être installés et utilisés.
Comment récupérer mon menu de démarrage classique dans Windows 11 ?
Si vous utilisez Windows 11 et que vous souhaitez récupérer votre ancien menu Démarrer classique, il existe une solution de contournement.Tout d’abord, ouvrez le « Panneau de configuration » (en appuyant sur la touche Windows + X de votre clavier), puis allez dans « Apparence et personnalisation ».
Dans cette fenêtre, cliquez sur l’onglet « Menu Démarrer », puis sélectionnez l’option « Menu Démarrer classique » dans la liste.Vous pourrez désormais tout personnaliser comme vous le faisiez dans les anciennes versions de Windows.
Comment ramener le menu de démarrage classique dans Windows 11 ?
Si vous utilisez Windows 11, le menu Démarrer classique n’est malheureusement pas disponible par défaut.Vous pouvez toutefois l’installer manuellement en suivant les étapes suivantes :
- Ouvrez le « Panneau de configuration » (en appuyant sur Windows+X sur votre clavier, puis en cliquant sur « Panneau de configuration »).
- Sous « Apparence et personnalisation », cliquez sur l’onglet « Personnalisation ».
- Sous « Menu de démarrage et barre des tâches », cliquez sur le bouton « Personnaliser le menu de démarrage ».
- Sur l’écran suivant, sélectionnez l’option permettant d’ajouter un nouvel élément de menu.
- Dans le champ « Nom », tapez « Menu de démarrage classique ».
- Cliquez sur le bouton OK pour ajouter cet élément de menu à votre menu de démarrage.
Existe-t-il un moyen de rétablir ou d’activer le menu de démarrage classique dans Windows 11 ?
Oui, il existe un moyen de rétablir ou d’activer le menu de démarrage classique de Windows.
- Vous pouvez le faire en suivant les étapes suivantes :
- Ouvrez le menu Démarrer en appuyant sur la touche Windows + X de votre clavier.
- Cliquez sur « Personnaliser et Panneau de configuration ».
- Sous « Apparence et personnalisation », cliquez sur « Menu de démarrage et barre des tâches ».
- Sur le côté droit de la fenêtre, sous « Options de la barre des tâches », sélectionnez « Affichage classique ».
- Cliquez sur la case à cocher à côté de « Afficher le menu de démarrage classique dans toutes les applications », puis cliquez sur OK.
