Activer le compte Administrateur Windows 11 sans se connecter
Les comptes d’utilisateurs sont nécessaires pour pouvoir définir facilement différents paramètres d’utilisation. Windows 11 propose à l’utilisateur trois types de compte utilisateur à utiliser selon le besoin d’utilisation, à savoir :
Types de compte Windows 11
Trouvez et réparez automatiquement les erreurs de Windows grâce à l'outil de réparation de PC
Reimage est un excellent outil de réparation qui détecte et répare automatiquement différents problèmes du système d'exploitation Windows. Avoir cet outil protégera votre PC contre les codes malveillants, les défaillances matérielles et plusieurs autres bugs. En outre, cela vous permet également d'utiliser votre appareil au maximum de ses capacités et de ses performances.
- Étape 1: Télécharger l'outil de réparation et d'optimisation des PC (Windows 11, 10, 8, 7, XP, Vista - Certifié Microsoft Gold).
- Étape 2: Cliquez sur "Démarrer l'analyse" pour trouver les problèmes de registre de Windows qui pourraient être à l'origine des problèmes du PC.
- Étape 3: Cliquez sur "Réparer tout" pour résoudre tous les problèmes.
- Guest ou Guest user : c’est un compte de base, il est utilisé lorsqu’il est nécessaire de fournir un accès temporaire au système, il n’a pas les autorisations pour apporter des modifications au système ou à ses paramètres
- Utilisateur administrateur : c’est le compte qui est créé lors de l’installation du système d’exploitation, il a les autorisations pour apporter des modifications, mais dans certaines tâches il sera nécessaire de confirmer l’action Via UAC (User Account Control)
- Administrateur d’utilisateurs intégré ou intégré : il s’agit d’un compte désactivé par défaut dans le système pour des raisons de sécurité, c’est parce que ce compte a toutes les autorisations pour apporter des modifications au système de sorte que s’il est mal utilisé, il peut causer de graves dommages.
Solvetic vous donnera la marche à suivre pour activer ce compte Administrateur sans avoir à vous connecter à Windows 11, pour cela vous devez disposer de l’image ISO Windows 11 qui est disponible sur le lien suivant :
Activer le compte Administrateur Windows 11 sans se connecter
Étape 1
Démarrez l’ordinateur à partir de l’image ISO Windows 11 comme mentionné :
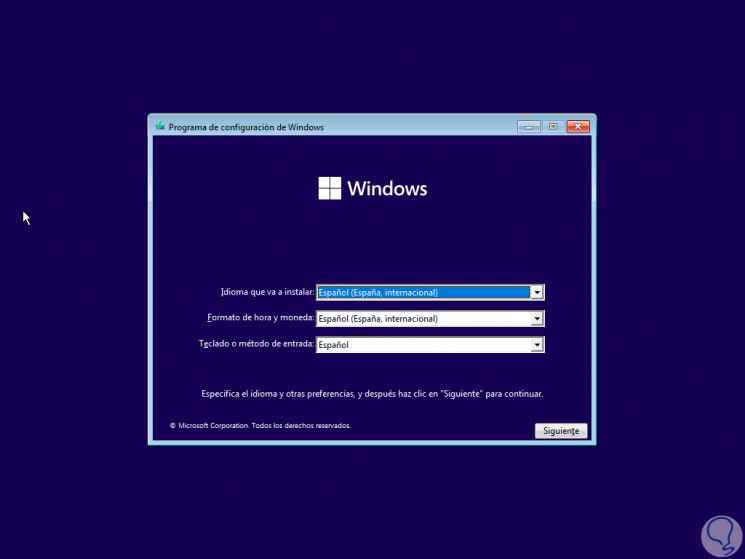
Étape 2
Appuyez sur la touche suivante pour accéder à la console intégrée :
Shift + 10
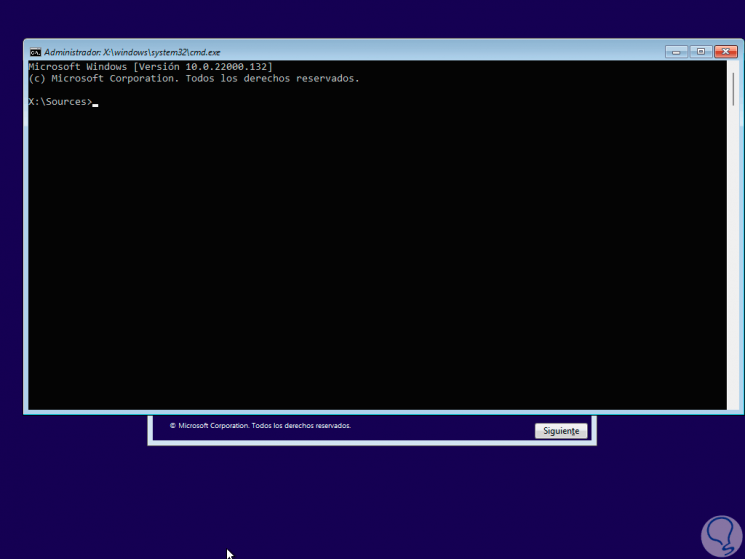
Étape 3
Exécutez « d: » pour accéder au lecteur système, puis listez le répertoire avec la commande « dir »:
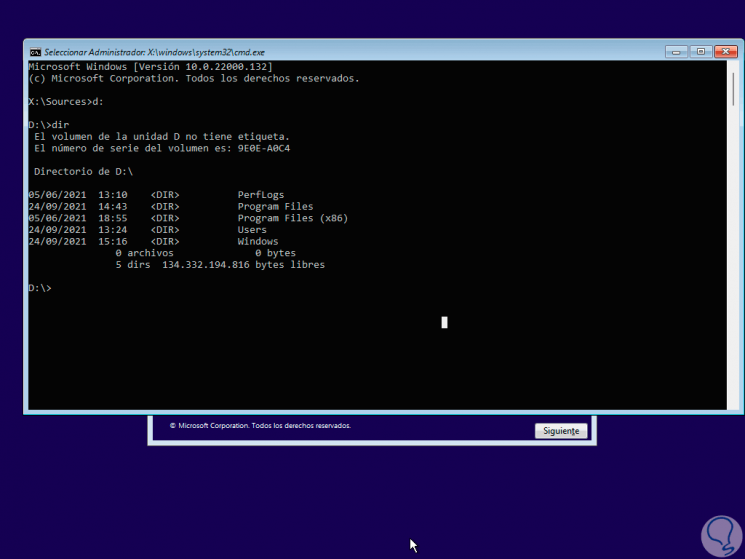
Étape 4
Dans ce mode de la console X, il fait référence aux ressources locales, par conséquent, la lettre C, couramment utilisée pour identifier où le système est installé, ne s’applique pas et dans ce cas est D mais il peut être une autre lettre. Exécutez « cd Windows\System32 » pour accéder au dossier System32 où se trouvent les exécutables et les utilitaires système :
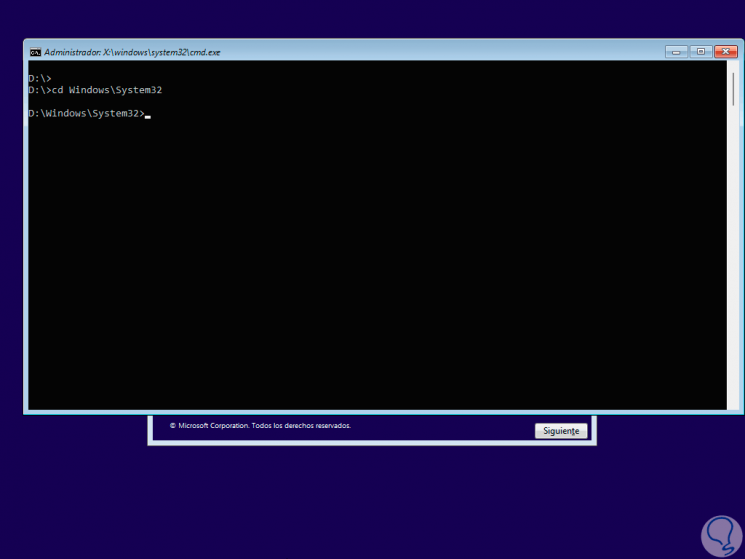
Étape 5
Nous créons une sauvegarde d’Utilman, il s’agit de l’utilitaire d’accessibilité de Windows 11 :
ren Utilman.exe Utilman.bk
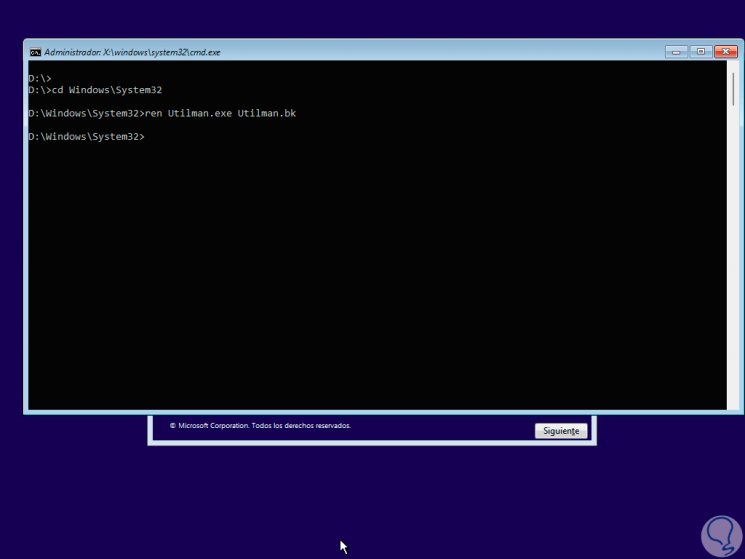
Étape 6
Maintenant, nous copions CMD dans Utilman avec la commande :
copier cmd.exe Utilman.exe
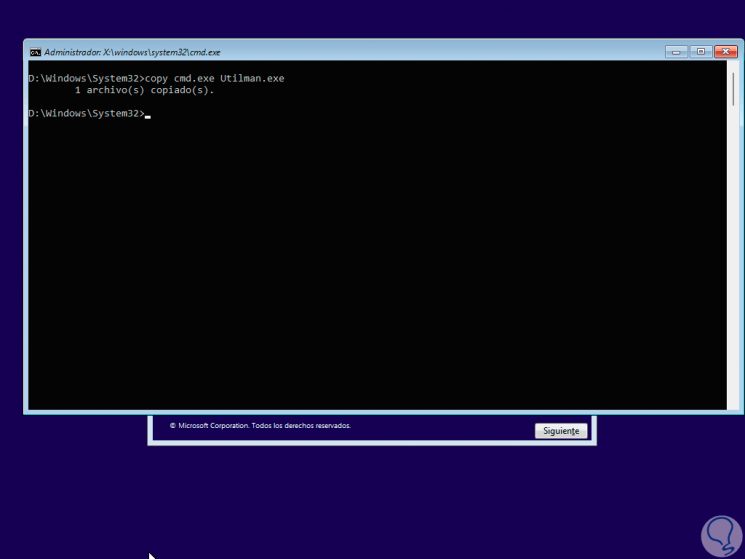
Étape 7
Après cela, nous redémarrons Windows 11 avec la commande :
arrêt-r-t 0
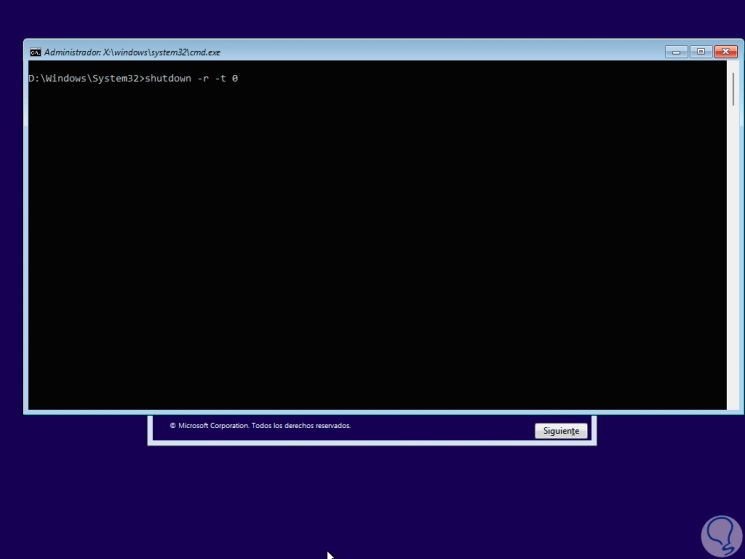
Étape 8
Windows 11 va redémarrer :
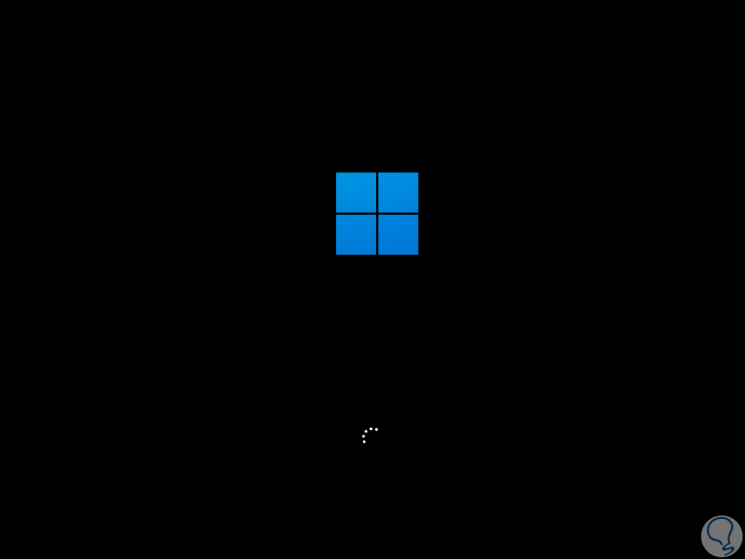
Étape 9
Nous accédons à l’écran de verrouillage ou à la connexion. On clique sur le bouton accessibilité en bas
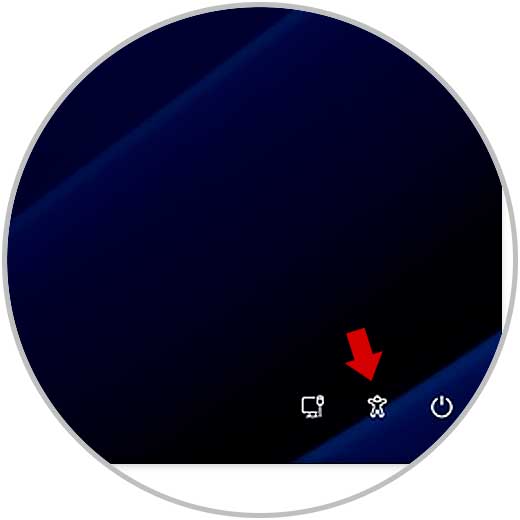
Étape 10
La console CMD s’ouvre :
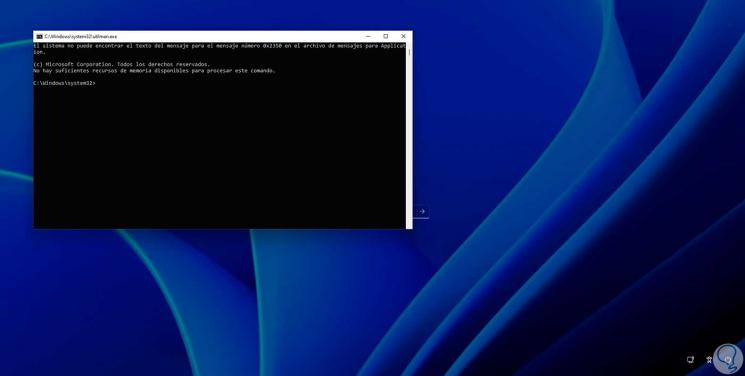
Etape 11
Nous listons les utilisateurs :
utilisateur net
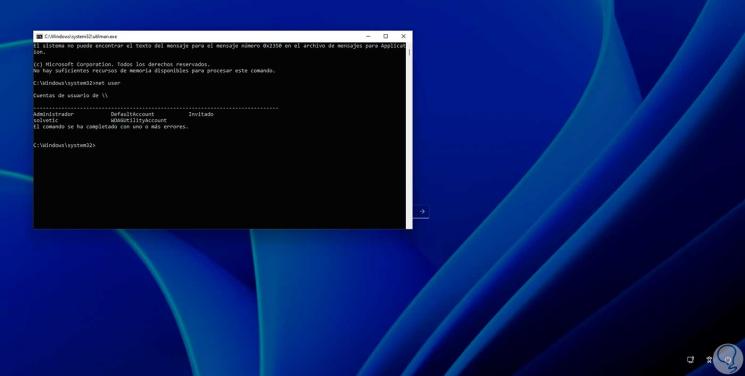
Etape 12
Là on voit l’utilisateur Administrateur, on active l’utilisateur Administrateur avec la commande :
net user Administrateur/actif : oui
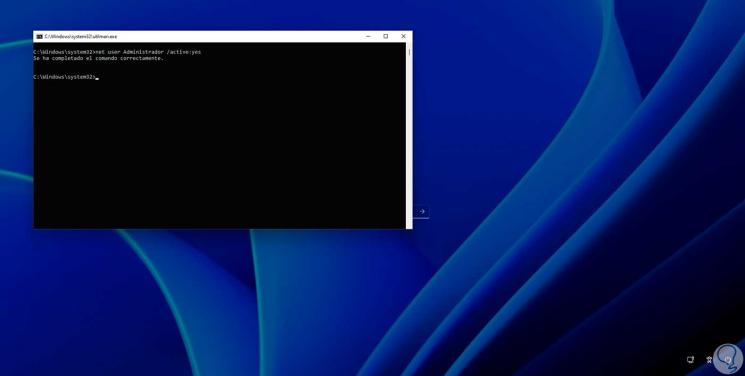
Etape 13
Attribuez un mot de passe à l’utilisateur Administrateur avec la syntaxe :
net user Administrateur "mot de passe"
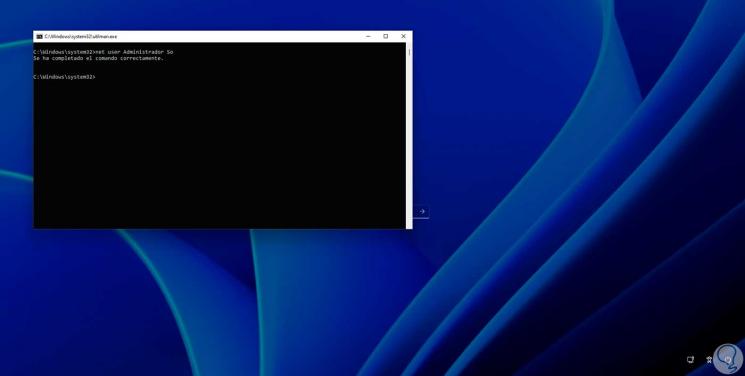
Etape 14
On sort de la console et on redémarre Windows 11 :
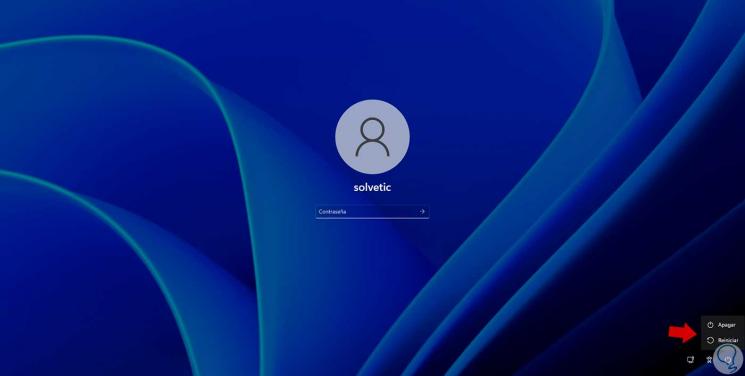
Etape 15
Après avoir été redémarré, l’utilisateur Administrateur sera disponible en bas à gauche :
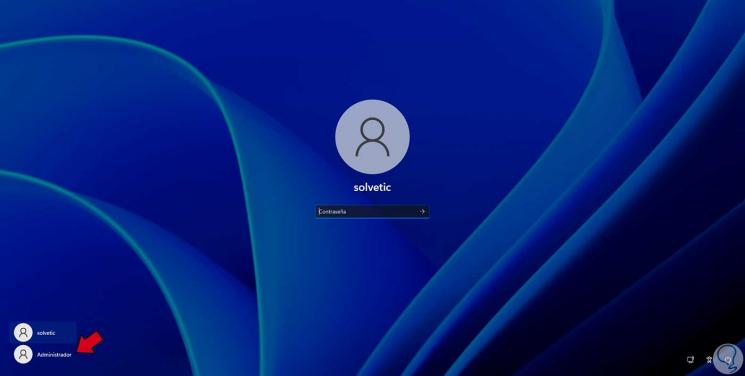
Étape 16
Sélectionnez-le et connectez-vous :
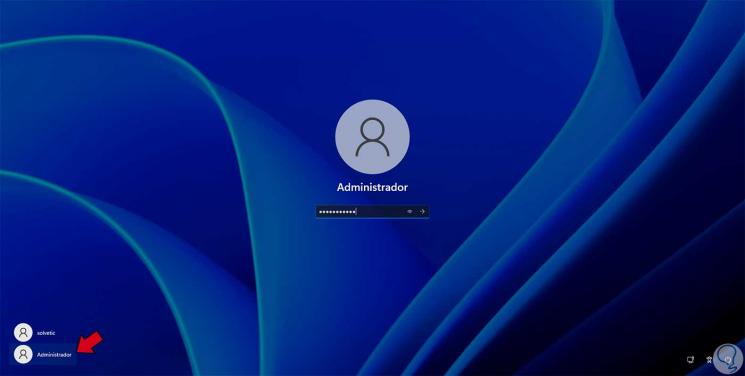
Étape 17
Comme vous êtes un nouvel utilisateur, le processus d’installation traditionnel sera terminé :

Etape 18
Puis on termine la configuration :
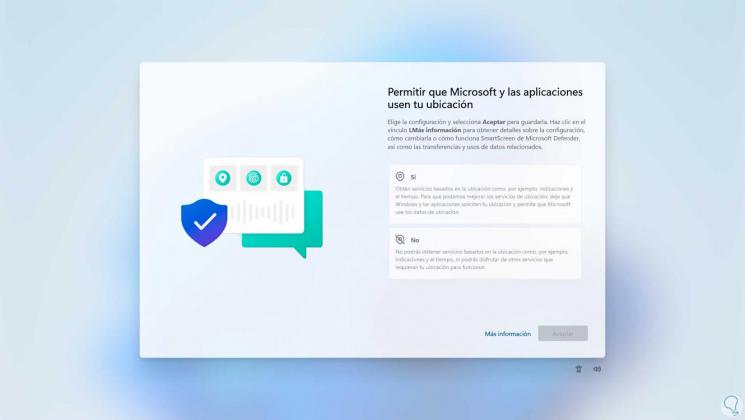
Étape 19
La session sera lancée et nous voyons qu’il s’agit de l’utilisateur Administrateur intégré à Windows 11 :
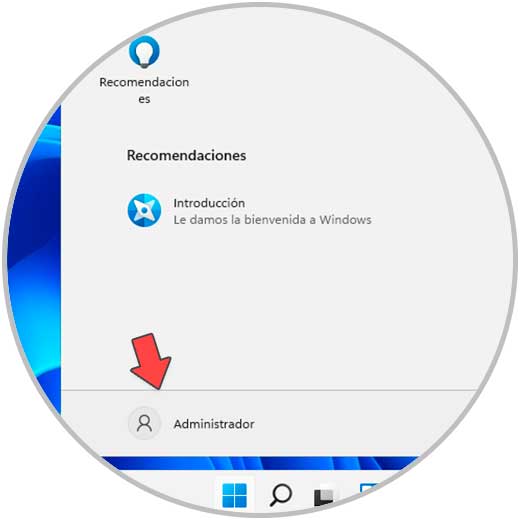
Étape 20
Nous ouvrons CMD en tant qu’administrateur :
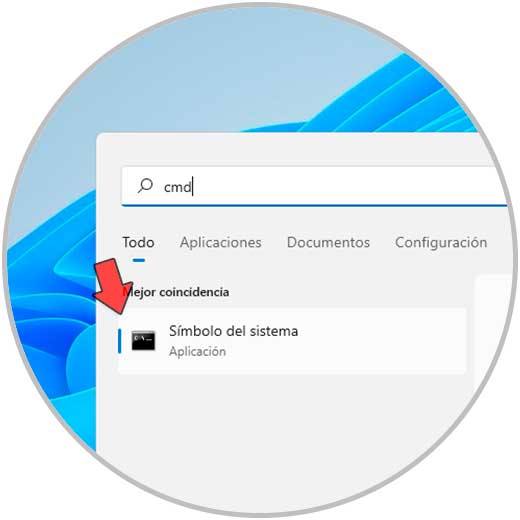
Etape 21
Pour activer l’utilisateur Administrateur nous exécutons :
net user Administrateur/actif : oui
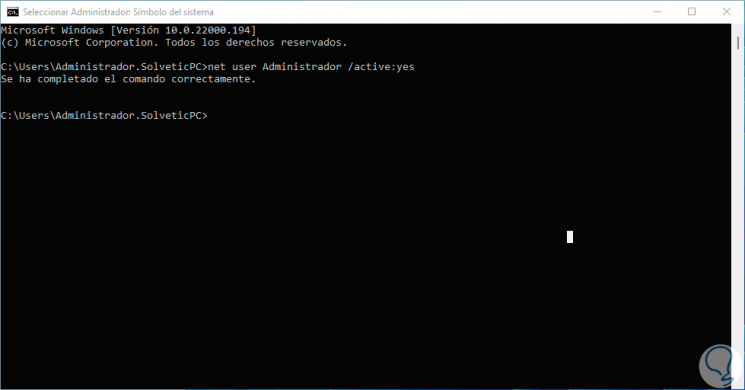
Étape 22
Pour désactiver l’utilisateur Administrateur lorsqu’il n’est plus nécessaire, nous exécutons
net user Administrateur/actif : non
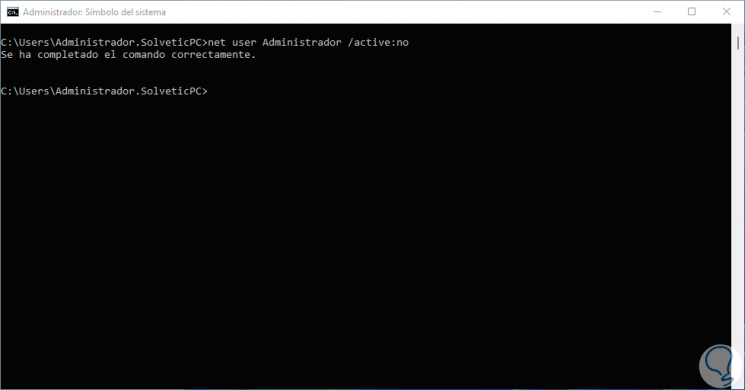
De cette façon, nous aurons les fonctions avancées de cet utilisateur dans Windows 11.
Solvetic vous a expliqué la façon d’activer cet utilisateur sans vous connecter, mais nous rappelons l’importance de donner un bon usage à son utilisation car il dispose de toutes les autorisations système globales.
