Récupération de l’erreur Windows 10 Windows Hello ne fonctionne pas
Microsoft a introduit quelques ajouts utiles à Windows Hello à chaque nouvelle mise à jour.Les utilisateurs peuvent désormais utiliser la fonction de reconnaissance faciale de Windows 10 sur Microsoft Edge et les appareils associés.
Trouvez et réparez automatiquement les erreurs de Windows grâce à l'outil de réparation de PC
Reimage est un excellent outil de réparation qui détecte et répare automatiquement différents problèmes du système d'exploitation Windows. Avoir cet outil protégera votre PC contre les codes malveillants, les défaillances matérielles et plusieurs autres bugs. En outre, cela vous permet également d'utiliser votre appareil au maximum de ses capacités et de ses performances.
- Étape 1: Télécharger l'outil de réparation et d'optimisation des PC (Windows 11, 10, 8, 7, XP, Vista - Certifié Microsoft Gold).
- Étape 2: Cliquez sur "Démarrer l'analyse" pour trouver les problèmes de registre de Windows qui pourraient être à l'origine des problèmes du PC.
- Étape 3: Cliquez sur "Réparer tout" pour résoudre tous les problèmes.
Cependant, la dernière mise à jour de Windows 10 peut en fait causer quelques problèmes avec Windows Hello, car elle affecte une grande partie des fonctionnalités du système.
Si vous rencontrez des problèmes avec Windows Hello après avoir installé la mise à jour, ne vous inquiétez pas, nous avons préparé quelques solutions qui peuvent vous aider à résoudre le problème.
Plusieurs facteurs peuvent être à l’origine du problème Windows Hello, et nous avons essayé de couvrir la plupart d’entre eux.
Donc, sans plus attendre, voici quelques solutions aux problèmes de Windows Hello dans Windows 10.
Qu’est-ce qui provoque l’échec de Windows Hello dans Windows 10 ?
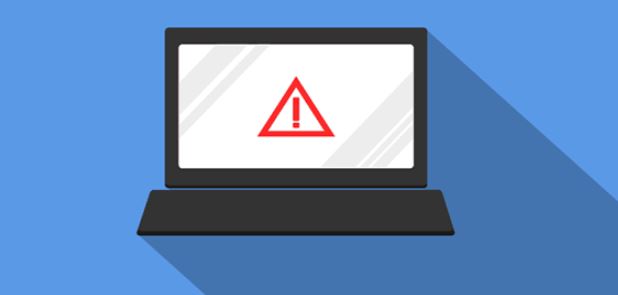
Il existe plusieurs raisons pour lesquelles Windows Hello ne fonctionne généralement plus dans Windows 10.Ces raisons sont généralement liées à des mises à jour Windows récemment installées, à une réinitialisation de Windows ou à quelque chose de similaire.Voir la liste ci-dessous :
Le Trusted Platform Module (TPM) n’est pas configuré sur l’appareil :Le TPM doit être configuré et fonctionner sur l’appareil pour permettre aux utilisateurs du domaine de se connecter avec un code PIN.Les utilisateurs ont résolu le problème en l’installant sur leurs ordinateurs.
Se connecter avec un code PIN n’est pas autorisé :comme pour la première cause, une récente mise à jour de Windows peut avoir désactivé l’autorisation de connexion par code PIN dont vous disposiez auparavant.Assurez-vous de le réactiver dans l’éditeur de registre.
Anciens pilotes pour les dispositifs d’imagerie et de biométrie :Si les pilotes des périphériques dont vous avez besoin, tels que les webcams, les capteurs d’empreintes digitales et les scanners d’iris, sont anciens et dépassés, Windows Hello ne fonctionnera pas.La mise à jour du gestionnaire de périphériques a résolu le problème pour de nombreux utilisateurs.
Comment résoudre le problème « Windows Hello ne fonctionne pas » sous Windows 10 ?
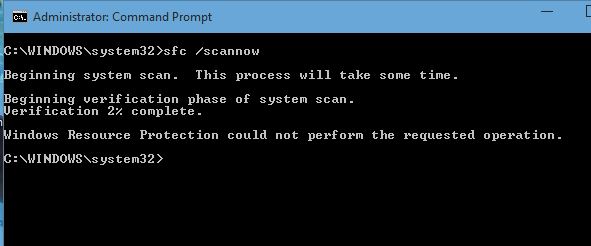
Utiliser le logiciel de diagnostic du matériel et des périphériques de Windows 10
Windows 10 est livré avec plusieurs outils de diagnostic spécialisés dans la recherche et la résolution des problèmes de votre appareil.Heureusement, les dépanneurs peuvent réparer les erreurs de matériel et de périphérique sur votre ordinateur sans avoir à télécharger un seul fichier.
Voici comment faire fonctionner le gestionnaire de diagnostic du matériel et des périphériques de Windows 10.
- Appuyez sur Windows + R sur votre clavier pour faire apparaître Exécuter.Ici, tapez « management » et appuyez sur OK.
- Veillez à changer le mode d’affichage en « Petites icônes » ou « Grandes icônes ».
- Cliquez sur « Dépannage ».
- Sélectionnez la catégorie « Matériel et son ».
- Cliquez sur « Matériel et périphériques » et suivez les instructions de l’écran de l’assistant de dépannage.
Configurer le Trusted Platform Module
La technologie TPM (Trusted Platform Module) doit être configurée et activée sur votre appareil pour que vous puissiez utiliser Windows Hello.Il est possible que le TPM ait été désactivé par accident ou lors d’une mise à jour de Windows, ce qui a empêché votre Windows Hello de fonctionner comme prévu.
- Appuyez sur les touches Windows + R de votre clavier pour faire apparaître « Exécuter ».Tapez « rpm. msc » ici et appuyez sur la touche OK.
- Cliquez sur « Action » dans le menu supérieur, puis sélectionnez l’option « Prepare TPM… ; ».
- Cliquez sur « Redémarrer » et suivez les instructions à l’écran.Lorsque vous avez terminé, assurez-vous que Windows Hello est en cours d’exécution.
Utilisation de l’éditeur de registre
Vous pouvez utiliser l’éditeur de registre pour autoriser les connexions par code PIN et les éventuels diagnostics de Windows Hello.
- Appuyez sur les touches Windows + R de votre clavier.Tapez « Regedit » et cliquez sur OK.
- Dans le volet de gauche, naviguez jusqu’à la clé suivante ou copiez la clé depuis la barre d’adresse :HKEY_LOCAL_MACHINESOFTWAREPoliciesMicrosoftWindowsSystem.
- Recherchez l’entrée « AllowDomainPINLogon ».Si vous ne la voyez pas, créez-la en cliquant avec le bouton droit de la souris sur un espace vide et en sélectionnant la nouvelle valeur � ?DWORD (32 bits).
- Double-cliquez sur l’entrée « AllowDomainPINLogon » et changez la valeur des données en « 1 ».Cliquez sur le bouton OK pour terminer la modification.
- Redémarrez votre ordinateur.Vérifiez si Windows Hello fonctionne.
Réinitialisation des options de reconnaissance du visage et des empreintes digitales
Certains utilisateurs ont signalé que la simple réinitialisation des deux options qui font partie des fonctions de sécurité de Windows Hello peut résoudre les problèmes.
- Ouvrez le menu Démarrer et sélectionnez Paramètres.Vous pouvez également utiliser le raccourci Windows + I.
- Cliquez sur le carreau « Comptes ».
- Dans le volet de gauche, sélectionnez « Paramètres de connexion ».
- Trouvez les options « Reconnaissance du visage » et « Empreintes digitales » et cliquez sur « Supprimer » pour les réinitialiser.
- Cliquez sur le bouton « Démarrer » et suivez les instructions à l’écran pour configurer à nouveau la reconnaissance du visage et des empreintes digitales.
- Redémarrez votre ordinateur.Vérifiez si Windows Hello fonctionne.
Mise à jour des pilotes de dispositifs biométriques et d’imagerie
La mise à jour des pilotes peut être une solution simple et directe pour que Windows Hello fonctionne à nouveau.
- Appuyez sur les touches Windows + X de votre clavier et sélectionnez « Gestionnaire de périphériques » dans le menu.
- Développez les sections « Imaging Devices » et « Biometric Devices » en cliquant sur l’icône en forme de flèche située à côté.
- Cliquez avec le bouton droit de la souris sur les périphériques répertoriés dans ces sections et sélectionnez « Mettre à jour les pilotes ».
- Laissez Windows 10 rechercher le dernier pilote sur votre ordinateur local ou en ligne, puis suivez les instructions à l’écran.
Mise à jour de Windows 10 à la dernière version
Certains utilisateurs signalent qu’il suffit de passer à la dernière version de Windows 10 pour supprimer toute erreur de Windows Hello existante.En prime, vous pouvez même avoir accès à de nouvelles fonctionnalités passionnantes, à une sécurité améliorée et à une optimisation avancée.
- Ouvrez l’application Paramètres à partir du menu Démarrer ou du raccourci clavier Windows + I.
- Cliquez sur Mise à jour et sécurité.
- Dans l’onglet Windows Update, cliquez sur Vérifier les mises à jour.
- Lorsqu’une nouvelle mise à jour est trouvée, cliquez sur Installer.
- Une fois que votre système a installé avec succès la dernière mise à jour de Windows 10, vous serez en mesure d’utiliser Windows Hello comme prévu.
Exécuter le vérificateur de fichiers système
System File Checker est un outil disponible par défaut dans Windows 10.Il est également appelé « SFC Scan » et constitue le moyen le plus rapide de réparer automatiquement les fichiers système corrompus et autres problèmes.
Voici comment procéder.
- Appuyez sur les touches Windows + R de votre clavier pour lancer l’utilitaire Exécuter.Tapez « cmd » et appuyez sur Ctrl + Shift + Enter.Cela ouvre la ligne de commande avec des privilèges d’administrateur.
- Lorsque vous y êtes invité, assurez-vous que vous autorisez la demande de modification sur votre appareil.Cela signifie que vous pouvez avoir besoin d’un compte administrateur.
- Entrez la commande suivante et appuyez sur Entrée :sfc / scan now.
- Attendez que le scanner de fichiers système termine l’analyse de votre ordinateur.S’il trouve des erreurs, elles peuvent être corrigées automatiquement par la commande SFC elle-même, qui peut également corriger des erreurs connexes.
Questions fréquemment posées
Pourquoi Windows Hello a-t-il cessé de fonctionner ?
Si certains pilotes système, très probablement ceux de la webcam et du lecteur d’empreintes digitales, ont été corrompus pendant le processus de mise à niveau, Windows Hello peut cesser de fonctionner.Pour résoudre ce problème, essayez de mettre à jour les pilotes corrompus : cliquez avec le bouton droit de la souris sur la touche Windows et sélectionnez Gestionnaire de périphériques.
Que dois-je faire si Windows Hello ne fonctionne pas ?
Les mises à jour des pilotes matériels sont peut-être disponibles ou en attente d’un redémarrage.La mise à jour de la surface peut résoudre les problèmes de Windows Hello.Pour vérifier les mises à jour, allez dans Démarrer -> Paramètres -> Mises à jour et sécurité -> Windows Update -> Vérifier les mises à jour.
Comment puis-je restaurer le visage Windows Hello qui n’est pas disponible sur cet appareil ?
- Désactiver le démarrage rapide : Sélectionnez Paramètres -> Système -> Alimentation et veille -> Paramètres d’alimentation avancés -> Sélectionnez la fonction du bouton d’alimentation -> Modifier les paramètres non disponibles -> Désactiver le démarrage rapide.
- Réinitialisez les options de reconnaissance du visage et/ou des empreintes digitales.
- Modifier les paramètres de la stratégie de groupe (version Pro uniquement).
- Mettez à jour les pilotes.
Pourquoi ne puis-je pas définir mon visage Windows Hello ?
Cliquez avec le bouton droit de la souris sur la touche Windows et sélectionnez Gestionnaire de périphériques.Localisez séparément les pilotes Hello, webcam et empreinte digitale et faites un clic droit sur chacun d’eux.Le système devrait détecter et réinstaller les pilotes automatiquement.Effectuez le dépannage du matériel et des périphériques sous Paramètres -> Mise à jour et sécurité -> Dépannage.
