Récupération de l’erreur de mise à jour de Windows 0x80240fff
En raison des nombreux problèmes et erreurs de mise à niveau du système qui surviennent sans cesse chez les utilisateurs réguliers de Windows, il est toujours courant de mettre à niveau Windows vers la dernière version, Windows 10.Cependant, il y a maintenant d’innombrables problèmes, et ils ne semblent jamais s’arrêter.L’une des questions les plus fréquemment posées au sujet de Windows 10 est que ce dernier ne se met pas à jour avec des codes d’erreur.Ce problème, qui affecte depuis longtemps certains utilisateurs de Windows, sera abordé ici.
Trouvez et réparez automatiquement les erreurs de Windows grâce à l'outil de réparation de PC
Reimage est un excellent outil de réparation qui détecte et répare automatiquement différents problèmes du système d'exploitation Windows. Avoir cet outil protégera votre PC contre les codes malveillants, les défaillances matérielles et plusieurs autres bugs. En outre, cela vous permet également d'utiliser votre appareil au maximum de ses capacités et de ses performances.
- Étape 1: Télécharger l'outil de réparation et d'optimisation des PC (Windows 11, 10, 8, 7, XP, Vista - Certifié Microsoft Gold).
- Étape 2: Cliquez sur "Démarrer l'analyse" pour trouver les problèmes de registre de Windows qui pourraient être à l'origine des problèmes du PC.
- Étape 3: Cliquez sur "Réparer tout" pour résoudre tous les problèmes.
Il est vraiment ennuyeux que Windows 10 ne se mette pas à jour sur les PC ou les ordinateurs portables.La situation peut encore empirer lorsque les utilisateurs de Windows obtiennent des codes d’erreur tels que 0x80240fff lorsqu’ils tentent d’installer le nouveau système sur leurs appareils.Que faire si Windows 10 ne se met pas à jour sur mon ordinateur ?Voici quelques méthodes efficaces pour résoudre le problème « Windows 10 ne se met pas à jour avec le code d’erreur 0x80240fff ».Si vous rencontrez des problèmes similaires, tels que Windows 10 ne se met pas à jour avec des codes d’erreur, essayez les méthodes recommandées suivantes.
Quelle est la cause de l’erreur 0x80240fff de Windows Update ?

Microsoft explique que cette erreur peut être liée à la correspondance des noms de produits et de catégories.Par exemple, si un utilisateur crée un produit dans System Center Updates Publisher (SCUP) nommé « Tools », il peut y avoir un problème.Lors de l’évaluation d’une catégorie, il existe deux noms identiques – ; un produit nommé « Tools » et une classification actualisée du même nom.Pour résoudre le code d’erreur de mise à jour 0x80240fff, vous devrez peut-être trouver et rejeter (ou modifier) le contenu personnalisé dont le nom de produit correspond au nom de la catégorie.
Cependant, il peut y avoir plusieurs autres raisons pour lesquelles vous voyez le code d’erreur 0x80240fff sur votre système informatique Windows.Le problème peut survenir lorsque le pare-feu Windows cesse de fonctionner correctement, lorsque des erreurs de disque dur se produisent ou lorsque des fichiers corrompus restent sur votre ordinateur et ont récemment causé le code d’erreur 0x80240fff.
Pour réparer l’erreur 0x80240fff de Windows Update
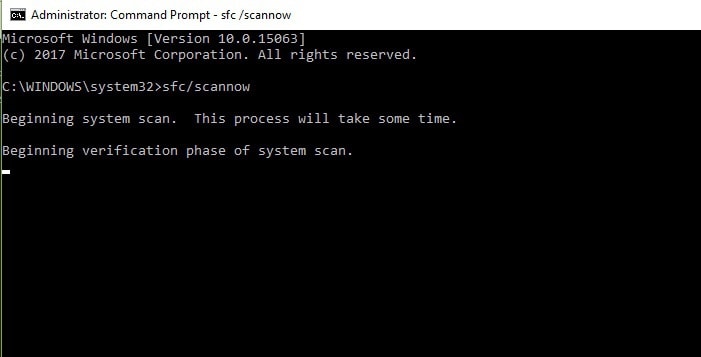
Exécuter le dépannage de Windows Update
Cette méthode vérifie essentiellement trois choses.
- La connectivité Internet du système.
- Fonctionnalité de l’adaptateur réseau
- Le service de mise à jour de Windows fonctionne ou non.
Par conséquent, effectuez les étapes suivantes :
- Tout d’abord, vous devez ouvrir le Panneau de configuration.Pour ce faire, appuyez sur Windows + X
- Allez dans la boîte de recherche -> tapez Troubleshooter dans la boîte de recherche et cliquez sur « Troubleshooter ».
- Recherchez « Système et sécurité » comme indiqué dans la figure suivante.Cliquez ensuite sur le bouton « Réparer les problèmes de mise à jour de Windows ».
Note :Assurez-vous que votre ordinateur est correctement connecté à l’Internet.
Essayez de redémarrer les services intelligents en arrière-plan (BITS).
- Ouvrez la boîte de dialogue Exécuter en appuyant sur Windows + R -> et tapez services.msc.
- Recherchez Background Intelligent Transfer Services (BITS) dans la liste des services disponibles.
- Sélectionnez le service « Background Intelligent Transfer Service (BITS) », faites un clic droit dessus et sélectionnez « Restart ».
- Maintenant, double-cliquez dessus pour ouvrir les propriétés du service et assurez-vous que l’option « Automatique (démarrage différé) » est sélectionnée.Si ce n’est pas le cas, sélectionnez-le et cliquez sur « Appliquer ».
Désactiver le pare-feu de Windows
Dans de nombreux cas, le pare-feu Windows entre en conflit avec la dernière mise à jour, ce qui vous empêche de télécharger et d’installer la mise à jour Windows et d’obtenir un message d’erreur de mise à jour.
Voici donc une suggestion pour désactiver les paramètres de votre antivirus/pare-feu afin de corriger les erreurs de mise à jour de Windows.Pour ce faire, suivez les étapes suivantes :
Appuyez sur Windows+R -> tapez Panneau de configuration -> cliquez sur Système et sécurité.
- Cliquez maintenant sur Pare-feu Windows
- Dans la partie gauche du panneau de configuration, vous trouverez l’option Activer/Désactiver le pare-feu Windows.
- Ici, sélectionnez l’option Désactiver le pare-feu Windows sur les réseaux privés et publics.
Après avoir désactivé l’option pare-feu, essayez de mettre à jour le système et si l’erreur de mise à jour Windows 0x80240fff est résolue, vous devez réactiver le pare-feu Windows.
Pour réactiver le Pare-feu Windows, suivez les mêmes étapes que pour la désactivation du Pare-feu Windows, mais ici vous devez sélectionner l’option Activer le Pare-feu Windows.
Cela activera le pare-feu de Windows.Mais si l’erreur de mise à jour 0x80240fff de Windows 10 se produit toujours, suivez la solution suivante.
Vérifiez la corruption des fichiers système
Pour vérifier si les fichiers système de Windows sont corrompus, vous devez exécuter la commande SFC avec des privilèges d’administrateur.Pour ce faire, effectuez les étapes suivantes.
- Allez dans le menu « Démarrer » -> option de recherche -> tapez « cmd ».
- Cliquez avec le bouton droit de la souris sur « cmd » et sélectionnez l’option « Exécuter en tant qu’administrateur ».
- Maintenant vous devez taper « SFC/SCANNOW » et appuyer sur ENTER pour exécuter cette commande.
- L’exécution de cette commande prendra un certain temps car elle vérifie l’intégrité de tous les fichiers système et récupère les fichiers système corrompus.
Exécutez la commande DISM
Il s’agit d’une autre commande intégrée qui aide les utilisateurs à corriger les erreurs de mise à jour de Windows et à réparer les fichiers système corrompus dans le système Windows.
Suivez les instructions pour le faire fonctionner :
- Ouvrez à nouveau la ligne de commande avec des privilèges d’administrateur comme décrit ci-dessus,
- Mais cette fois, vous devez taper la commande ci-dessous,
- Dism / clear image / restore health.
- Appuyez sur la touche Enter pour exécuter cette commande.
- Cette commande prendra un certain temps pour restaurer l’état du système.
Vérifiez maintenant si l’erreur Windows Update 1803 0x80240fff a été corrigée.
Réinitialisation du système d’exploitation Windows
La réinitialisation du système d’exploitation Windows n’est recommandée que si votre PC/ordinateur portable ne contient pas suffisamment de données.Comme la sauvegarde des fichiers existants et la réinstallation de l’application actuelle prennent beaucoup de temps.
- Allez dans la boîte de recherche de Cortana -> entrez « RESET PC » et sélectionnez RESET PC dans les résultats.
- Ensuite, vous devez cliquer sur le bouton « Get Started » sous « RESET PC » pour continuer.
- Dans cette fenêtre, vous trouverez deux options pour sauvegarder les fichiers et tout supprimer.Sélectionnez la deuxième option pour tout supprimer.
- Note :Il est recommandé de sauvegarder complètement vos images système, ou vous pouvez sauvegarder complètement vos fichiers, images, téléchargements, documents avant de sélectionner l’option de nettoyage complet.
- Après la réinitialisation, vous pouvez facilement mettre à jour votre système et on estime que l’erreur 0x80240fff Windows 10 n’apparaîtra pas.
Questions fréquemment posées
Comment corriger l’erreur 0x80240fff ?
Certains utilisateurs ont confirmé que la désactivation du logiciel VPN les a aidés à réparer l’erreur 0x80240fff.Donc si vous utilisez un logiciel VPN, veuillez le désactiver et vérifier les mises à jour.
Comment corriger l’erreur 0x80070652 ?
Si vous rencontrez le code d’erreur 0x80070652 lorsque vous essayez d’installer une mise à jour particulière via le Centre de mise à jour Windows, vous pouvez contourner le problème en réinstallant le fichier de mise à jour.Procédez comme suit : Démarrez votre navigateur et accédez au catalogue de mises à jour de Microsoft.Recherchez le fichier de mise à jour dont vous avez besoin.
Comment réparer l’erreur 0x80070005 ?
- Open Run.
- Type : C:UsersUSERNAMEAppData.Remplacez C : par la lettre du lecteur où Windows est installé.
- Cliquez sur OK.
- Cliquez avec le bouton droit de la souris sur le dossier local.
- Cliquez sur Propriétés.
- Passez à l’onglet Sécurité.
- Cliquez sur Edit -> Add.
- Entrez « Tous ».
Qu’est-ce que l’erreur 0x80070652 ?
Si vous obtenez le code d’erreur 0x80070652 avec le message ERROR_INSTALL_ALREADY_RUNNING, cela signifie que l’installation précédente de Windows ne s’est pas terminée avec succès.Cela se produit généralement lorsque la mise à niveau est verrouillée.
