Réinitialiser et réinstaller la calculatrice dans Windows 10
La calculatrice classique a été remplacée par une version moderne de la calculatrice dans Windows 10. La nouvelle application Calculatrice de Windows 10 arbore une interface utilisateur propre et fonctionne également très bien sur les appareils tactiles.
Trouvez et réparez automatiquement les erreurs de Windows grâce à l'outil de réparation de PC
Reimage est un excellent outil de réparation qui détecte et répare automatiquement différents problèmes du système d'exploitation Windows. Avoir cet outil protégera votre PC contre les codes malveillants, les défaillances matérielles et plusieurs autres bugs. En outre, cela vous permet également d'utiliser votre appareil au maximum de ses capacités et de ses performances.
- Étape 1: Télécharger l'outil de réparation et d'optimisation des PC (Windows 11, 10, 8, 7, XP, Vista - Certifié Microsoft Gold).
- Étape 2: Cliquez sur "Démarrer l'analyse" pour trouver les problèmes de registre de Windows qui pourraient être à l'origine des problèmes du PC.
- Étape 3: Cliquez sur "Réparer tout" pour résoudre tous les problèmes.
En plus du mode standard que vous voyez par défaut lors du lancement de l’application Calculatrice avec les paramètres par défaut, les modes programmeur et scientifique sont également disponibles dans l’application Calculatrice. En plus de cela, l’application Calculator comprend également un convertisseur. La fonction de conversion prend en charge le volume, la longueur, l’énergie, la température, le poids et la masse, l’angle, la pression, les données, le temps, la puissance, la surface et la vitesse.

La calculatrice dans l’application Windows 10 fonctionne généralement bien sans aucun problème. Au cours de l’année dernière, l’application a été mise à jour plusieurs fois et elle est maintenant assez stable.
Cela dit, si vous rencontrez des problèmes lors de l’ouverture de l’application Calculatrice ou de son utilisation, vous pouvez réinitialiser l’application pour résoudre le problème. Si la réinitialisation de l’application n’a pas aidé, vous pouvez réinstaller Calculatrice pour résoudre le problème.
Reportez-vous aux instructions ci-dessous pour réinitialiser et réinstaller l’application Calculatrice dans Windows 10.
Réinitialiser l’application Calculatrice dans Windows 10
Étape 1: Ouvrez l’application Paramètres , puis accédez à Système \u0026 gt; Applications et amp; fonctionnalités .
Étape 2: Recherchez l’entrée de l’application Calculatrice . Cliquez sur l’entrée de l’application Calculatrice pour voir le lien Options avancées. Cliquez sur le lien Options avancées .

Étape 3: Cela ouvrira la page d’utilisation du stockage et de réinitialisation de l’application. Cliquez sur le bouton Réinitialiser .

Étape 4: Lorsque vous voyez la boîte de dialogue d’avertissement avec le message ‘Cela supprimera définitivement la date de l’application sur cet appareil, y compris vos préférences et vos informations de connexion’, cliquez sur le bouton Réinitialiser à nouveau pour réinitialiser l’application Calculatrice.

Une coche devrait maintenant apparaître à côté du bouton de réinitialisation, indiquant que la tâche de réinitialisation est terminée avec succès.
Réinstaller l’application Calculatrice via les paramètres
Étape 1: Accédez à Paramètres \u0026 gt; Applications \u0026 gt; Applications et amp; page des fonctionnalités .
Étape 2: Faites défiler la page pour afficher l’entrée Calculatrice . Cliquez sur l’entrée pour afficher le bouton Désinstaller masqué. Cliquez sur le bouton Désinstaller.

Étape 3: Une fois la calculatrice installée, lancez l’application Store, recherchez la calculatrice Windows, puis installez-la. C’est aussi simple que ça!

Réinstaller l’application Calculator dans Windows 10 via PowerShell
L’application Calculatrice intégrée ne peut pas être désinstallée comme les autres applications installées à partir du Store. Vous devez utiliser PowerShell ou un programme tiers comme CCleaner pour désinstaller l’application. Dans ce guide, nous utilisons à la fois PowerShell et CCleaner pour désinstaller l’application Calculator.
Étape 1: Ouvrez PowerShell avec les droits d’administrateur. Pour ce faire, tapez PowerShell dans le menu Démarrer ou dans la zone de recherche de la barre des tâches, cliquez avec le bouton droit sur l’entrée PowerShell, puis cliquez sur Exécuter en tant qu’administrateur .

Étape 2: Copiez et collez la commande suivante dans la fenêtre PowerShell, puis appuyez sur la touche Entrée pour l’exécuter.
Get-AppxPackage –AllUsers

Étape 3: Recherchez maintenant le nom de Microsoft.WindowsCalculator .
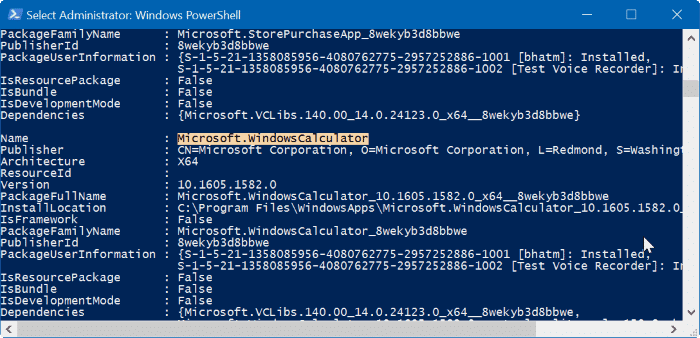
Pour trouver rapidement son entrée, cliquez avec le bouton droit sur la barre de titre de PowerShell, cliquez sur Modifier, puis sur Rechercher. Entrez Calculatrice dans la case, puis cliquez sur Rechercher le bouton suivant.

Étape 4: Copiez le PackageFullName de WindowsCalculator en le sélectionnant comme indiqué dans l’image ci-dessous, puis en appuyant simultanément sur la touche de raccourci Ctrl + C.

Étape 5: Enfin, exécutez la commande suivante pour désinstaller Calculator de votre installation de Windows 10.
Remove-AppxPackage PackageFullName
Dans la commande ci-dessus, remplacez PackageFullName par le PackageFullName de Calculator que vous avez copié à l’étape précédente. C’est tout!

Étape 6: Visitez cette page du Windows Store, cliquez sur le bouton Installer pour télécharger à nouveau, installer l’application officielle Calculator. Aussi simple que ça!

Utilisation de CCleaner pour désinstaller Calculator
Sinon, si vous n’êtes pas familier avec PowerShell, téléchargez, installez et exécutez CCleaner, cliquez sur Outils , cliquez sur Désinstaller , sélectionnez Calculatrice dans la liste, puis cliquez sur le bouton Désinstaller . Cliquez sur le bouton Oui lorsque vous voyez la boîte de dialogue de confirmation pour désinstaller Calculator.

Une fois désinstallé, visitez cette page de Store et installez une nouvelle copie de Calculator.
Consultez la liste complète des raccourcis clavier de la calculatrice Windows 10.
