Renommer le disque dur Windows 11-Drive
Par défaut, Windows 11 attribue une lettre aux disques durs, par exemple, le lecteur C est l’endroit où le système d’exploitation est installé et nous avons donc toutes les lettres de l’alphabet pour cette attribution et en plus un nom est attribué . Cuando particionamos nuestro disco principal en el equipo veremos que a los nuevos volúmenes se les asigna una nueva letra automáticamente al igual que si agregamos un disco nuevo en algún momento.La unidad C será llamada Disco local y las demás unidades Nuevo vol, esto es algo normal, pero por temas de administración y de organización es posible que deseemos asignar un nombre especifico a una unidad con el fin de determinar de primer impacto el contenido de esa unidad, existen diferentes formas para hacer esto y en este tutorial las veremos cada una de elles. En renommant le disque dur Windows 11 nous pourrons mieux organiser nos disques et ainsi les distinguer plus facilement.
Trouvez et réparez automatiquement les erreurs de Windows grâce à l'outil de réparation de PC
Reimage est un excellent outil de réparation qui détecte et répare automatiquement différents problèmes du système d'exploitation Windows. Avoir cet outil protégera votre PC contre les codes malveillants, les défaillances matérielles et plusieurs autres bugs. En outre, cela vous permet également d'utiliser votre appareil au maximum de ses capacités et de ses performances.
- Étape 1: Télécharger l'outil de réparation et d'optimisation des PC (Windows 11, 10, 8, 7, XP, Vista - Certifié Microsoft Gold).
- Étape 2: Cliquez sur "Démarrer l'analyse" pour trouver les problèmes de registre de Windows qui pourraient être à l'origine des problèmes du PC.
- Étape 3: Cliquez sur "Réparer tout" pour résoudre tous les problèmes.

1. Renommer le disque dur Windows 11 en renommant le lecteur
Étape 1
C’est l’une des options, en fait toutes , plus simple, dans ce cas on ouvre l’explorateur de fichiers, on fait un clic droit sur l’unité souhaitée puis on sélectionne « Afficher plus d’options »:
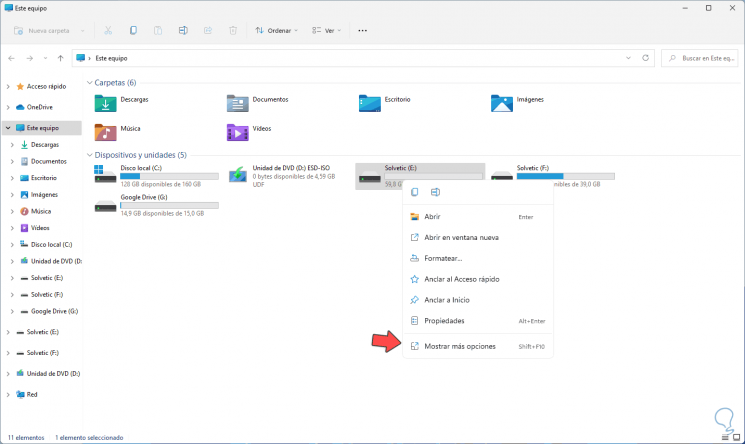
Étape 2
Puis on clique sur « Renommer » :

Étape 3
Attribuez le nom souhaité dans l’unité puisque l’option pour modifier son nom sera activée :
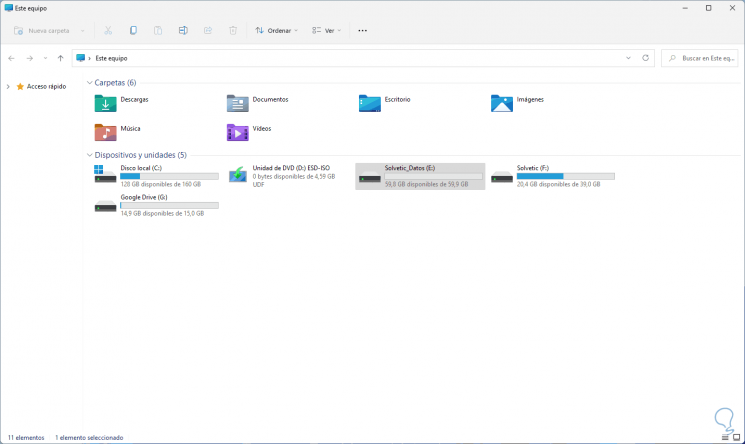
2 . Renommer le disque dur Windows 11 à partir de Propriétés
Étape 1
Pour utiliser cette méthode, dans l’explorateur de fichiers, nous faisons un clic droit sur le lecteur souhaité et sélectionnez « Propriétés »:
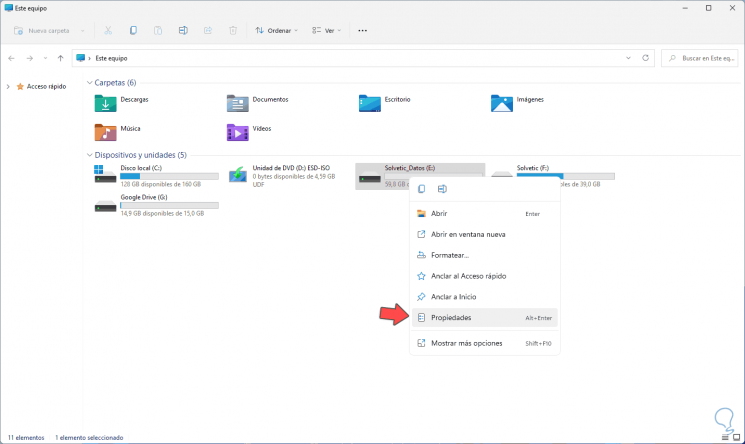
Étape 2
La fenêtre suivante s’ouvrira :
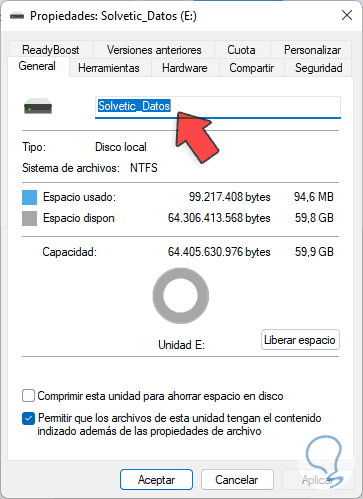
Étape 3
En haut, entrez le nouveau nom :
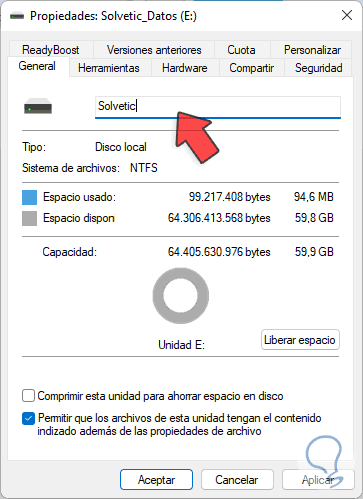
Étape 4
Appliquez les modifications.
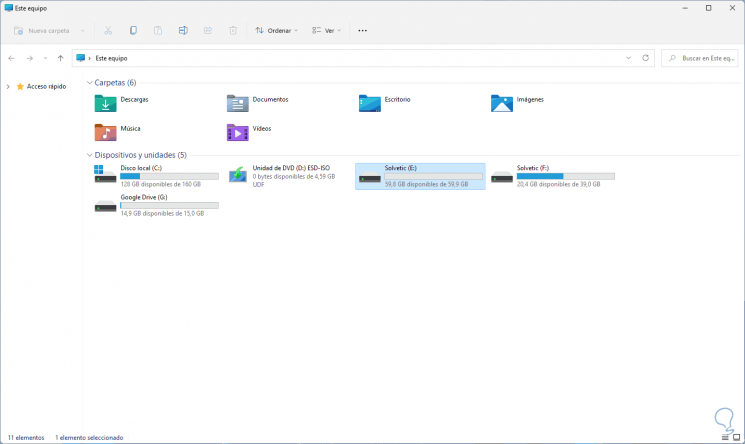
3 . Renommer le disque dur Windows 11 à partir de CMD
Étape 1
La console d’invite de commande est une alternative de plus pour ce processus, ouvrez CMD en tant qu’administrateur :
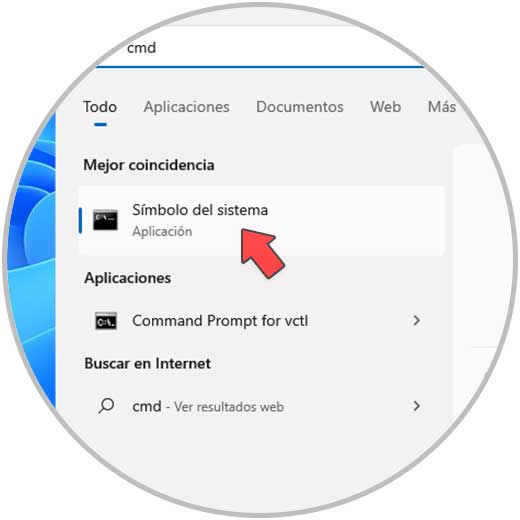
Étape 2
Exécutez la syntaxe :
label :
Étape 3
Appuyez sur Entrée pour appliquer les modifications :
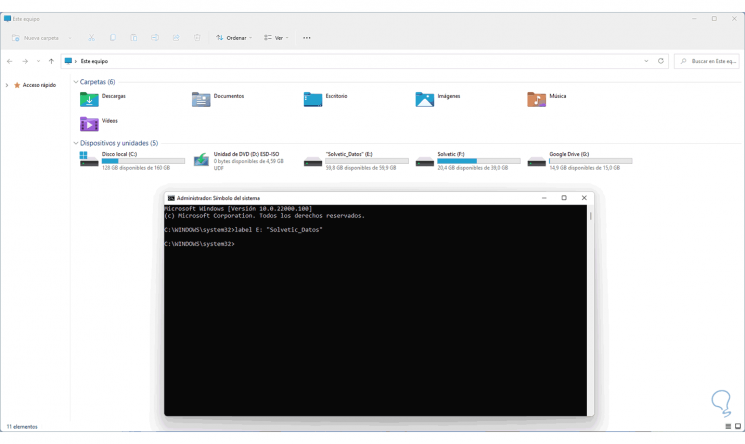
4. Renommer le disque dur Windows 11 à partir de PowerShell
Étape 1
Enfin, PowerShell est une autre possibilité pour ce processus, ouvrez PowerShell en tant qu’administrateur :
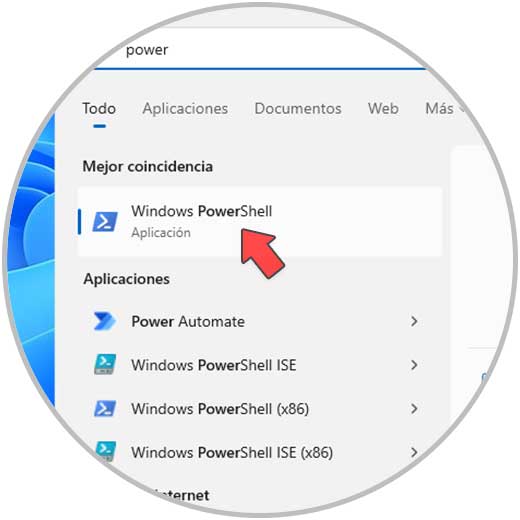
Étape 2
Exécutez la syntaxe :
Set-Volume-DriveLetter "Lettre"-NewFileSystemLabel "Nouveau nom"
Étape 3
Appliquez les modifications en appuyant sur Entrée :
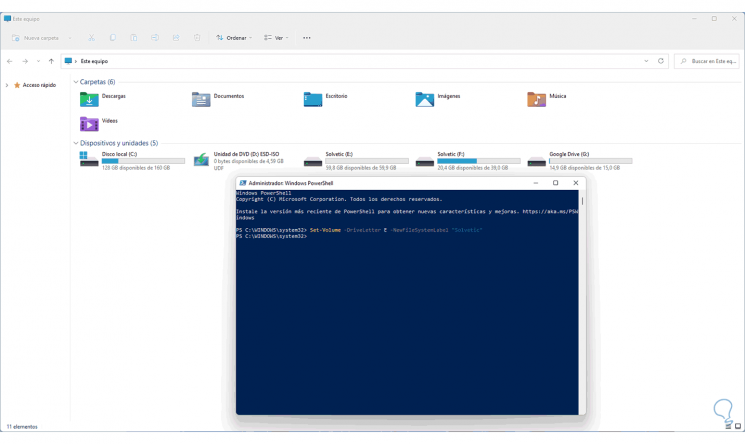
C’est ainsi que nous pouvons attribuer le nom souhaité aux disques durs dans Windows 11 et résoudre le fait que je ne peux pas renommer le disque dur Windows 11.
