Renommer le PC Windows 11
Lorsque Windows 11 est installé ou configuré pour la première fois, ou comme nous le faisons actuellement via une mise à jour, le système se charge d’attribuer un nom générique à l’ordinateur, commençant généralement par BUREAU et une série de lettres et de chiffres. Bien que cela passe souvent inaperçu, à d’autres occasions, il est vraiment essentiel que l’équipe ait un nom spécifique, par exemple, si elle est rattachée à un domaine, il est essentiel de savoir à quel domaine appartient cette équipe ou pour des questions d’organisation. En fin de compte, cela finira par nous identifier des autres ordinateurs du réseau, tout en nous aidant à pouvoir gérer les modifications des autorisations et des propriétés des utilisateurs à partir de la racine de l’ordinateur Windows 11. Windows 11 nous fournit deux méthodes pour effectuer ce changement et Solvetic expliquera les deux options afin que vous puissiez sélectionner la plus appropriée.
Trouvez et réparez automatiquement les erreurs de Windows grâce à l'outil de réparation de PC
Reimage est un excellent outil de réparation qui détecte et répare automatiquement différents problèmes du système d'exploitation Windows. Avoir cet outil protégera votre PC contre les codes malveillants, les défaillances matérielles et plusieurs autres bugs. En outre, cela vous permet également d'utiliser votre appareil au maximum de ses capacités et de ses performances.
- Étape 1: Télécharger l'outil de réparation et d'optimisation des PC (Windows 11, 10, 8, 7, XP, Vista - Certifié Microsoft Gold).
- Étape 2: Cliquez sur "Démarrer l'analyse" pour trouver les problèmes de registre de Windows qui pourraient être à l'origine des problèmes du PC.
- Étape 3: Cliquez sur "Réparer tout" pour résoudre tous les problèmes.
1 . Renommer le PC Windows 11 à partir des paramètres
Étape 1
C’est l’un des moyens courants d’effectuer ce changement, pour cela nous allons dans « Démarrer-Paramètres »:

Étape 2
Ensuite, nous allons dans « Système-À propos » :
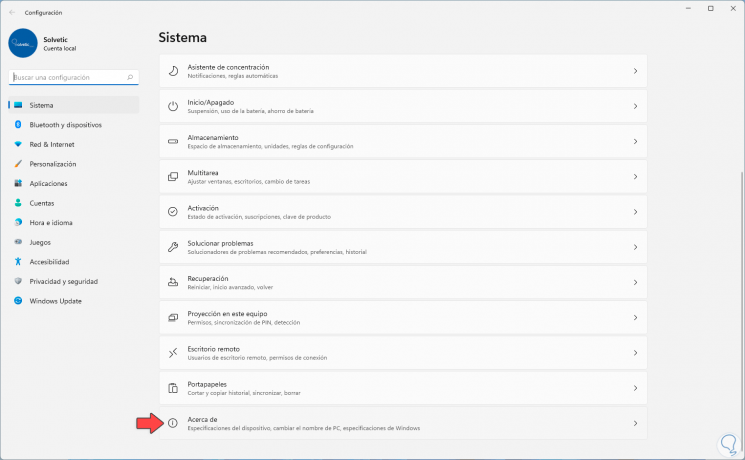
Étape 3
Dans A propos en haut on clique sur « Changer le nom de cette équipe » :

Étape 4
Dans la fenêtre contextuelle, nous attribuons le nouveau nom à l’équipe. Cliquez sur « Suivant » pour voir cette fenêtre :
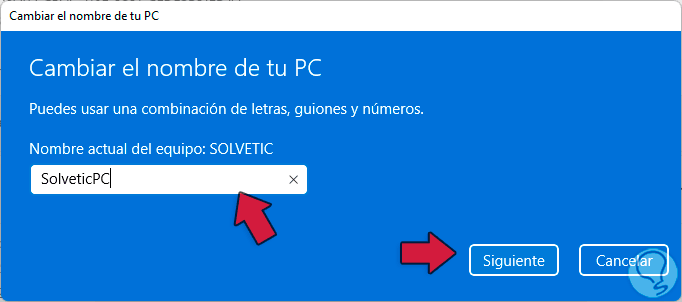
Étape 5
Cliquez sur « Redémarrer maintenant », Windows 11 redémarrera pour terminer le processus de mise à jour du nom :

Étape 6
L’ordinateur Windows 11 va redémarrer.

Etape 7
Connectez-vous et dans « A propos » nous vérifions que le nom a bien été modifié :
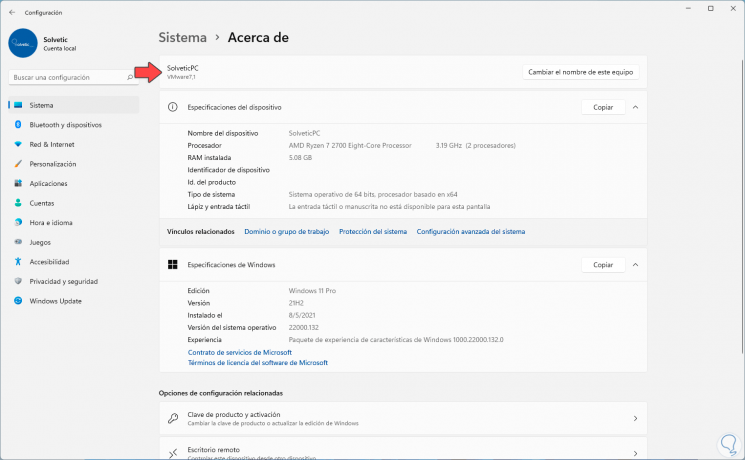
2 . Renommer Windows PC 11 CMD
Étape 1
C’est l’autre option que Windows 11 nous donne pour changer le nom de notre ordinateur, pour utiliser cette méthode ouvrez CMD en tant qu’administrateur :
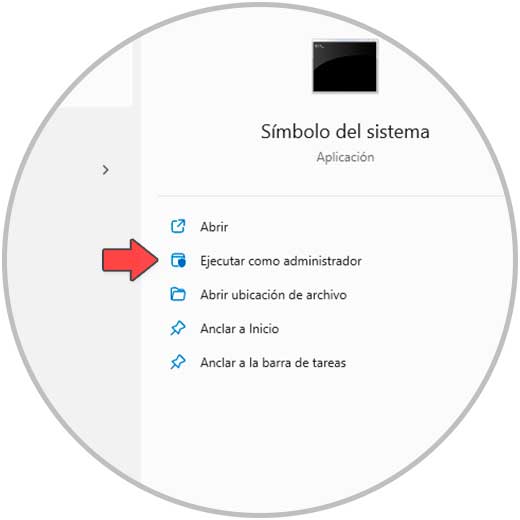
Étape 2
Exécutez la syntaxe suivante dans la console :
wmic computersystem où name = "% computername%" call rename name = "Nouveau nom"

Étape 3
Redémarrez Windows 11 avec la commande :
arrêt/r

Etape 4
On se connecte et dans la rubrique « A propos » on vérifie que le nom a bien été modifié :
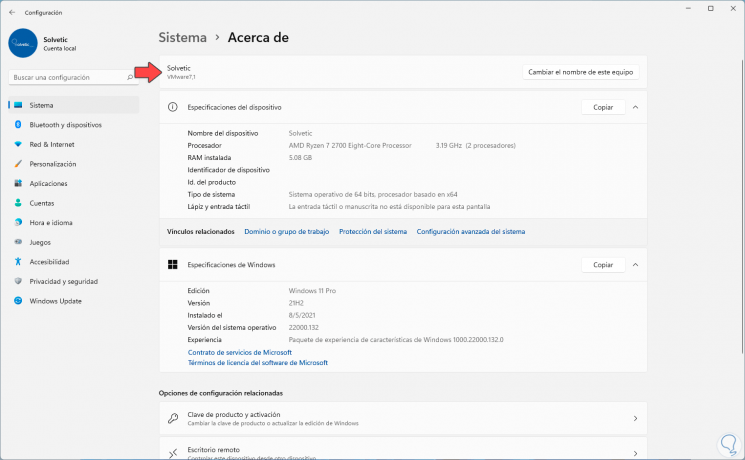
Ce sont les options pour changer le nom de l’ordinateur dans Windows 11.
