Réparation de l’erreur -Service VSS interrompu en raison d’un délai d’inactivité-.
Vous obtenez le message « VSS service interrupted due to inactivity delay » dans l’observateur d’événements, mais vous ne savez pas comment corriger cette erreur.Vous pouvez lire ce post.Il vous montrera non seulement certaines des causes de l’erreur « VSS Service shuts down for timeout », mais aussi des méthodes viables.Vous pouvez obtenir ces méthodes auprès de Techquack.
Trouvez et réparez automatiquement les erreurs de Windows grâce à l'outil de réparation de PC
Reimage est un excellent outil de réparation qui détecte et répare automatiquement différents problèmes du système d'exploitation Windows. Avoir cet outil protégera votre PC contre les codes malveillants, les défaillances matérielles et plusieurs autres bugs. En outre, cela vous permet également d'utiliser votre appareil au maximum de ses capacités et de ses performances.
- Étape 1: Télécharger l'outil de réparation et d'optimisation des PC (Windows 11, 10, 8, 7, XP, Vista - Certifié Microsoft Gold).
- Étape 2: Cliquez sur "Démarrer l'analyse" pour trouver les problèmes de registre de Windows qui pourraient être à l'origine des problèmes du PC.
- Étape 3: Cliquez sur "Réparer tout" pour résoudre tous les problèmes.
Certains utilisateurs s’inquiètent lorsqu’ils constatent que le service de copie d’ombre de volume ne fonctionne pas correctement.Après avoir examiné le problème à l’aide du visualiseur d’événements, certains utilisateurs ont signalé avoir rencontré l’erreur « VSS Service disconnected due to timeout in non-functional mode ».Pour résoudre ce problème, suivez les solutions données dans cet article.
La cause de l’erreur « VSS Service disconnected due to timeout in idle mode ».

Nous avons étudié ce problème particulier en examinant les différents rapports des utilisateurs et les stratégies de réparation couramment utilisées par les utilisateurs respectifs pour résoudre ce problème particulier.Il s’avère que plusieurs scénarios différents sont connus pour provoquer ce comportement du service.Voici quelques-uns des coupables qui peuvent être responsables de l’erreur « VSS service disconnected due to timeout ».Il y a deux causes possibles à l’erreur « VSS service disconnected due to timeout ».
Le service VSS est réglé sur manuel– ; Si le type de démarrage du service VSS n’est pas défini sur automatique, l’erreur « Le service VSS est arrêté en raison d’un dépassement de délai » peut se produire.Cela peut empêcher certains processus d’appeler le service ou d’activer le service VSS inutilement.
Corruption des fichiers système– ; Les dommages aux fichiers système sont la cause la plus courante de ces erreurs de navigation étranges.Il est probable que certaines dépendances du service VSS aient été corrompues, provoquant ainsi le problème.
Comment corriger l’erreur « Service VSS inactif en raison d’un dépassement de délai » ?
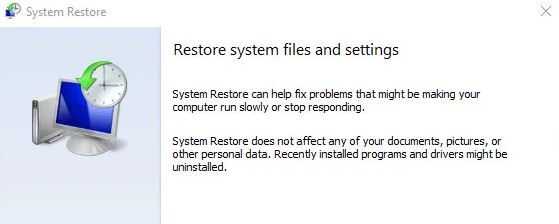
Mettre le service VSS en mode automatique
Un scénario probable dans lequel le service VSS est désactivé en raison d’une erreur de dépassement de délai est celui où le service Volume Shadow Copy n’est pas configuré pour s’exécuter automatiquement.Cela empêche les autres processus et services d’appeler le service en cas de besoin – ; ce qui peut entraîner une erreur « Idle timeout » dans le visualiseur d’événements.En réglant le service sur « automatique », vous vous assurez également que le service n’est pas ouvert lorsqu’il n’est pas nécessaire.
Plusieurs utilisateurs concernés ont confirmé qu’ils étaient en mesure d’arrêter les nouvelles erreurs « VSS service stops due to idle timeout » dans Event Viewer en changeant le type de démarrage du service Volume Shadow Copy sur « Automatic » dans l’écran Services.
Suivez les étapes ci-dessous pour changer le type d’état du service Volume Shadow Copy en automatique :
Note :Cette instruction fonctionne quelle que soit la version du système d’exploitation dans lequel le problème se produit.
- Appuyez sur les touches Windows + R pour ouvrir la boîte de dialogue Exécuter.Tapez ensuite « services.msc » dans la zone de texte et appuyez sur la touche Entrée pour ouvrir l’écran Services.msc.
- Une fois dans l’écran « Services », faites défiler la liste des services (locaux) et trouvez « Volume Shadow Copy ».Cliquez dessus avec le bouton droit de la souris et sélectionnez « Propriétés » dans le menu contextuel.
- Dans l’écran des propriétés du service « Volume Shadow Copy », sélectionnez l’onglet Général et changez le type de démarrage en Automatique.Cliquez ensuite sur le bouton « Appliquer » pour enregistrer vos modifications.
- Redémarrez votre ordinateur et voyez si le problème est résolu après la séquence de démarrage suivante.
Si vous obtenez toujours le même message d’erreur « VSS service stopped due to timeout », passez à la méthode suivante.
Récupération des fichiers système corrompus
La cause de loin la plus courante de l’erreur « Service VSS déconnecté en raison du temps d’attente » est l’existence de fichiers système corrompus.Comme le signalent de nombreux utilisateurs concernés, il est probable que certaines dépendances VSS ou même certains fichiers utilisés par le WU soient corrompus et empêchent le service Volume Shadow Copy de fonctionner correctement.
Si ce scénario s’applique, vous pourrez peut-être résoudre le problème en corrigeant la corruption des fichiers et les erreurs logiques à l’aide d’utilitaires tels que SFC et DISM.
System File Corruption (SFC) est un utilitaire intégré qui permet à l’utilisateur de rechercher les fichiers corrompus et de les remplacer par des copies propres récupérées dans l’archive locale.Cela est particulièrement utile dans les cas où les fichiers de protection des ressources de Windows (WRP) ont été corrompus.
Un autre utilitaire important qui peut vous aider à résoudre ce problème, dans ce cas, est DISM (Deployment Image Servicing and Management). Cet outil intégré est particulièrement utile lorsque l’erreur est exacerbée par un problème avec un composant EC ou dans un outil de préparation de mise à niveau du système.
Étant donné que ces deux utilitaires sont conçus pour réparer divers composants importants de Windows, nous vous recommandons vivement de les utiliser afin de vous assurer que vous couvrez tous les aspects possibles pouvant être à l’origine de l’erreur « VSS service stops working due to downtime ».
Voici un guide rapide sur la façon d’effectuer un balayage SFC et DISM à partir de la fenêtre CMM étendue :
1.) Appuyez sur les touches Windows + R pour ouvrir la boîte de dialogue Exécuter.Tapez ensuite « cmd » dans la zone de texte et appuyez sur Ctrl + Shift + Enter pour ouvrir l’invite de commande étendue.Lorsque vous êtes invité à utiliser l’UAC (User Account Control), cliquez sur « Oui » pour accorder des privilèges d’administrateur.
2.) Une fois sur la ligne de commande étendue, saisissez les commandes suivantes dans l’ordre et appuyez sur Entrée après chaque commande pour lancer l’analyse DISM :
Dism.exe /online /cleanup-image /scanhealth
Dism.exe /online /cleanup-image /scanhealth
Note :La première commande recherche les incohérences dans le système et la seconde commande lance le processus de récupération.Si la première commande ne pose aucun problème, il n’est pas nécessaire d’exécuter « /health recovery » et vous devez passer directement à l’étape 3.Assurez-vous également que vous disposez d’une connexion Internet stable avant d’exécuter le scan DISM.
3.) Une fois l’analyse terminée, redémarrez votre ordinateur et vérifiez que le problème est résolu en recherchant de nouvelles erreurs VSS dans l’observateur d’événements après la séquence de démarrage suivante.Si les mêmes événements se produisent toujours, passez à la méthode suivante.
4.) Répétez l’étape 1 pour ouvrir une autre ligne de commande étendue.Tapez ensuite la commande suivante et appuyez sur la touche Entrée pour lancer l’analyse du System File Checker (SFC) :
sfc/scan maintenant.
Important :Si vous essayez d’arrêter ce vérificateur alors qu’il est en cours d’exécution, il peut provoquer d’autres erreurs dans vos fichiers système.Par conséquent, ne fermez pas la fenêtre CMD et ne redémarrez pas votre ordinateur avant la fin du processus.
5.) Une fois l’analyse terminée, redémarrez votre ordinateur et vérifiez si l’erreur est corrigée au prochain démarrage du système.
Si l’erreur « VSS service stopped due to wait time » continue de se produire, passez à la méthode suivante.
Utilisation d’un point de restauration du système
Si aucune des méthodes ci-dessus ne permet de se débarrasser de l’ennuyeux « VSS service timeout », vous êtes très probablement confronté à un grave problème de corruption qui ne peut être résolu de manière conventionnelle.Dans ce cas, nous vous recommandons d’utiliser System Restore, un utilitaire qui peut résoudre la plupart des problèmes qui laissent des messages d’erreur répétés.La restauration du système fonctionne en rétablissant l’ensemble de votre installation Windows dans un état sain où le problème ne se produit pas.
Toutefois, pour que ce processus fonctionne, vous devez disposer d’un point de restauration du système précédemment créé où le problème ne s’est pas produit.Heureusement, Windows est automatiquement configuré pour créer des instantanés de récupération à certains intervalles. Si vous n’avez pas modifié le comportement par défaut, vous pouvez suivre les instructions ci-dessous.
Important :Veuillez noter que votre système sera restauré dans l’état dans lequel il se trouvait lorsque l’instantané a été pris.Cela signifie que toute installation d’application/de jeu, tout réglage personnalisé ou toute autre modification du système d’exploitation sera annulé.
Si vous décidez d’effectuer une restauration du système, suivez les instructions ci-dessous :
- Appuyez sur les touches Windows + R pour ouvrir la boîte de dialogue Exécuter.Tapez ensuite « rstrui » dans la nouvelle zone de texte qui apparaît et appuyez sur Entrée pour ouvrir l’Assistant de restauration du système.
- Dans l’écran Restauration du système, cliquez sur Suivant pour passer à l’écran suivant.
- Veillez à cocher la case Afficher d’autres points de restauration.Ensuite, sélectionnez le point de récupération instantanée qui est daté avant que le problème ne se produise.Après avoir sélectionné le point approprié, cliquez à nouveau sur Suivant pour passer au menu suivant.
- Si vous avez atteint ce stade, l’entreprise est prête à fonctionner.Pour lancer le processus, il suffit de cliquer sur le bouton « Terminé ».L’ordinateur redémarrera alors et la prochaine fois que vous démarrerez le système, l’ancien état sera appliqué.
- Après avoir redémarré l’ordinateur, consultez l’observateur d’événements et vérifiez que vous recevez toujours des messages d’erreur VSS.
Questions fréquemment posées
Que signifie l’arrêt du service VSS ?
La cause de loin la plus fréquente de l’erreur « Arrêt du service VSS pour cause de panne » est la présence de fichiers système corrompus.System File Corruption (SFC) est un utilitaire intégré qui permet à l’utilisateur d’analyser les fichiers corrompus et de remplacer les mauvais fichiers par des copies propres récupérées dans une archive locale.
Comment puis-je savoir si le SFC fonctionne ?
- Ouvrez une fenêtre de commande.
- Lorsque vous y êtes invité, tapez vss admin list of vendors, puis appuyez sur ENTER.
- Assurez-vous que le fournisseur Microsoft VSS figure dans la liste.
- Lorsque vous y êtes invité, tapez vss admin, puis appuyez sur ENTER.
- Assurez-vous que tous les enregistreurs VSS sont affichés.
Comment arrêter le service VSS ?
Démarrez le service en sélectionnant Démarrer et en changeant le type de démarrage en Manuel.Faites un clic droit sur les deux services et cliquez sur « Stop ».
Qu’est-ce que le service VSS dans Windows ?
Le service de copie d’ombre de volume (VSS) introduit dans Windows Server® 2003 facilite l’interaction de ces composants afin qu’ils puissent mieux travailler ensemble.Lorsque tous les composants prennent en charge VSS, vous pouvez l’utiliser pour sauvegarder les données des applications sans les déconnecter du réseau.
