Réparation Plusieurs processus Google Chrome sont en cours d’exécution (corrigé)
Le navigateur Web Google Chrome se comporte de manière assez différente des autres navigateurs, tels qu’Internet Explorer ou Mozilla Firefox.Par défaut, le navigateur Chrome crée un processus de système d’exploitation totalement distinct pour chaque onglet ou extension supplémentaire que vous utilisez.Si vous avez plusieurs onglets ouverts et plusieurs extensions tierces installées, vous pouvez voir cinq processus ou plus fonctionner simultanément.Si vous recherchez une solution pour les processus multiples dans Google Chrome, il existe plusieurs moyens de désactiver les processus individuels ou d’empêcher Chrome d’ouvrir autant de processus.
Trouvez et réparez automatiquement les erreurs de Windows grâce à l'outil de réparation de PC
Reimage est un excellent outil de réparation qui détecte et répare automatiquement différents problèmes du système d'exploitation Windows. Avoir cet outil protégera votre PC contre les codes malveillants, les défaillances matérielles et plusieurs autres bugs. En outre, cela vous permet également d'utiliser votre appareil au maximum de ses capacités et de ses performances.
- Étape 1: Télécharger l'outil de réparation et d'optimisation des PC (Windows 11, 10, 8, 7, XP, Vista - Certifié Microsoft Gold).
- Étape 2: Cliquez sur "Démarrer l'analyse" pour trouver les problèmes de registre de Windows qui pourraient être à l'origine des problèmes du PC.
- Étape 3: Cliquez sur "Réparer tout" pour résoudre tous les problèmes.
Comment fonctionnent les processus multiples dans Google Chrome
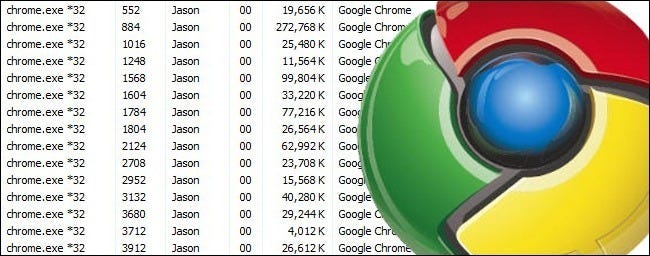
Lorsqu’un navigateur web a un problème ou utilise trop de mémoire, il doit généralement fermer l’ensemble du programme, ce qui signifie que vous perdez tout ce sur quoi vous avez travaillé et que tous vos onglets se ferment.En séparant chaque onglet et chaque extension dans un processus distinct, le navigateur peut rester actif même si vous devez fermer un seul onglet.
L’utilisation de plusieurs processus permet également d’accélérer la vitesse de navigation, car la mémoire de l’ordinateur n’est utilisée que pour l’onglet actuellement ouvert.Cependant, dans de rares cas, le virus Multiple Chrome Processes peut être une fausse application plutôt que le vrai Chrome.
Quelle est la cause du problème des processus multiples de Google Chrome ?

Après avoir reçu de nombreux rapports de plusieurs utilisateurs, nous avons décidé d’étudier le problème et de proposer un certain nombre de solutions pour le résoudre complètement.Nous avons également recherché la cause du problème et l’avons répertoriée comme suit.
Configuration incorrecte :Par défaut, Chrome est configuré pour exécuter plusieurs processus pour chaque onglet.Le navigateur dispose d’un gestionnaire de tâches intégré qui affiche également les ressources utilisées par le navigateur et le nombre de processus en cours.Cela permet d’éviter la perte de données lorsqu’un onglet se bloque et s’exécute comme un processus distinct, les autres onglets et les données peuvent être sauvegardés.Par conséquent, Chrome exécute chaque onglet séparément pour éviter toute perte de données.
Maintenant que vous avez une compréhension de base de la nature du problème, passons aux solutions.Veillez à les exécuter dans l’ordre indiqué pour éviter les conflits.
Comment arrêter plusieurs processus de Google Chrome ?

Si plusieurs processus Chrome consomment trop de mémoire ou si votre navigateur Chrome est suspendu, vous devez désactiver les processus Chrome.Cela se produit lorsque vous ouvrez plusieurs onglets lors de la navigation et que vous utilisez trop d’extensions et de plug-ins Chrome sur votre ordinateur.
Si Google Chrome s’exécute lentement, vous pouvez désactiver plusieurs processus Google Chrome sur votre ordinateur à l’aide des méthodes suivantes.
- Suppression des processus de Chrome avec le gestionnaire de tâches de Google Chrome
- Désactiver les applications en arrière-plan dans Google Chrome
- Fermer les onglets non utilisés
- Désinstaller les extensions indésirables dans Chrome
- Recherche de logiciels malveillants
Arrêtez les processus de Chrome avec le gestionnaire de tâches de Google Chrome
Le navigateur Google Chrome dispose d’un gestionnaire de tâches intégré qui vous permet de visualiser tous les processus Chrome en cours sur votre ordinateur.Le gestionnaire des tâches de Google Chrome vous permet d’afficher et de fermer tous les processus de Chrome sur votre ordinateur.
Pour supprimer plusieurs processus, ouvrez Google Chrome, puis suivez les instructions ci-dessous pour les supprimer à l’aide du gestionnaire de tâches intégré :
Étape 1 : Cliquez sur l’icône à trois broches dans les paramètres du navigateur Chrome, située dans le coin supérieur droit de l’écran Chrome.
Étape 2 : Cliquez sur « Autres outils » dans le menu déroulant, puis sur « Gestionnaire des tâches » dans le menu latéral qui apparaît.
Étape 3 : Le gestionnaire des tâches de Google Chrome s’ouvre.Cliquez sur n’importe quel processus de Chrome auquel vous voulez mettre fin, puis cliquez sur le bouton « Terminer le processus ».
Cela permettra de tuer le processus Chrome sélectionné et de l’empêcher d’utiliser les ressources de votre ordinateur.
Désactiver les applications d’arrière-plan de Google Chrome
Même si vous fermez le navigateur Chrome, Google continue à exécuter des processus en arrière-plan.Cela se produit lorsque vous installez des plug-ins et des extensions Chrome, qui continuent de fonctionner en arrière-plan par défaut.
Cependant, vous pouvez empêcher les applications Google Chrome de s’exécuter en arrière-plan en suivant ces étapes.
Étape 1 : Cliquez sur l’icône « Paramètres du navigateur Chrome » avec 3 points dans le coin supérieur droit de l’écran, puis cliquez sur « Paramètres » dans le menu déroulant.
Étape 2 : Sur l’écran Paramètres, faites défiler vers le bas et cliquez sur le bouton Avancé pour développer l’écran Paramètres.
Étape 3 : Dans l’écran Paramètres avancés, faites défiler la page et repérez l’option Système.En bas de page, décochez la case « Maintenir les applications en arrière-plan lorsque Google Chrome est fermé ».
Donc, si vous pensez également que Chrome consomme beaucoup de mémoire sur votre PC, suivez les méthodes ci-dessus et désactivez les processus d’exécution inutiles.
Fermer les onglets non utilisés
Lorsque nous naviguons sur le web, nous avons souvent tendance à ouvrir plusieurs onglets, puis à oublier de les fermer, ce qui entraîne une consommation inutile de mémoire.Il est donc utile de vérifier les onglets qui ne sont pas utilisés et de les fermer pour réduire l’utilisation de la mémoire de Chrome.
Suppression des extensions indésirables dans le navigateur Chrome.
Il a été constaté que des extensions de navigateur défectueuses peuvent également entraîner une consommation de mémoire indésirable et affecter la navigation normale.Par conséquent, il est recommandé de prêter attention aux extensions de navigateur défectueuses et de les désactiver ou de les supprimer pour réduire l’utilisation de la mémoire de Chrome.
Recherche de logiciels malveillants
Si votre ordinateur est infecté par un logiciel malveillant, il ne fonctionnera pas correctement.Il peut également empêcher la navigation normale sur le Web dans Chrome, car une infection par un logiciel malveillant peut affecter les performances du navigateur en augmentant la consommation de mémoire.
C’est pourquoi vous devez toujours avoir un programme anti-virus installé et mis à jour.Si ce n’est pas le cas, nous vous recommandons de télécharger un programme tiers qui est l’un des meilleurs programmes antivirus/espions et qui permet à Chrome d’utiliser moins de mémoire.
Modifier les paramètres de Google Chrome
- Trouvez l’icône Google Chrome dans le menu Démarrer.
- Cliquez sur l’option « Propriétés ».
- Ensuite, dans le champ Cible, cliquez sur l’onglet Raccourci et faites défiler jusqu’à la fin du texte.
- Assurez-vous qu’il n’y a qu’un seul emplacement devant le -processus sur le site.
- Cliquez sur OK et ensuite sur Appliquer pour fermer la fenêtre.
Gestion des onglets et des extensions
Une dernière recommandation pour arrêter le nombre de processus ouverts dans Chrome est d’essayer d’utiliser moins d’onglets et d’extensions et de les avoir ouverts en même temps.Il est également judicieux de supprimer les plugins et les extensions que vous n’utilisez plus.
Si vous avez du mal à éviter d’avoir plusieurs onglets ouverts, vous pouvez essayer d’utiliser des pages de signets, car cela facilite la navigation en les organisant en fonction de vos besoins.
Dernières paroles
En résumé, cet article explique pourquoi Chrome a tant de processus et vous indique comment corriger l’erreur « Chrome multiple processes » dans le Gestionnaire des tâches.Si vous rencontrez la même erreur, essayez ces solutions.
Questions fréquemment posées
Comment arrêter plusieurs processus de chrome ?
Cliquez sur Plus d’outils -> Gestionnaire des tâches.Lorsque vous ouvrez le Gestionnaire des tâches, il affiche tous les processus actifs de Chrome.Cliquez sur le processus Chrome que vous voulez arrêter, puis cliquez sur le bouton « End Process » dans le coin inférieur droit de la boîte de dialogue.
Pourquoi Chrome exécute-t-il plusieurs processus ?
Google Chrome tire parti de ces fonctionnalités et exécute les applications web et les plug-ins dans des processus autres que le navigateur.Cela signifie que le système d’exploitation peut laisser les applications web fonctionner en parallèle pour améliorer la réactivité et que le navigateur lui-même ne sera pas bloqué si une application web ou un plugin particulier ne répond plus.
Comment réduire les processus de chrome ?
- Sur votre ordinateur, ouvrez Chrome.
- Cliquez sur Plus dans le coin supérieur droit.
- Sélectionnez des outils supplémentaires.Gestionnaire de tâches.
- Cliquez sur Mémoire pour trier les tâches par utilisation de la mémoire.Conseil : Recherchez les éléments étiquetés « Page de fond ».
- Sélectionnez la tâche que vous souhaitez effectuer.
- Cliquez sur Terminer le processus.Remarque : tout travail non sauvegardé dans votre tâche sera perdu.
Comment empêcher l’ouverture de plusieurs onglets dans Chrome ?
- Ouvrez Chrome et cliquez sur les trois points verticaux dans le coin supérieur droit.
- Sélectionnez « Paramètres » dans la liste et faites défiler la liste jusqu’à la rubrique « Au lancement ».
- Sélectionnez l’option « Ouvrir un nouvel onglet » en cliquant sur le « cercle » qui la précède.
- Redémarrez le navigateur et voyez si le problème persiste.
