Réparer les erreurs du disque dur 1 quick 303 et 305
Un disque dur moyen a une durée de vie de trois à 5 ans. Au cours de son cycle de vie, un disque dur affiche rarement un message d’erreur. L’un de ces messages d’erreur est « Hard disk 1 quick 303 » ou « Hard disk 1 quick 305 ». Si vous voyez ce message d’erreur lors de l’exécution de tests de disque dur, ne vous inquiétez pas. Suivez ces instructions simples pour résoudre le problème sur votre ordinateur.
Trouvez et réparez automatiquement les erreurs de Windows grâce à l'outil de réparation de PC
Reimage est un excellent outil de réparation qui détecte et répare automatiquement différents problèmes du système d'exploitation Windows. Avoir cet outil protégera votre PC contre les codes malveillants, les défaillances matérielles et plusieurs autres bugs. En outre, cela vous permet également d'utiliser votre appareil au maximum de ses capacités et de ses performances.
- Étape 1: Télécharger l'outil de réparation et d'optimisation des PC (Windows 11, 10, 8, 7, XP, Vista - Certifié Microsoft Gold).
- Étape 2: Cliquez sur "Démarrer l'analyse" pour trouver les problèmes de registre de Windows qui pourraient être à l'origine des problèmes du PC.
- Étape 3: Cliquez sur "Réparer tout" pour résoudre tous les problèmes.
Solutions de contournement–
1. Essayez de brancher le disque dur sur un autre PC. Si vous recevez toujours le message d’erreur, essayez les solutions suivantes.
2. Ouvrez l’armoire après avoir éteint votre système. Vérifiez la connexion du disque dur.
Correction 1 – Vérifiez le lecteur Windows
Windows disk checkup peut vérifier et corriger les problèmes du disque dur.
Démarrez votre PC sous Windows RE –
Vous devez accéder à l’environnement de récupération Windows. Suivez ces étapes –
1. Tout d’abord, éteignez complètement votre ordinateur.
2. Une fois que vous êtes sûr que l’ordinateur est éteint, appuyez une fois sur le bouton d’alimentation.
Lorsque vous voyez que l’ordinateur démarre, appuyez sur le bouton d’alimentation et maintenez-le enfoncé pendant 5 secondes pour éteindre complètement votre appareil.
3. Continuez à répéter ce processus dudémarrage-force arrêt-démarrageprocessus pour2et au 3ème temps, laissez le système démarrer normalement.
Vous remarquerez quele siteLa fenêtre de réparation automatique est apparue.
4. Une fois que la fenêtre de la réparation automatique apparaît, cliquez sur « Options avancées« .

5. Dans l’écran Choisir une option, il suffit de cliquer sur le « Dépannage« .

6. Ensuite, vous devez cliquer sur le bouton « Options avancées« .

7. Il suffit d’accéder à l’écran d’invite de commande. Ensuite, cliquez sur « Invite de commande« .

8. Dans la fenêtre suivante, sélectionnez votre compte administratif.
9. Après cela, mettez le mot de passe de votre compte dans la case prévue à cet effet pour vous connecter.
10. Ensuite, cliquez sur « Continuer« .

11. Une fois que l’Invite de commande apparaît, tapez ce code et appuyez surEntrez.
CHKDSKlettre de lecteur :
[NOTE– Remplacer « lettre de lecteur :« avec la lettre du lecteur sur lequel Windows est installé sur votre système.
Exemple – Dans ce cas, la commande est –
CHKDSKC :
]

Ce processus prendra un certain temps. Attendez patiemment. Une fois la vérification terminée à 100%, fermez le terminal.
Démarrez votre système normalement. Vérifiez si vous détectez toujours le code d’erreur 303 ou 305.
Solution 2 – Préparer un lecteur de récupération
Un disque de récupération de vos fichiers système peut vous aider dans cette situation.
[NOTE– Vous aurez besoin d’un disque dur amovible d’au moins 16 Go de stockage. Ce disque amovible sera le disque de récupération. Mais, il doit être complètement vide.]
1. Branchez la clé USB.
2. Type « disque de récupération« dans le champ de recherche.
3. Ensuite, cliquez sur le bouton « Lecteur de récupération« pour y accéder.

4. Une fois que le lecteur de récupération s’ouvre, cliquez sur « Suivant« .
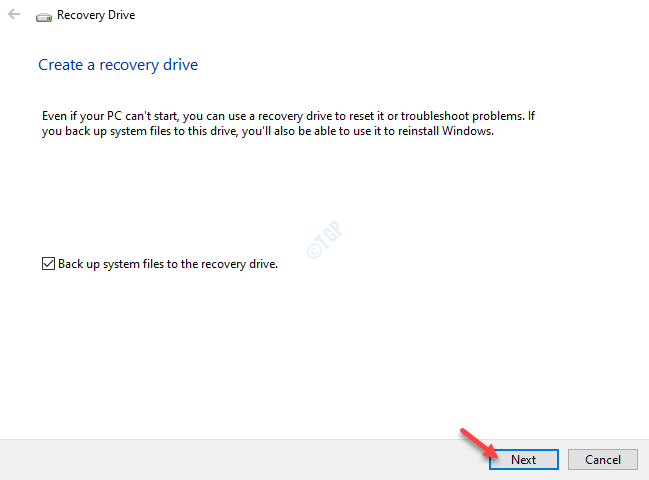
5. Lorsque l’écran « Sélectionner le lecteur flash USB » apparaît, sélectionnez le lecteur dans la section « Lecteur(s) disponible(s) ».
6. Ensuite, cliquez sur « Suivant« pour continuer.
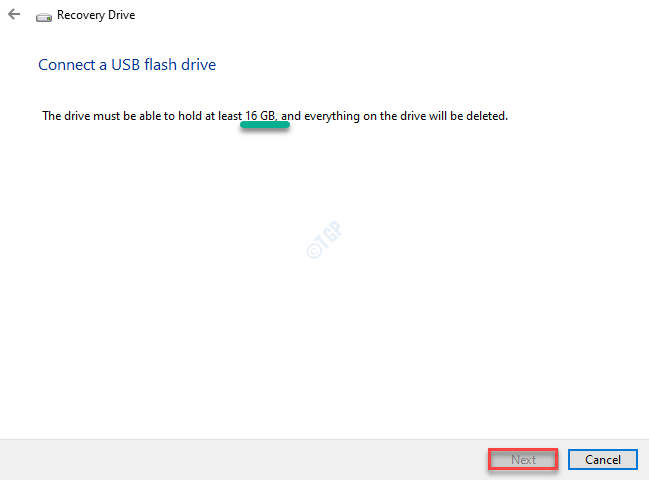
6. Cliquez sur « Créer« et attendez que le processus soit terminé.
Cela devrait vous aider à résoudre ce problème.
Correction 3 – Récupérer les données du disque de récupération
Si vous disposez d’un disque de récupération pour le lecteur, vous pouvez facilement récupérer les données à partir de celui-ci.
1. Branchez le disque de récupération sur votre système.
2. Appuyez sur le boutonTouche Windowset tapez « cmd« .
3. Après cela, cliquez avec le bouton droit de la souris sur « cmd« et cliquez sur « Exécuter en tant qu’administrateur« .

4. Une fois que le terminal apparaît, collez ce code. Modifiez-le et appuyez surEntrez.
attrib -h -r -s /s /dlettre de lecteur :\*.*"
[NOTE– Modifiez la lettre du lecteur : avec la lettre du lecteur où vous rencontrez ce problème.
Exemple – Si vous rencontrez ce problème avec le lecteur D :, voici la commande –
attrib -h -r -s /s /dD :\*.*"
]

5. Après cela, exécutez cette commande à partir de l’écran CMD.
chkdsklettre de lecteur/f
[Remplacez la lettre de lecteur : de cette commande par la lettre de lecteur du lecteur de récupération à partir duquel vous essayez de récupérer vos fichiers.
Exemple – Supposons que la lettre de lecteur du lecteur de récupération estG :
Alors la commande sera –
chkdskG/f
]

6. Vous devez appuyer sur le bouton ‘Yjusqu’à ce que vous voyiez la ligne de commande.
7. Une fois encore, vous devez saisir la lettre du lecteur et cliquer surEntrezpour naviguer vers le lecteur.
lettre de lecteur :
[Si la lettre de lecteur du lecteur est G :, alors entrez –
G :
]
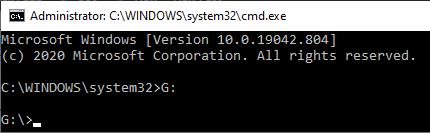
8. Enfin, entrez cette commande dans le terminal et cliquez surEntrezpour lancer le processus de récupération.
[lettre de lecteur: >attrib -h -r -s /s /d *.*]
[N’oubliez pas de modifier la lettre du lecteur : en fonction de la lettre du lecteur de récupération.
Exemple – Le lecteur de récupération est désigné comme le lecteur ‘G:’ sur notre système. La commande sera –
[G :\ >attrib -h -r -s /s /d *.*]
]

Une fois le processus terminé, fermez le terminal.
Vous pouvez remarquer que tous les fichiers récupérés sur votre lecteur de récupération sont dans le format.chkformat. Vous pouvez modifier les extensions de fichiers spécifiques en fonction de votre propre compréhension.
Solution 4 – Essayez de remplacer le lecteur
Si l’une des solutions mentionnées ci-dessus ne vous a pas aidé à résoudre ce problème, le disque dur est hors service. Si tel est le cas, nous vous recommandons de consulter d’abord le service d’assistance du fabricant.
Sinon, il suffit d’acheter un nouveau disque dur ou un nouveau disque SDD et de remplacer l’ancien. Si vous souhaitez récupérer les données sur le disque dur concerné, consultez ce guide des 15 meilleurs logiciels gratuits de récupération de données pour Windows afin de récupérer vos fichiers supprimés.
Votre problème devrait être résolu.
