SSD est dans le BIOS, mais Windows 10 ne démarre pas à partir de celui-ci
Les disques SSD (Solid State Drive) constituent une mise à niveau plus rapide des disques durs traditionnels (HDD). Les SSD battent les disques durs, non seulement en termes de vitesse, mais aussi en termes de performances et de durabilité. Cet article ne traite pas de la qualité des disques SSD et des raisons pour lesquelles vous devriez les mettre à niveau. Il s’agit d’un problème que les utilisateurs ont rencontré lors du démarrage à partir de votre SSD.
Trouvez et réparez automatiquement les erreurs de Windows grâce à l'outil de réparation de PC
Reimage est un excellent outil de réparation qui détecte et répare automatiquement différents problèmes du système d'exploitation Windows. Avoir cet outil protégera votre PC contre les codes malveillants, les défaillances matérielles et plusieurs autres bugs. En outre, cela vous permet également d'utiliser votre appareil au maximum de ses capacités et de ses performances.
- Étape 1: Télécharger l'outil de réparation et d'optimisation des PC (Windows 11, 10, 8, 7, XP, Vista - Certifié Microsoft Gold).
- Étape 2: Cliquez sur "Démarrer l'analyse" pour trouver les problèmes de registre de Windows qui pourraient être à l'origine des problèmes du PC.
- Étape 3: Cliquez sur "Réparer tout" pour résoudre tous les problèmes.
Au démarrage de votre PC, il vous demandera de choisir votre périphérique de démarrage si vous avez plusieurs lecteurs présents. Le problème ici est que bien que le BIOS voit le SSD connecté, il refuse de démarrer à partir de celui-ci.
Le BIOS reconnaît le SSD, mais ne démarre pas à partir de celui-ci
Si votre SSD est trouvé, détecté & reconnu par le BIOS mais Windows 10 ne démarre pas, voici ce que vous devez faire pour résoudre le problème:
- Activez le démarrage hérité sur le BIOS.
- Réinitialisez les paramètres du BIOS.
Poursuivez votre lecture en décomposant les opérations ci-dessus en étapes faciles à suivre.
1] Activer le démarrage hérité sur le BIOS
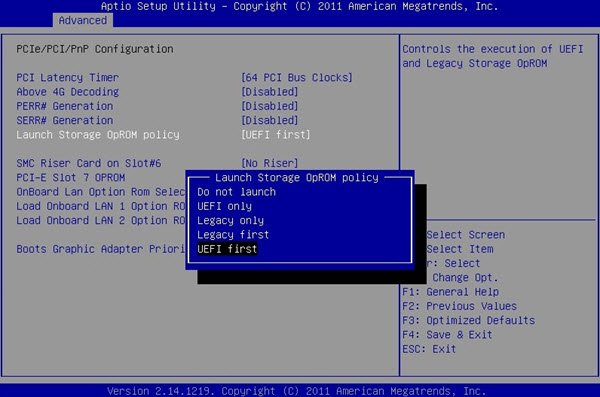
Éteignez votre ordinateur et rallumez-le. Immédiatement, il commence à démarrer, appuyez sur F2 à plusieurs reprises jusqu’à ce que l’écran de l’utilitaire de configuration du BIOS s’affiche. Ici, vous pouvez naviguer vers les onglets voisins à l’aide des boutons directionnels gauche et droit.
Accédez à l’onglet Démarrage à l’aide du bouton directionnel et faites défiler jusqu’à l’option Mode de démarrage UEFI / BIOS .
Appuyez sur la touche ENTRÉE et vous serez invité à faire une sélection.
Déplacez le curseur sur le mode de démarrage Legacy et appuyez sur ENTER pour le sélectionner.
Maintenant, quittez le menu du BIOS et laissez votre machine continuer le démarrage de Windows en utilisant Legacy Boot.
REMARQUE: Le processus ci-dessus peut différer légèrement selon les cartes mères de différents fabricants.
2] Réinitialisez les paramètres du BIOS
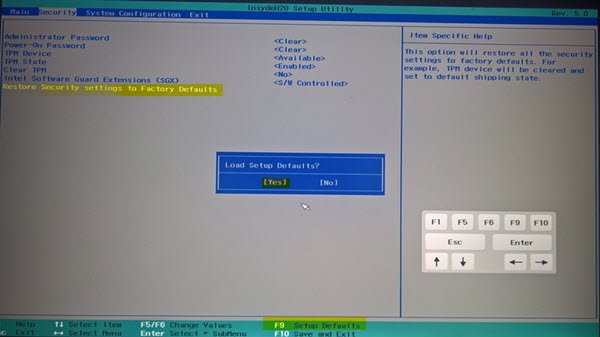
Il existe plusieurs façons de réinitialiser le BIOS, mais la méthode la plus sûre et la plus non technique consiste à le faire à partir du menu UEFI ou BIOS. Tout d’abord, redémarrez votre ordinateur.
Maintenez la touche SHIFT enfoncée pendant le démarrage du PC, et vous arriverez à l’écran des Options de dépannage avancées . Accédez à Dépanner \u0026 gt; Options avancées et sélectionnez Paramètres du micrologiciel UEFI.
Enfin, continuez à redémarrer votre machine. Au démarrage, vous serez redirigé vers un menu de configuration. Ici, recherchez le bouton réinitialiser . Il n’est pas nécessaire que le bouton soit intitulé réinitialiser ; le fabricant peut l’appeler n’importe quoi.
Vérifiez les zones de paramètres telles que configuration , paramètres , options , etc. Sur la page de configuration, appuyez sur le bouton pour charger le default BIOS et cliquez sur Oui lorsque vous êtes invité à authentifier l’entrée.
Vous pouvez maintenant quitter la zone Paramètres avancés et options de démarrage. À la fin du processus, les paramètres de votre BIOS reviendraient à leurs valeurs d’origine et peuvent maintenant démarrer à partir du SSD.
J’espère que cela vous aidera.
