Réparez ce PC qui ne peut pas exécuter Windows 11 [Solutions testées 2022].
Réparez ce PC qui ne peut pas exécuter Windows 11 [Solutions testées 2022].
Trouvez et réparez automatiquement les erreurs de Windows grâce à l'outil de réparation de PC
Reimage est un excellent outil de réparation qui détecte et répare automatiquement différents problèmes du système d'exploitation Windows. Avoir cet outil protégera votre PC contre les codes malveillants, les défaillances matérielles et plusieurs autres bugs. En outre, cela vous permet également d'utiliser votre appareil au maximum de ses capacités et de ses performances.
- Étape 1: Télécharger l'outil de réparation et d'optimisation des PC (Windows 11, 10, 8, 7, XP, Vista - Certifié Microsoft Gold).
- Étape 2: Cliquez sur "Démarrer l'analyse" pour trouver les problèmes de registre de Windows qui pourraient être à l'origine des problèmes du PC.
- Étape 3: Cliquez sur "Réparer tout" pour résoudre tous les problèmes.
Vous êtes ci-après votre tentative ratée d’installer Windows 11 sur votre PC.Vous n’avez pas à vous inquiéter si vous tombez sur une erreur indiquant que ce PC ne peut pas exécuter Windows 11, car vous pouvez la résoudre en lisant cet article.
Pourquoi ne puis-je pas installer Windows 11 sur mon PC ?
Vous ne pouvez pas installer Windows 11 sur votre PC, soit parce que votre PC ne répond pas aux spécifications matérielles, telles que le CPU et la RAM, soit parce que vous n’avez pas activé le TPM et le démarrage sécurisé.Une erreur de réseau peut également provoquer une erreur de ce type.
Bien que ce problème semble avoir un faible taux de récupération, j’ai pu l’éliminer en moins de cinq minutes. Continuez à lire pour savoir comment j’y suis parvenu.
Si ce n’est pas déjà le cas, mettez-vous dans l’ambiance de la lecture en prenant une tasse de café et lisez l’article en entier au lieu de lire seulement quelques sections pour résoudre le problème de votre côté.
Suivez notre guide pour réparer l’erreur de mise à jour 8024402F sur Windows 11.
Comment réparer ce PC qui ne peut pas fonctionner sous Windows 11 ?
La seule façon de résoudre cette erreur est d’activer le TPM et le démarrage sécurisé, mais un point important à noter ici est que, si votre matériel ne prend pas en charge cette fonctionnalité, aucune solution de contournement ne sera en mesure de les activer de force.
Ne paniquez pas si votre matériel ne les prend pas en charge, car je vais vous expliquer comment installer Windows 11 sur du matériel incompatible.Je dois mentionner que Windows 11 ne fournira pas la meilleure expérience lors de l’utilisation de cette méthode d’installation puisqu’elle n’est pas officielle.
Voici les étapes à suivre pour réparer ce PC qui ne peut pas exécuter Windows 11 :
1.Vérifiez si votre PC supporte TPM et Secure Boot
La première chose à faire est de déterminer si votre matériel est compatible avec le TPM et le démarrage sécurisé.
Suivez ces étapes pourVérifiez si votre PC prend en charge TPM et Secure Boot :
- Utilisez le raccourci ‘Windows Key + R’ pour lancer une fenêtre d’exécution, tapez ‘tpm.msc’ dans la zone de texte et cliquez sur OK.

- Cliquez sur Statut et notez le message qui apparaît.S’il est indiqué ‘Le TPM est prêt à être utilisé’, vous n’avez pas à vous soucier d’activer le TPM.Sinon, le TPM est probablement désactivé et vous devez l’activer manuellement.

Mais, avant cela, consultez notre dernier article sur la correction de l’erreur 800f0830 « Installation Failed » sous Windows 11.
2.Activer TPM 2.0
Après avoir déterminé que le Trusted Platform Module 2.0 est désactivé dans votre PC, vous devez l’activer pour débloquer la possibilité d’installer Windows.
Voici les étapes pour activer TPM 2.0 :
- Éteignez votre PC s’il est en marche.
- Allumez votre ordinateur tout en appuyant sur la touche Esc à plusieurs reprises.Arrêtez-vous lorsque vous voyez apparaître une petite liste d’options.Recherchez la touche située à côté de BIOS setup ou quelque chose de similaire et appuyez dessus sur votre clavier.

- Passez à l’onglet Sécurité ou à un onglet similaire de votre configuration BIOS.
- Recherchez les paramètres TPM, notamment TPM Device ou TPM security.Si vous utilisez un processeur Intel ou AMD, vous pouvez voir le commutateur PTT, Intel Trusted Platform Module Technology ou AMD fTPM à la place.
- Cliquez sur l’option TPM et activez-la.Vous devez veiller à ne pas effacer les données TPM au cours du processus, car cela pourrait entraîner un énorme problème de sécurité.
- Ensuite, enregistrez les paramètres actuels en recherchant une option d’enregistrement ou en appuyant sur la touche à côté de Enregistrer.
Découvrez le moyen le plus simple de réparer les touches de fonction qui ne fonctionnent plus sous Windows 11.
3.Activer le démarrage sécurisé
Afin d’activer le démarrage sécurisé, vous devrez d’abord accéder aux paramètres du BIOS, comme le processus d’activation du TPM.
Voici les étapes à suivre pour activer le démarrage sécurisé :
- Accédez au menu du BIOS en suivant les mêmes étapes que ci-dessus en appuyant plusieurs fois sur la touche Esc pendant que votre PC est sous tension.
- Allez dans l’option Avancé de votre configuration BIOS.
- Recherchez Secure Boot dans les options de démarrage et activez le commutateur à bascule correspondant.
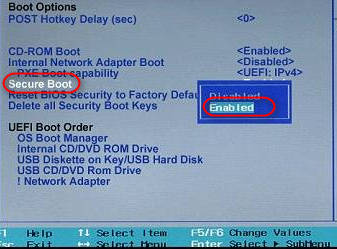
- Quittez le mode BIOS après vous être assuré que les modifications sont enregistrées.
Après ces étapes, vous ne devriez plus rencontrer de problèmes indiquant que votre PC est incapable d’exécuter Windows 11.
Cependant, tous les PC ne prennent pas en charge TPM et Secure Boot. Si vous n’avez pas pu trouver l’une ou les deux options dans votre BIOS, il est probable que vous soyez confronté à la même erreur lorsque vous réessayez.
Vous n’avez pas à vous inquiéter si vous lisez la section suivante, car je vais vous montrer comment vous pouvez exécuter Windows 11 sans avoir à vous soucier d’obtenir ce type d’erreur.
Consultez notre dernier article sur la façon de résoudre le problème de craquement du son sur Windows 11.
Comment installer Windows 11 sans TPM et Secure Boot ?
Vous pouvez installer Windows 11 sans TPM et Secure Boot en contournant les restrictions par défaut de Windows.Cela peut être fait en utilisant un logiciel populaire appelé Rufus.Cela crée un support d’installation Windows qui fonctionne sur n’importe quel PC sans aucune restriction.
En outre, vous aurez également besoin d’un disque dur de 8 Go au minimum avant de poursuivre.
Voici les étapes à suivre pour installer Windows 11 sans TPM et Secure Boot :
- Lancez un navigateur selon vos préférences et accédez à la page d’accueil de Google.
- Tapez ‘Rufus download’ et cliquez sur le bouton de recherche.
- Parmi le million de résultats de recherche, cliquez sur le tout premier, puis sur le bouton de téléchargement de Rufus.

- Une fois le téléchargement terminé, retournez sur Google et recherchez les mots clés « téléchargement de Windows 11 ».Là encore, sélectionnez le premier résultat.

- Recherchez le sous-titre intitulé « Image disque Windows 11 » et sélectionnez Windows 11.Ensuite, cliquez sur le bouton Télécharger pour lancer le processus de téléchargement.

- Pendant que le processus de téléchargement s’exécute en arrière-plan, lancez une application d’information sur le système à l’aide du menu Démarrer.

- Recherchez la valeur à côté du mode BIOS et mémorisez-la pour une utilisation ultérieure.
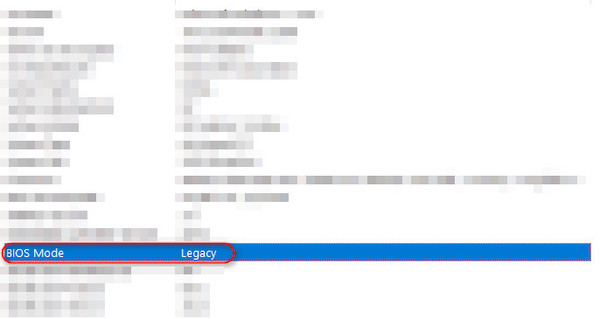
- Une fois le téléchargement de l’iso Windows terminé, double-cliquez sur le fichier exe de Rufus pour le lancer.
- Connectez votre clé USB au PC et sélectionnez-la dans Rufus.Ensuite, utilisez le bouton Sélectionner pour localiser et choisir le fichier ISO Windows que vous avez téléchargé il y a quelques instants.
- Si la valeur du mode BIOS était héritée à l’étape 7, choisissez le schéma de partition MBR.Dans les autres cas, sélectionnez GPT avant de poursuivre.
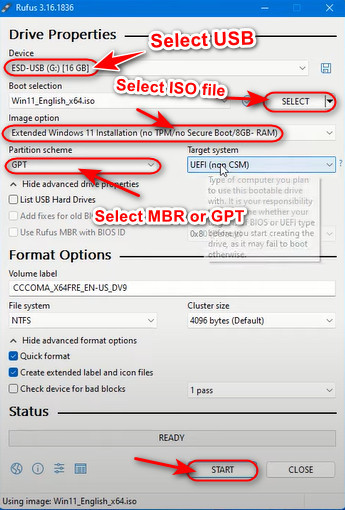
- La dernière étape que vous devez effectuer est de développer le menu déroulant sous le bouton Sélectionner et de choisir l’installation Windows étendue avant de cliquer sur le bouton Démarrer.

- Après environ 15 à 30 minutes, selon votre processeur, le clignotement devrait être terminé.Maintenant, vous pouvez utiliser cette clé USB pour installer Windows sur n’importe quel PC compatible ou non compatible.
Suivez notre guide sur le VPN qui ne fonctionne pas sur Windows 11.
FAQ
Puis-je installer Windows 11 sans TPM ?
Oui, vous pouvez installer Windows 11 sans TPM en utilisant la méthode que j’ai mentionnée ci-dessus.Cependant, il est important de noter que cette méthode n’est en aucun cas officielle et qu’elle peut être un peu risquée.
Puis-je installer Windows 11 si le processeur n’est pas pris en charge ?
Oui, vous pouvez installer Windows 11 si le processeur n’est pas pris en charge si vous créez une installation Windows amorçable.Bien que cela soit possible, je ne le recommanderais jamais, car cela pourrait entraîner des problèmes de performance majeurs dus à un manque de compatibilité.
Comment puis-je installer Windows 11 gratuitement ?
Vous pouvez installer Windows 11 gratuitement en attendant patiemment que la mise à jour arrive sur votre PC.Windows 11 est entièrement gratuit pour tous les utilisateurs de la dernière version de Windows 10. Vous n’avez donc rien à faire de plus pour l’obtenir gratuitement.
Win 11 est-il plus lent que Win 10 ?
Non, Win 11 n’est pas plus lent que Win 10.Je peux le dire avec certitude car je l’utilise depuis plus de 3 mois et j’ai remarqué que la fluidité et les temps de chargement des applications sont en fait beaucoup plus rapides que ceux de Windows 10.
Windows 11 utilise-t-il moins de RAM que Windows 10 ?
Non, Windows 11 n’utilise pas moins de RAM que Windows 10.C’est en fait le contraire et ce n’est pas nécessairement une mauvaise chose.Il est vrai que vous disposez de moins d’espace libre, mais celui-ci est occupé à maintenir la fluidité de votre PC sans aucun bégaiement.
Dois-je conserver l’ancien système Windows ?
Non, vous n’avez pas besoin de conserver l’ancien dossier Windows.Toutefois, avant de le supprimer, vous pouvez explorer le dossier et déplacer tous les fichiers de votre installation Windows précédente.Une fois que c’est fait, il n’y aura pas de regrets à avoir après avoir supprimé le dossier.
Réflexions finales
Microsoft a fait tout son possible pour nous faciliter l’installation de la dernière version de Windows, mais ses outils peuvent donner des messages d’erreur à certaines personnes.Heureusement, il existe des solutions de contournement pour résoudre ce problème.
