Réponse automatique récurrente en dehors du bureau pour certains jours de la semaine dans Outlook
Comment configurer la réponse automatique récurrente Out of Office pour certains jours de la semaine dans Outlook 2016.
Trouvez et réparez automatiquement les erreurs de Windows grâce à l'outil de réparation de PC
Reimage est un excellent outil de réparation qui détecte et répare automatiquement différents problèmes du système d'exploitation Windows. Avoir cet outil protégera votre PC contre les codes malveillants, les défaillances matérielles et plusieurs autres bugs. En outre, cela vous permet également d'utiliser votre appareil au maximum de ses capacités et de ses performances.
- Étape 1: Télécharger l'outil de réparation et d'optimisation des PC (Windows 11, 10, 8, 7, XP, Vista - Certifié Microsoft Gold).
- Étape 2: Cliquez sur "Démarrer l'analyse" pour trouver les problèmes de registre de Windows qui pourraient être à l'origine des problèmes du PC.
- Étape 3: Cliquez sur "Réparer tout" pour résoudre tous les problèmes.
Si vous êtes en déplacement, vous pouvez utiliser Out of Office pour montrer aux personnes qui vous envoient des messages électroniques que vous aimez la vie à l’étranger. Il se peut aussi que vous ne travailliez que plusieurs jours par semaine et que vous deviez trouver un moyen d’automatiser vos messages.
Malheureusement, Microsoft n’a pas encore été en mesure d’ajouter cette fonctionnalité à ses systèmes, mais il existe des moyens de contourner ce problème !(Microsoft… veuillez ajouter.)
La façon dont nous le faisons est avec les règles dans Outlook.Cela devrait fonctionner dans 100 % des cas, pour autant que les en-têtes soient conformes aux règles.Si vous avez une meilleure façon de procéder, faites-le nous savoir !Entrons dans le vif du sujet.
Instructions
Étape 1 :Ouvrez Outlook, allez dans l’onglet « Accueil », et cliquez sur « Règles ».Une fois dans le système, allez dans « Gérer les règles et les alertes ».

Configuration des règles dans Outlook
Étape 2 :Sélectionnez « Nouvelle règle ».
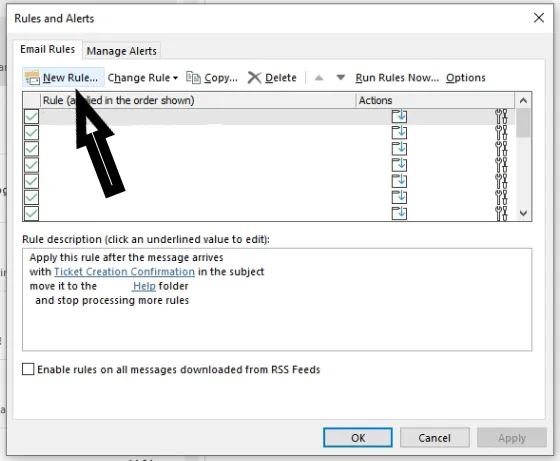
Configuration des règles et des alertes avec une nouvelle règle
Étape 3 :Sélectionnez l’option dans la liste « Appliquer la règle sur les messages que je reçois ».Cela fait partie de la catégorie « Partir d’une règle vierge ».Une fois sélectionné, cliquez sur suivant.
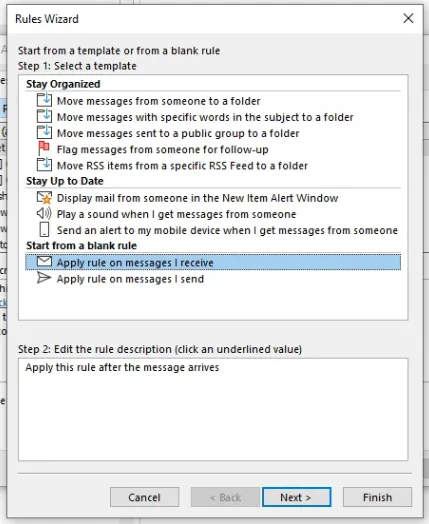
Configuration de l’assistant de règles Office 365
Étape 4 :Cochez la case « avec des mots spécifiques dans l’en-tête du message ».
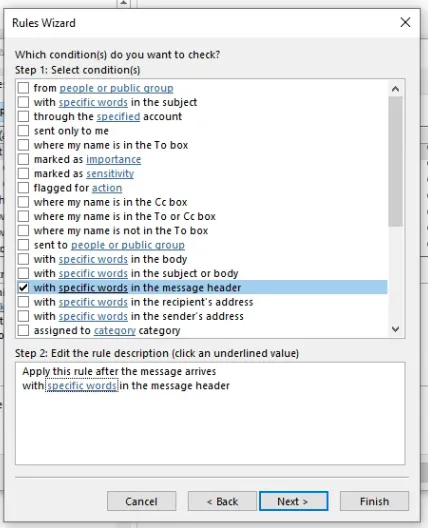
Assistant de règles Office 365 pour des mots spécifiques
Étape 5 :Une fois cochée et sélectionnée, sous la liste, vous devriez voir « Appliquer cette règle après que le message arrive avecmots spécifiquesdans l’en-tête du message ».Si vous cliquez sur l’icône soulignée « mots spécifiques« Cela fera apparaître un autre menu.Dans ce champ, vous pouvez saisir l’abréviation du jour de la semaine auquel vous voulez que le filtre s’applique. Par exemple, nous avons utilisé « Vendredi » et le mot sur lequel nous voulons filtrer est « Fri ».Une fois que c’est fait, cliquez sur ajouter et ensuite sur OK.
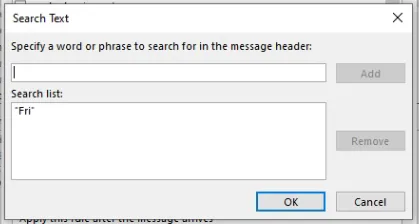
Étape 6 :Une fois que vous aurez cliqué sur OK, vous reviendrez à l’écran précédent.Vous pouvez simplement cliquer sur « Suivant » pour passer à l’écran suivant.
Étape 7 :L’écran suivant ressemble beaucoup au précédent, mais il présente quelques différences.Dans cette nouvelle liste, sélectionnez « demander au serveur de répondre à l’aide d’une adresse e-mailmessage spécifique « . De nouveau, comme à l’étape 5, vous avez la possibilité, en bas, de sélectionnerun message spécifiqueCe faisant, une nouvelle option apparaîtra pour saisir votre message d’absence du bureau, comme vous le feriez normalement.Une fois terminé, cliquez simplement sur « Enregistrer et fermer ».
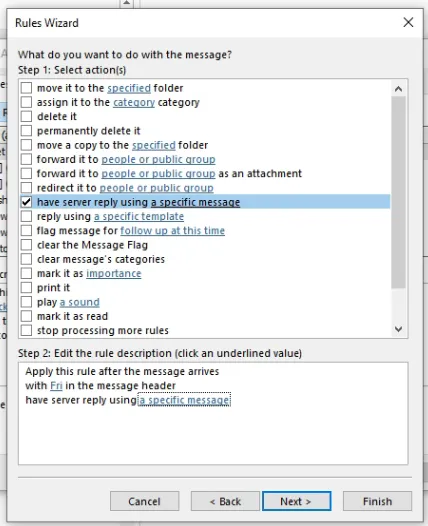
Étape 8 :Après avoir terminé l’étape ci-dessus, vous serez ramené à la même fenêtre.Vous pouvez vous assurer que tout est en ordre en cliquant sur le texte bleu souligné dans la section « Étape 2 » en bas.Une fois confirmé, cliquez sur « Suivant ».
Étape 9 :À l’étape suivante, vous avez la possibilité de sélectionner des exceptions.Dans la plupart des cas, cela ne sera pas nécessaire, mais vous pouvez y jeter un coup d’œil et voir ce qu’ils contiennent si vous souhaitez en sélectionner.Une fois confirmé, vous pouvez cliquer sur suivant.
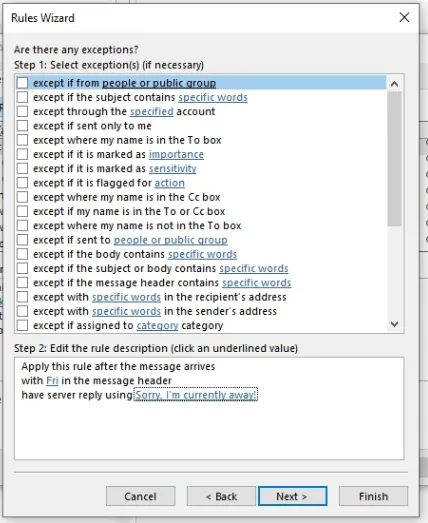
Étape 10 :Maintenant que vous êtes sur l’écran final de la règle, vous pouvez revoir votre règle et vous assurer que tout est en ordre.Une fois la confirmation obtenue, assurez-vous de cliquer sur le bouton « Activer cette règle » et donnez-lui un nom de votre choix.Cette partie n’a pas d’importance !
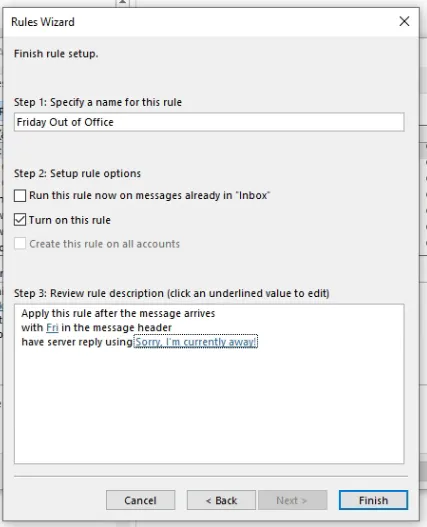
Étape 11 :Une fois la confirmation effectuée, tous les courriels correspondant à votre jour (pour nous, c’est le vendredi) porteront la mention « Fri » dans leur en-tête et cette règle permet d’envoyer le message « Out of Office » à la réception de ce courriel.
Cela vous a-t-il aidé ?Faites-le nous savoir et nous vous aiderons !
Vous voulez en savoir plus sur Office 365 et ses capacités ?
Vous pouvez en savoir plus sur le forum Office 365 et peut-être quelque chose dans notre section Logiciels.
