[Résolu] Erreur 0x80704006, Hmmmm… impossible d’atteindre cette page
Avez-vous rencontré l’erreur 0x80704006 lors du démarrage de Microsoft Edge sous Windows 10 ?Plusieurs utilisateurs se sont plaints de recevoir cette erreur après avoir installé les récentes mises à jour cumulatives.Ce bogue peut survenir si vous utilisez toujours l’ancienne version d’Edge ou si vous stockez inutilement le cache.
Trouvez et réparez automatiquement les erreurs de Windows grâce à l'outil de réparation de PC
Reimage est un excellent outil de réparation qui détecte et répare automatiquement différents problèmes du système d'exploitation Windows. Avoir cet outil protégera votre PC contre les codes malveillants, les défaillances matérielles et plusieurs autres bugs. En outre, cela vous permet également d'utiliser votre appareil au maximum de ses capacités et de ses performances.
- Étape 1: Télécharger l'outil de réparation et d'optimisation des PC (Windows 11, 10, 8, 7, XP, Vista - Certifié Microsoft Gold).
- Étape 2: Cliquez sur "Démarrer l'analyse" pour trouver les problèmes de registre de Windows qui pourraient être à l'origine des problèmes du PC.
- Étape 3: Cliquez sur "Réparer tout" pour résoudre tous les problèmes.
En outre, l’utilisation de mauvais ports répertoriés dans la spécification de la norme Fetch peut également provoquer cette erreur dans le navigateur Edge.Pour corriger cela, passez à l’Edge basé sur Chromium (si ce n’est pas déjà fait) et utilisez uniquement les ports standard.En plus de cela, nous avons également couvert quelques moyens supplémentaires pour se débarrasser de ce problème dans Windows 10.
Comment résoudre l’erreur 0x80704006 de Microsoft Edge ?
Pour résoudre l’erreur 0x80704006 lorsque vous travaillez sur le navigateur Edge, essayez les solutions ci-dessous -.
1] Installer le nouveau Microsoft Edge basé sur Chromium
Si vous n’avez pas encore migré vers la nouvelle version d’Edge basée sur chrome, faites de même.Après avoir installé le nouveau Edge, assurez-vous de configurer le site Web en utilisant un port standard du côté du serveur.Microsoft suggère de ne pas utiliser les ports qui sont répertoriés dans la spécification de la norme Fetch sous la rubrique des mauvais ports ou du blocage des ports.
Note: Le nouveau Microsoft Edge, basé sur Chromium, ne se connectera pas non plus par défaut aux sites Web sur des ports non standard.C’est le comportement attendu.Cependant, vous pouvez autoriser les sites sur le port non standard affecté en utilisant le paramètre-explicitement autorisé-ports=####, où#### est le port dont vous avez besoin.Par exemple, si vous devez accéder à un site Web sur le port 6667, tapezc:\Program Files (x86)\Microsoft\Edge\Application\msedge.exe-explicitly-allowed-ports=6667
2] Effacer l’historique de navigation
Parfois, si vous n’avez pas effacé votre historique de navigation pendant une longue période, Microsoft Edge accumule un énorme cache.Lorsque le cache dépasse la limite autorisée, Edge empêche d’accéder à certaines pages Web.Pour remédier à ce problème, vous devez effacer l’historique de navigation de temps en temps en suivant les étapes ci-dessous.
- Cliquez sur le boutonIcône Microsoft Edgepour lancer le navigateur.
- Appuyez surCtrl+Shift+Suppressioncombinaison de touches pour atteindre les «
ClearBrowserDatasection « . - Dans l’écran contextuel, utilisez le boutonliste déroulantemenu sous
Plage de tempset sélectionnez « Tout le temps« . - Cochez chacune des cases ici et cliquez sur le bouton « OK ».Effacer maintenantbouton.

- Ce faisant, vous purgerez chacune des sections sélectionnées.
- Fermez Microsoft Edge et redémarrez Windows.
Au prochain démarrage du PC, vérifiez si cela résout l’erreur 0x80704006 ou si le bug est toujours présent.
3] Réparation ou réinitialisation du bord
Si l’erreur persiste, il se peut qu’il y ait une corruption dans le navigateur Edge qui doit être corrigée.La réparation ou la réinitialisation de Microsoft Edge s’avère utile dans de tels scénarios.Voici comment effectuer cette tâche –
Réparer Microsoft Edge
Étape 1 : Naviguez jusqu’au chemin suivant –
Réglages (Win + I) > Apps > Apps & fonctionnalités
Étape 2 : Faites défiler vers le bas et cliquez surMicrosoft Edgedans le volet de droite.
Étape 3 : CliquezOptions avancéesaprès « Repair Edge ».
Réinitialiser Microsoft Edge
Si la réinitialisation ne permet pas de résoudre l’erreur 0x80704006, essayez de réinitialiser le navigateur Microsoft Edge.
- Suivez les mêmes étapes que celles décrites ci-dessus et choisissez « Réinitialiser » au lieu de « Réparation« .
- L’exécution de cette tâche supprimera automatiquement certaines données, notamment l’historique de navigation, les cookies et les paramètres.Cependant, vous pouvez toujours accéder à la section des favoris.
Note: Si vous êtes sous Windows 10 2004 ou une version supérieure, vous ne pouvez pas accéder au bouton de réinitialisation/réparation.À la place, vous verrez apparaître le bouton Modifier.Après avoir cliqué sur Modifier, le système réinitialise automatiquement le navigateur Web Edge.
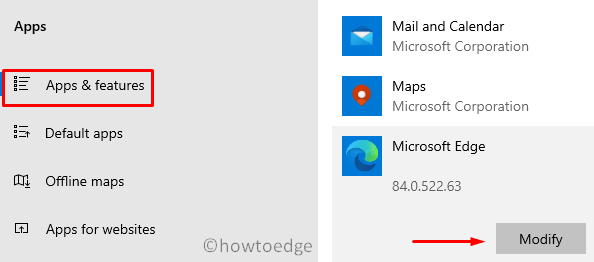
Ou bien, vous pouvez exécuter la commande suivante dans la fenêtre PowerShell (Administrateur).
Get-AppXPackage -AllUsers -Name Microsoft.MicrosoftEdge | Foreach {Add-AppxPackage -DisableDevelopmentMode -Register "$($_.InstallLocation)\AppXMifest.xml" -Verbose}

4] Réinstaller Microsoft Edge
Si l’erreur se produit même après avoir appliqué la solution ci-dessus, vous devez désinstaller et réinstaller Microsoft Edge sur l’ordinateur.Pour ce faire, suivez ces étapes –
- Tout d’abord, naviguez vers l’emplacement suivant –
C:\Users\%username%\AppData\Local\Packages\Microsoft.MicrosoftEdge_8wekyb3d8bbwe
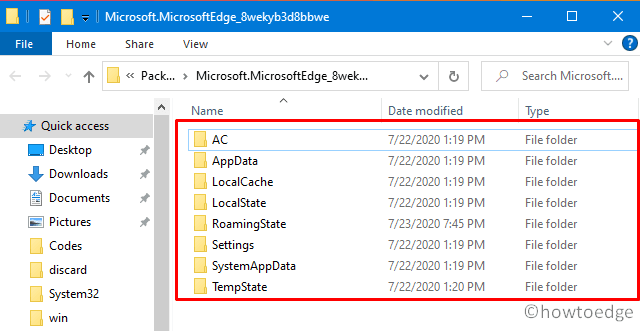
- Utilisez Ctrl+A pour sélectionner tous les sous-éléments et appuyez sur la toucheSupprimerclé.
- Maintenant, cliquez avec le bouton droit de la souris surGagneret sélectionnez Windows PowerShell (Admin).
- Lorsque la fenêtre PowerShell s’affiche, exécutez le code ci-dessous –
Get-AppXPackage -AllUsers -Name Microsoft.MicrosoftEdge | Foreach {Add-AppxPackage -DisableDevelopmentMode -Register "$($_.InstallLocation)\AppXManifest.xml" ; -Verbose}
- Fermez Microsoft Edge etRedémarrer Windowspour intégrer les changements ci-dessus.
5] Supprimer les extensions Edge
Dans de rares cas, les extensions Edge peuvent également entraîner l’erreur 0x80704006 lors de la tentative d’ouverture de certains sites.Si c’est le cas, nous vous suggérons de désactiver chacune de ces extensions en suivant les étapes ci-dessous.
- LancementMicrosoft Edge.
- Tapez edge://extensions/ dans la barre d’adresse et tapezEntrez.
- Maintenant, désactivez l’interrupteur à bascule à côté de chaque extension sous «
Extensions installéessection « . - Fermez le navigateur Edge etRedémarrer l’ordinateur.
Connectez-vous à nouveau à l’ordinateur, ouvrez Microsoft Edge et essayez d’activer les extensions existantes l’une après l’autre.En procédant ainsi, vous obtiendrez peut-être l’extension coupable.Une fois que vous avez trouvé celui qui est corrompu, contactez son développeur pour obtenir une version mise à jour.Si ce n’est pas le cas, veillez à ce que cette extension reste désactivée, à moins que vous ne receviez la version mise à jour.
6] Commencez à utiliser un autre navigateur Web
Bien que ce soit hors sujet, vous pouvez passer à d’autres navigateurs web comme Chrome, Brave, Firefox, etc.Dès que vous recevez une mise à jour Edge, téléchargez-la et installez-la sur votre ordinateur.
