[Résolu] DLLRegisterserver a échoué avec le code d’erreur 0x80070715 dans Win 10
Récemment, plusieurs utilisateurs ont signalé le code d’erreur 0x80070715 en essayant d’ouvrir l’outil de sécurité de Windows sur un appareil Windows 10.Cette erreur a également été constatée lorsque les utilisateurs essaient de faire certaines choses, notamment DLLRegisterserver.Il est accompagné d’un message d’erreur qui ditDLLRegisterServer a échoué avec le code d’erreur 0x80070715.
Trouvez et réparez automatiquement les erreurs de Windows grâce à l'outil de réparation de PC
Reimage est un excellent outil de réparation qui détecte et répare automatiquement différents problèmes du système d'exploitation Windows. Avoir cet outil protégera votre PC contre les codes malveillants, les défaillances matérielles et plusieurs autres bugs. En outre, cela vous permet également d'utiliser votre appareil au maximum de ses capacités et de ses performances.
- Étape 1: Télécharger l'outil de réparation et d'optimisation des PC (Windows 11, 10, 8, 7, XP, Vista - Certifié Microsoft Gold).
- Étape 2: Cliquez sur "Démarrer l'analyse" pour trouver les problèmes de registre de Windows qui pourraient être à l'origine des problèmes du PC.
- Étape 3: Cliquez sur "Réparer tout" pour résoudre tous les problèmes.
Si vous êtes également confronté à un tel problème sur votre ordinateur, cet article vous aidera à le résoudre.Voyons ce qui peut provoquer cette erreur et comment la corriger à l’aide des solutions de contournement ci-dessous.
Comment réparer le code d’erreur 0x80070715 de DLLRegisterserver ?
Pour réparer le code d’erreur 0x80070715 de DLLRegisterserver, utilisez les méthodes suivantes –
1.Activer la copie d’ombre du volume
Si vous rencontrez le code d’erreur 0x80070715 en essayant d’utiliser une commande DllRegisterServer, il est fort probable que le service Volume Shadow Copy soit désactivé.Suivez les étapes ci-dessous pour activer le service Volume Shadow Copy :
- Cliquez sur Démarrer, tapezServicespuis appuyez sur Entrée pour ouvrir la fenêtre Services.
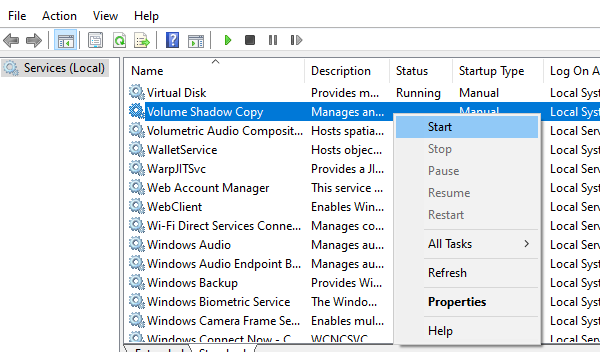
- Dans la fenêtre Services, faites défiler la liste jusqu’à ce que vous trouviezCopie d’ombre de volumeservice.
- Une fois que vous l’avez vu, faites un clic droit sur le service et sélectionnezDébutdans le menu contextuel.
Après avoir activé le service, vérifiez si le problème est maintenant résolu.
2.Réenregistrer les fichiers DLL pour corriger le code d’erreur 0x80070715
Cette méthode vous oblige à réenregistrer les fichiers DLL nécessaires à VSS.Toutefois, avant de procéder au réenregistrement des fichiers DLL, assurez-vous que la copie d’ombre en volume est activée.Pour ce faire, vous pouvez consulter la méthode ci-dessus.Maintenant, suivez les étapes ci-dessous pour réenregistrer les fichiers DLL.
- Cliquez sur Démarrer, tapezInvite de commandeet appuyez sur Entrée.
- Dans la fenêtre de l’invite de commande, tapez les commandes suivantes et appuyez sur la touche Entrée après chaque commande :
net stop vss
net stop swprv
regsvr32 ole32.dll
regsvr32 vss_ps.dll
vssvc /register
regsvr32 /I swprv.dll
Après avoir exécuté les commandes ci-dessus, fermez la fenêtre d’invite de commande et voyez si cela a résolu l’erreur.
3.Réinitialiser l’application de sécurité Windows
Si vous rencontrez toujours ce code d’erreur, il se peut qu’une corruption empêche l’application de sécurité de s’ouvrir normalement.Suivez les étapes pour ce faire :
- Cliquez avec le bouton droit de la souris sur Démarrer et sélectionnezWindows PowerShell (Admin)de la liste.
- Cliquez surOuisi leUAC (Contrôle de compte d’utilisateur)sur votre écran.
- Dans la fenêtre Powershell, tapez la commande suivante et appuyez sur Entrée.Ceci réinitialisera l’application de sécurité de Windows avec succès.
Get-AppxPackage *Microsoft.Windows.SecHealthUI* | Reset-AppxPackage
Après avoir exécuté la commande ci-dessus avec succès, redémarrez votre ordinateur et voyez si cela a résolu le code d’erreur.
Lire la suite :
- Correction de l’erreur 0x00000bcb de l’imprimante réseau dans Windows 10
- Comment corriger l’erreur d’application 0xc0000142 dans Windows 10
