[Résolu] Erreur de mise à jour de Windows 10 0x800703F1
Avez-vous rencontré dernièrement l’erreur0x800703F1lors de la mise à niveau de Windows vers la prochaine version disponible ?Eh bien, ce bug apparaît lorsqu’il y a des fichiers manquants sur l’ordinateur ou que les composants de la mise à jour sont devenus corrompus.La simple présence de Nvidia ou de logiciels connexes peut parfois entraîner des bogues ou des erreurs similaires.
Trouvez et réparez automatiquement les erreurs de Windows grâce à l'outil de réparation de PC
Reimage est un excellent outil de réparation qui détecte et répare automatiquement différents problèmes du système d'exploitation Windows. Avoir cet outil protégera votre PC contre les codes malveillants, les défaillances matérielles et plusieurs autres bugs. En outre, cela vous permet également d'utiliser votre appareil au maximum de ses capacités et de ses performances.
- Étape 1: Télécharger l'outil de réparation et d'optimisation des PC (Windows 11, 10, 8, 7, XP, Vista - Certifié Microsoft Gold).
- Étape 2: Cliquez sur "Démarrer l'analyse" pour trouver les problèmes de registre de Windows qui pourraient être à l'origine des problèmes du PC.
- Étape 3: Cliquez sur "Réparer tout" pour résoudre tous les problèmes.
Souvent, une configuration incorrecte des services de mise à jour peut également provoquer l’erreur 0x800703F1.Vérifiez donc si tous les services fonctionnent bien et sont en bon état ou non.S’ils sont dans leur état par défaut, essayez ces solutions – Désinstaller Nvidia, Exécuter SFC, Utiliser Update Troubleshooter, etc.La mise à jour manuelle de Windows 10 Cumulative Update est la meilleure façon de surmonter ce problème.
Solutions pour l’erreur de mise à jour de Windows 10 0x800703F1
Avant de passer aux solutions, nous vous suggérons de vérifier l’état de quelques services de mise à jour de Windows.Voici comment vérifier l’état actuel de ces services.
Vérifiez l’état des services de mise à jour de Windows
- Utilisez « Win + S » pour ouvrir la barre de recherche, tapez « services », et cliquez sur le premier résultat.
- Lorsque la fenêtre des services s’affiche, faites défiler vers le bas et consultez l’état des services suivants –
Votre appareil doit répondre à la configuration ci-dessus.Si ce n’est pas le cas, faites un clic droit sur chacun d’entre eux séparément et choisissez le mode approprié.
Si l’erreur persiste même après que les services correspondent à la configuration ci-dessus, essayez les suggestions suivantes –
1] Désinstaller les pilotes Nvidia
Plusieurs utilisateurs ont mentionné sur les forums Windows 10 qu’ils résolvent ce problème en désinstallant simplement les pilotes Nvidia.S’il y a des pilotes Nvidia ou des logiciels connexes sur l’ordinateur, supprimez-les d’abord.Redémarrez Windows pour supprimer également les fichiers restants.
Connectez-vous à nouveau à votre appareil et réinstallez les pilotes Nvidia.Si l’erreur 0x800703F1 se produit toujours, essayez la série de solutions suivante.
Trouvez et réparez les problèmes de pilotes automatiquement grâce à l’outil de réparation pour PC – « DriverFix ».
2] Exécuter le vérificateur de fichiers système
La présence de fichiers système corrompus ou endommagés peut également empêcher le processus de mise à jour de se produire.SFC est un excellent programme utilitaire intégré pour réparer ces fichiers ou dossiers défectueux sur Windows 10.Voici les étapes essentielles sur lesquelles travailler –
- Ouvrez l’invite de commande en utilisant les droits d’administration.
- Type
sfc/scannowprès du curseur clignotant et appuyez surEntrez.
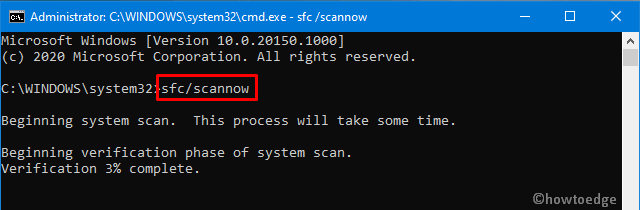
- En général, cela prend 15 à 20 minutes pour analyser et réparer les fichiers corrompus ou manquants.Donc, attendez en conséquence.
- Une fois ceci terminé, tout le processus est terminé,Redémarrer Windows.
3] Exécuter le dépanneur de Windows Update
Si l’erreur 0x800703F1 apparaît toujours, il se peut qu’il y ait une corruption dans les fichiers ou les services de mise à jour de Windows.Update Troubleshooter est un excellent outil de Microsoft qui peut trouver et réparer tous les bugs et erreurs liés aux mises à jour sur les PC Windows 10.Voici comment exécuter ce dépanneur –
- Tout d’abord, naviguez vers le chemin ci-dessous –
Paramètres (Win + I) > Mise à jour et sécurité > Dépannage > Dépannage supplémentaire
- Cliquez pour développerMise à jour de Windowset appuyez surExécuter le dépanneur.
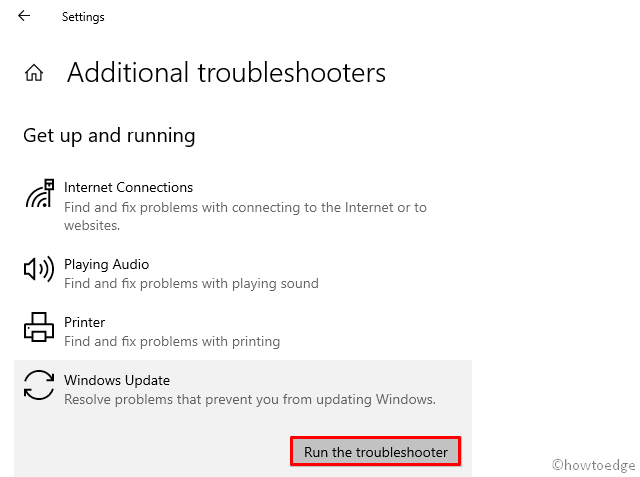
- Maintenant, suivez les instructions à l’écran pour terminer les étapes restantes.
L’erreur doit avoir été résolue maintenant
4] Redémarrer les composants de mise à jour de Windows
Parfois, ce bogue se produit simplement en raison d’une corruption à l’intérieur des composants de la mise à jour.Pour corriger ce problème, vous devez redémarrer manuellement tous les composants de Windows Update.Voici comment effectuer cette tâche –
- UtilisezWin+Rpour lancer leExécuterdialogue.
- Type « cmd« et appuyez surCtrl+Shift+Enterpour lancer l’invite de commande en tant qu’administrateur.
- Maintenant, exécutez les codes ci-dessous l’un après l’autre.Assurez-vous d’appuyer surEntrezà la fin de chaque commande.
net stop wuauserv
net stop cryptSvc
bits d'arrêt nets
net stop msiserver
ren C:WindowsSoftwareDistribution SoftwareDistribution.old
ren C:WindowsSystem32catroot2 Catroot2.old
net start wuauserv
net start cryptSvc
bits de départ du réseau
net start msiserver
- Une fois terminé, redémarrez Windows pour que les modifications apportées prennent effet dès la prochaine connexion.
Connectez-vous à nouveau à Windows et essayez à nouveau d’exécuter Windows Update.Si le problème persiste, essayez la solution suivante.
5] Effectuer un démarrage propre
Parfois, des applications tierces commencent à interférer avec les fichiers de base, ce qui entraîne des codes d’erreur similaires.Pour exclure ce problème, vous devez effectuer un démarrage propre et vérifier si vous êtes maintenant en mesure de mettre à jour Windows ou non.Voici comment procéder –
- Faites un clic droit sur l’icône Win et sélectionnezExécuter.
- Type
msconfiget cliquez sur OK pour lancerConfiguration du système.

- Allez dans l’onglet Services et marquez « Masquer tous les services Microsoft« .
- Ensuite, cliquez surDésactiver tout.
- Passez à l’onglet Boot, cochez la case « safe boot » sous Boot options.
- Cochez la case à gauche du « Minimalet cliquez sur « Appliquer ».OK.

- Votre ordinateur va redémarrer et passer en mode sans échec.
- Naviguez vers le chemin ci-dessous et essayez de mettre à jour Windows une fois de plus.
Paramètres > Mise à jour et sécurité > Windows Update > Vérifier les mises à jour
Si l’erreur 0x800703F1 apparaît à cause de certaines applications tierces, la vérification des mises à jour devrait fonctionner maintenant.En effet, tous les programmes de ce type restent désactivés dans l’applicationBotte proprel’État.
6] Télécharger et installer manuellement le paquet autonome
Si aucun des correctifs ci-dessus ne permet de résoudre le bogue 0x800703F1, il faut procéder à une mise à niveau manuelle de Windows.Voici la ligne directrice complète –
- Dans un premier temps, naviguez dans l’historique des mises à jour de Windows 10.
- Cliquez sur l’édition Windows 10 correspondante disponible dans le volet de gauche.
- Faites défiler vers le bas jusqu’à « Dans cette version« et cliquez sur le lien supérieur.
- Déplacez-vous vers le côté droit et notez le numéro « KB ».
- VisitezCatalogue des mises à jour de Microsoftet tapez le numéro de « KB » copié dans le champ de texte.
- HitEntrezet il affiche une liste des mises à jour disponibles, choisissez celle qui correspond à l’architecture du système.
- Cliquez sur le boutonTéléchargersuivi du lien Top dans la fenêtre suivante.
- Lorsque le téléchargement est terminé, double-cliquez sur le fichier d’installation pour lancer la mise à niveau du système d’exploitation Windows 10.
Une fois cette opération terminée, vous ne rencontrerez plus le bogue 0x800703F1 lors de la mise à niveau de Windows.
