[Résolu] L’image système échoue sur l’erreur 0x80780172 dans Windows 10
Création d’uneSauvegarde du systèmeest la tâche la plus essentielle si vous ne voulez pas perdre vos données personnelles, vos fichiers ou vos dossiers.Cependant, que se passe-t-il si vous n’êtes pas en mesure de générer un point de restauration en raison de certains codes d’erreur ?Eh bien, quelques utilisateurs se sont en effet plaints de l’échec de System Image sur l’erreur 0x80780172.Lorsque vous rencontrez ce bogue, un message d’erreur apparaît également, qui se lit comme suit.
Trouvez et réparez automatiquement les erreurs de Windows grâce à l'outil de réparation de PC
Reimage est un excellent outil de réparation qui détecte et répare automatiquement différents problèmes du système d'exploitation Windows. Avoir cet outil protégera votre PC contre les codes malveillants, les défaillances matérielles et plusieurs autres bugs. En outre, cela vous permet également d'utiliser votre appareil au maximum de ses capacités et de ses performances.
- Étape 1: Télécharger l'outil de réparation et d'optimisation des PC (Windows 11, 10, 8, 7, XP, Vista - Certifié Microsoft Gold).
- Étape 2: Cliquez sur "Démarrer l'analyse" pour trouver les problèmes de registre de Windows qui pourraient être à l'origine des problèmes du PC.
- Étape 3: Cliquez sur "Réparer tout" pour résoudre tous les problèmes.
« Il n'y a pas d'éléments spécifiés à sauvegarder (Erreur 0x80780172)«
Les raisons les plus courantes qui peuvent être à l’origine de ce problème sont : un espace de stockage insuffisant sur le disque dur ou un dossier WindowsImageBackup corrompu.Une protection système désactivée, ou quelques services requis qui ne fonctionnent pas en arrière-plan peuvent également vous empêcher de créer une nouvelle sauvegarde du système.Ici, dans ce post, nous avons trouvé 6 astuces faciles qui peuvent vous aider à vous débarrasser de cette erreur persistante sur Windows 10.
Correction – La création d’une image système échoue, Erreur 0x80780172
Si la sauvegarde du système échoue à cause de l’erreur 0x80780172, essayez les solutions de contournement ci-dessous, de manière séquentielle –
1] Un espace de stockage suffisant pour la sauvegarde des images système
Avant d’appliquer une solution, assurez-vous que le disque dur dispose d’une capacité de stockage suffisante pour créer une image du système.Si votre PC ne dispose pas d’un espace de stockage suffisant pour accueillir de nouvelles sauvegardes, de telles erreurs sont susceptibles de se produire de temps à autre.Pour résoudre ce problème, il suffit de supprimer les fichiers qui ne sont plus nécessaires, tels que les caches, les cookies, les fichiers indésirables, etc.Vous pouvez également utiliser un périphérique externe dont l’espace de stockage est suffisant pour accueillir une sauvegarde d’image système.
2] Activer la protection du système Windows pour corriger l’erreur 0x80780172
Il arrive souvent que l’image du système échoue parce que la protection du système Windows reste désactivée.Si c’est le cas, vous devez activer cette protection en suivant les étapes décrites ci-dessous.
- Appuyez sur Win + I pour lancer l’application Paramètres.
- Cliquez surSystème > À propos.
- Allez à l’extrême droite et cliquez surProtection du système.

- Lorsque la fenêtre Protection du système s’affiche, cliquez surconfigurer.
- Cochez le bouton radio « Activer la protection du système » et appuyez surAppliquerpuisOK.
3] Vérifiez l’état actuel de la copie d’ombre du volume
La création d’une nouvelle image système peut également échouer sur l’erreur 0x80780172 si les services connexes sont désactivés d’une manière ou d’une autre.Vérifiez donc si c’est le cas ou non à l’aide du guide ci-dessous.
- Appuyez sur Win + R.
- Type
services.mscdans le champ de texte et appuyez surOK. - Lorsque la fenêtre Services s’affiche, faites défiler vers le bas et localisezCopie d’ombre du volume.
- Vérifiez son état actuel.Si vous trouvez ce service « arrêté », faites un clic droit dessus, et sélectionnezDébut.
- Une fois que le service « Volume shadow copy » commence à fonctionner, faites défiler vers le haut jusqu’à « File history service ».
- Cliquez avec le bouton droit de la souris sur ce service, et choisissez l’optionDébutà l’aide du menu contextuel.
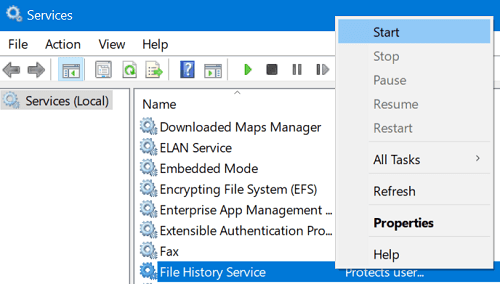
Maintenant que vous avez activé ces deux services, essayez de créer une nouvelle sauvegarde du système.Cela devrait fonctionner sans qu’il y ait de bogues ou d’erreurs.Si ce n’est pas le cas, vous pouvez suivre la série de solutions suivante –
4] Supprimer le dossier WindowsImageBackup
Tout bug associé aux fichiers de sauvegarde précédents peut également vous empêcher de créer un nouveau point de restauration.Dans un tel scénario, il vous suffit de supprimer les anciennes sauvegardes en suivant les instructions ci-dessous –
Pour ce faire, vous devez localiser et supprimer « WindowsImageBackupdossier « .Vous pouvez trouver ce dossier à l’emplacement –C:/System Volume Information/WindowsImageBackup.
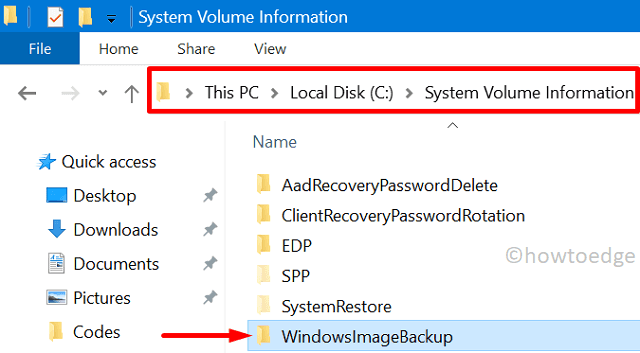
Normalement, vous ne pouvez pas accéder à ce dossier avec l’Explorateur Windows.Pour accéder à ce dossier, suivez ces étapes –
- Appuyez sur Win + S.
- Tapez « Show hidden files » et cliquez sur le premier résultat.
- Sur l’écran suivant, cliquez sur « Modifier les paramètres pour afficher les fichiers cachés et les fichiers système » sous la section Explorateur de fichiers.
- Ensuite, activez le bouton radio – « Afficher les fichiers, dossiers et lecteurs cachés ».

- Ensuite, décochez la case à gauche de « Masquer les fichiers protégés du système d’exploitation ».Voir l’instantané ci-dessous –
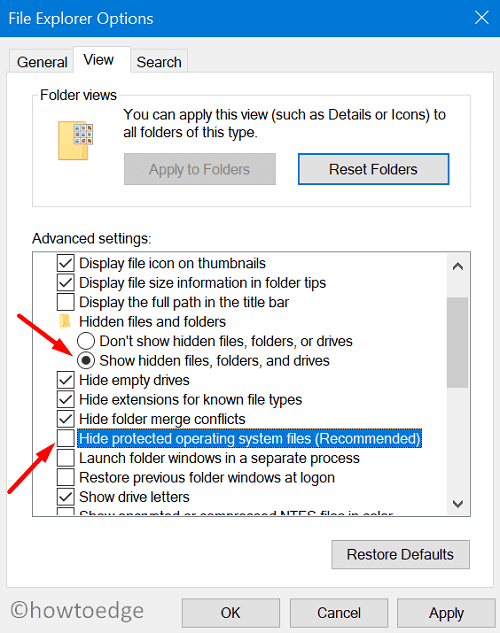
Maintenant que vous avez activé l’affichage des dossiers cachés ainsi que des fichiers protégés du système d’exploitation, visitez à nouveau le lecteur racine, c’est à dire le disque dur.C:/ sur votre ordinateur.Vous pouvez maintenant accéder au dossier « System Volume Information ».
- Redémarrez votre PC pour appliquer les modifications ci-dessus au système d’exploitation.
5] Désactiver la protection du système et supprimer tous les points de restauration
Si l’erreur 0x80780172 persiste malgré tout, désactivez d’abord la protection du système, puis supprimez toutes les sauvegardes du système précédemment enregistrées.Pour ce faire, suivez les étapes suivantes –
- Cliquez avec le bouton droit de la souris sur l’icône Windows et sélectionnez Système.
- Dans le volet de droite, cliquez surProtection du système.
- Cochez le bouton radio – Désactiver la protection du système.
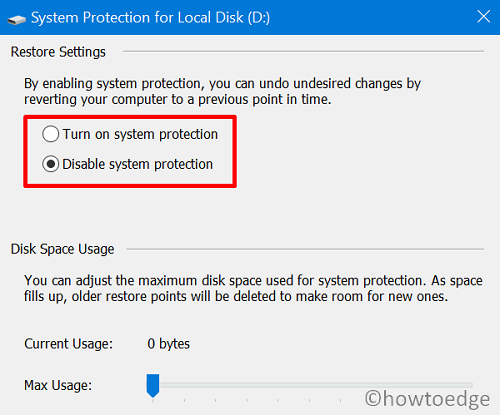
- Cliquez sur Appliquer.Une fenêtre pop-up apparaîtra pour vous rappeler que tous vos points de restauration précédemment créés seront supprimés.
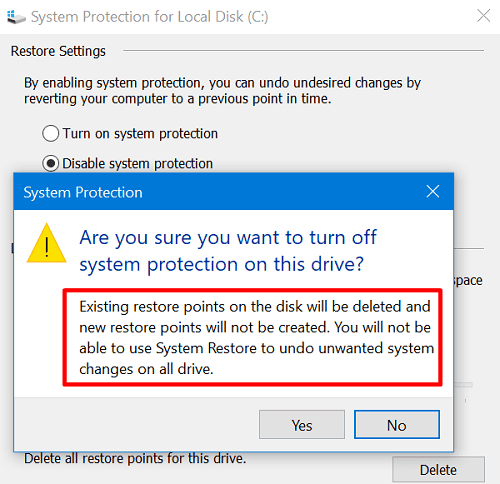
- HitOuipar la suiteOuià nouveau pour confirmer la suppression de toutes les sauvegardes du système créées précédemment.
6] Démarrer proprement Windows 10 pour corriger l’erreur 0x80780172
Si vous rencontrez toujours l’erreur 0x80780172 lors de la création d’un point de restauration, essayez de démarrer en mode sans échec sur votre appareil.Le démarrage propre est essentiellement un état dans lequel seuls quelques applications et services système fonctionnent sur l’ordinateur.Puisqu’il n’y a pas d’interférences de tiers pendant le démarrage en mode sécurisé, vous pouvez facilement créer un point de restauration du système sans rencontrer cette erreur persistante.
C’est tout, j’espère que vous trouverez cet article utile pour réparer l’erreur 0x80780172 de System Image Backup.Si vous avez des questions ou des suggestions, faites-nous en part dans la section des commentaires ci-dessous.
