[Résolu] WiFi connecté mais pas d’accès à Internet
« Épouse connectée mais pas d’accès à l’Internet« C’est une erreur assez déroutante et ennuyeuse car le WiFi affiche les barres complètes mais ne permet pas de surfer sur Internet.Il ne s’agit pas d’un nouveau bug, car cela se produit de temps en temps.De plus, il n’y a pas une seule solution que vous pouvez appliquer pour résoudre ce problème.
Trouvez et réparez automatiquement les erreurs de Windows grâce à l'outil de réparation de PC
Reimage est un excellent outil de réparation qui détecte et répare automatiquement différents problèmes du système d'exploitation Windows. Avoir cet outil protégera votre PC contre les codes malveillants, les défaillances matérielles et plusieurs autres bugs. En outre, cela vous permet également d'utiliser votre appareil au maximum de ses capacités et de ses performances.
- Étape 1: Télécharger l'outil de réparation et d'optimisation des PC (Windows 11, 10, 8, 7, XP, Vista - Certifié Microsoft Gold).
- Étape 2: Cliquez sur "Démarrer l'analyse" pour trouver les problèmes de registre de Windows qui pourraient être à l'origine des problèmes du PC.
- Étape 3: Cliquez sur "Réparer tout" pour résoudre tous les problèmes.
Il se peut que vous ne puissiez pas accéder à l’Internet, même si vous êtes connecté à un réseau WiFi, en raison de deux problèmes principaux : des problèmes de routeur/modem ou de Windows 10 lui-même.Il existe des méthodes de dépannage simples comme le redémarrage de votre appareil, la réinitialisation du routeur et du modem, l’oubli du WiFi et la reconnexion.La plupart du temps, le problème est résolu en suivant ces trois solutions de contournement.Si ce bogue persiste, vous pouvez suivre les réglages avancés.
- Réinitialiser les adresses IP
- Configurer ou réinitialiser le DNS
- Réinitialiser Winsock
- Mettre à jour le pilote réseau
- Réinitialisation du réseau
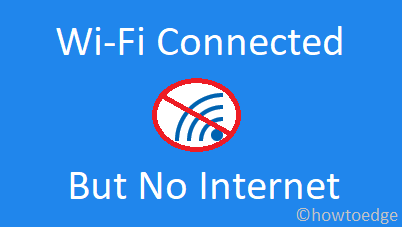
Résoudre les problèmes de connectivité WiFi sous Windows 10 version 20H2
WiFi connecté mais pas de solutions d’accès à l’Internet
Consultez la liste de solutions ci-dessous pour résoudre les problèmes d’absence d’Internet lorsque vous êtes connecté au WiFi.
1] Redémarrez votre appareil
La première étape pour résoudre les problèmes de réseau sur un ordinateur est de redémarrer votre ordinateur.Il peut y avoir quelques bugs mineurs qui empêchent votre PC d’atteindre une bonne connectivité réseau.Il suffit donc de redémarrer votre appareil et de vérifier si cela aide à résoudre le problème « Pas de problèmes d’Internet lorsque vous êtes connecté à un réseau WiFi ».
Parfois, vous pouvez rencontrer des problèmes de réseau simplement parce que vous êtes connecté à un réseau externe.WiFiaffichant un nom similaire à celui de votre routeur.Par conséquent, avant de procéder aux solutions ci-dessous, vérifiez le nom du réseau avec lequel vous essayez de vous connecter.
2] Réinitialisez votre modem et votre routeur
À la prochaine connexion, vérifiez si seul votre ordinateur n’est pas en mesure de se connecter à Internet ou si tous les appareils sont connectés à la même source.Si vous constatez des problèmes de réseau sur tous les appareils connectés, le problème se situe au niveau du modem ou du routeur lui-même.
Pour résoudre ce problème, vous devez redémarrer les deux i.e.ModemetRouteur. Ce faisant, vous effacerez tout le cache stocké.Lorsque ces appareils redémarrent, tous les feux disponibles doivent s’allumer.Même si un seul voyant ne clignote pas, cela signifie une défaillance matérielle.Vous pouvez réinitialiser l’appareil qui ne fonctionne pas en suivant simplement les instructions fournies dans le manuel.
3] Oublier le WiFi puis se reconnecter pour résoudre l’absence d’accès à Internet
Bien souvent, cette simple astuce fonctionne comme un charme.Il vous suffit de cliquer avec le bouton droit de la souris sur le nom du Wi-Fi auquel vous êtes actuellement connecté et de cliquer surOubliez. Redémarrez votre PC et lorsque celui-ci se rallume, essayez de vous connecter au réseau en utilisant les informations d’identification appropriées.
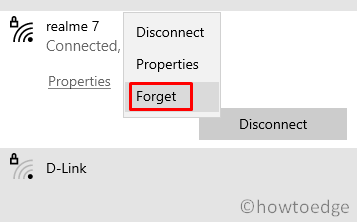
Dans le cas de l’utilisation d’un hotspot public, cela devient une nécessité car les identifiants WiFi sont mis à jour assez souvent.Il est possible que vous utilisiez un ancien mot de passe, ce qui entraîne l’erreur « Connected to WiFi but No Internet Access ».
Cette méthode devient une nécessité lorsque vous êtes sur un hotspot public et que votre appareil utilise toujours l’ancien mot de passe.
4] Réinitialiser les adresses IP
Une configuration incorrecte de l’adresse IP peut également être à l’origine de ces problèmes de connectivité réseau.Si c’est le cas, réinitialisez les adresses IP en suivant les étapes ci-dessous –
Vous pouvez être confronté à des problèmes de connectivité réseau si l’adresse IP n’est pas configurée correctement.Dans ce cas, la réinitialisation des adresses IP dans l’invite de commande devrait aider.Voici comment procéder.
- Cliquez sur le menu Démarrer et tapez « invite de commande » dans la barre de texte.
- Cliquez à droite sur le résultat supérieur et sélectionnez « Exécuter en tant qu’administrateur« .
- Lorsque la fenêtre UAC vous invite à le faire, appuyez surOui.
- Ensuite, exécutez les codes suivants l’un après l’autre.Assurez-vous d’appuyer sur la toucheEntrezà la fin de chaque code.
ipconfig/flushdns
nbtstat -R
nbtstat -RR
Netsh int ip reset c:esetlog.txt
Netsh winsock reset
- Typequittersur la console et appuyez sur Entrée pour fermer l’invite de commande.
- Redémarrez votre PC et lorsqu’il se recharge, ouvrez le Panneau de configuration et atteignez le chemin suivant –
Panneau de configuration > Réseau et Internet > Centre de réseau et de partage
- Sélectionnez « Modifier les paramètres de l’adaptateur dans le volet de gauche« .
- Dans la fenêtre qui s’affiche, sélectionnez l’adaptateur WiFi et choisissez » « .désactiver ce périphérique réseau« .
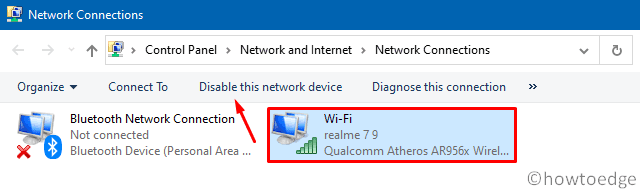
- Attendez quelques minutes puis réactivez-la en cliquant sur « activer ce périphérique réseau ».
5] Réinitialiser ou modifier le DNS
Un serveur DNS corrompu sera également à l’origine de l’absence de problèmes de réseau, quelle que soit la puissance de votre signal WiFi.Il est donc essentiel de réinitialiser le DNS de temps en temps.Parfois, le simple fait de vider le cache DNS peut également résoudre ces problèmes sur votre appareil.
Comment réinitialiser les DNS
- Ouvrez la boîte de dialogue Exécuter en appuyant sur la toucheTouche Windows et R.
- Type « cmd« et appuyez sur « Ctrl+Shift+Enter« pour accéder à la zone d’invite.
- Si une fenêtre UAC s’affiche, appuyez surOui pour aller de l’avant.
- Ensuite, exécutez ces codes l’un après l’autre, suivis de la toucheEntrezclé –
ipconfig/release
ipconfig/renew
- Enfin, sortez de l’invite de commande etRedémarrez votre PC.
Comment vider le cache DNS
Le DNS crée un journal de tous les sites web que vous avez visités sur votre ordinateur.Ce journal contient toutes les informations sous forme de caches.La mémoire cache stockée augmente le temps de chargement des pages lorsque vous visitez à nouveau un site Web précédemment ouvert.Cependant, lorsque des données volumineuses sont stockées à l’intérieur, cela peut commencer à provoquer des problèmes de réseau mineurs sur votre appareil.
- Ouvrez l’invite de commande avec des privilèges administratifs.
- Exécutez les deux codes ci-dessous pour connaître votre adresse IP et purger le DNS existant –
ipconfig/flushdns
Obtenir le DNS automatiquement
Il y a des chances que vous restiez connecté à un routeur avec des barres pleines et que vous n’ayez toujours pas accès à l’internet.Une telle situation se produit simplement parce que votre routeur ne reconnaît pas l’adresse IP publique que vous avez définie.Si c’est le cas, essayez de configurer votre appareil pour qu’il obtienne automatiquement une adresse IP.Voici les étapes essentielles sur lesquelles travailler –
- Tout d’abord, prenez l’adresse –
Win + I > Réseau et Internet > État > Modifier les options de l'adaptateur
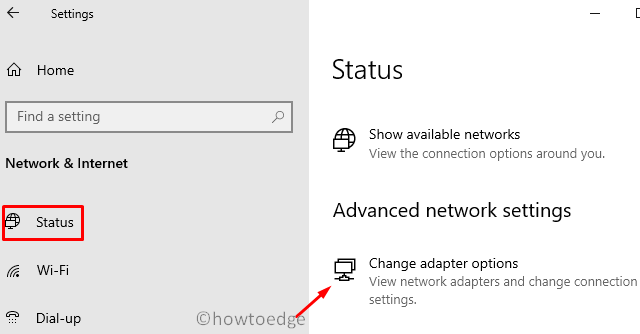
- Cliquez avec le bouton droit de la souris sur le WiFi (en cours d’utilisation) et sélectionnezPropriétés.
- Double-cliquez sur leProtocole Internet version 4((TCP/IPv4)sur l’écran suivant.
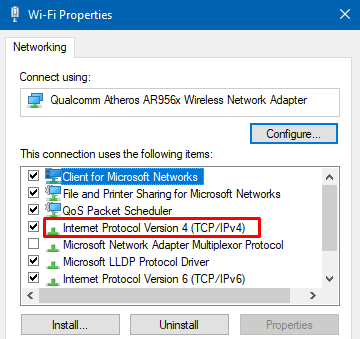
- Activez l’option « Obtenir une adresse IP automatiquement » au lieu de l’option « Utiliser l’adresse suivante ».
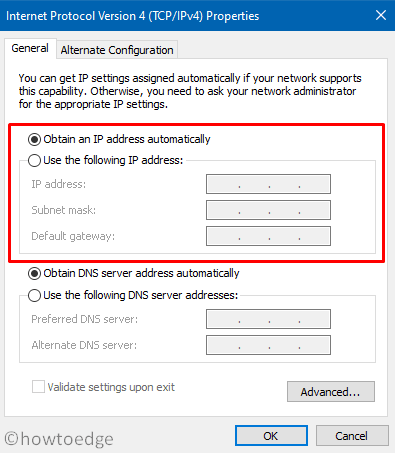
- Enfin, appuyez surOKpour confirmer les changements ci-dessus etRedémarrer Windows.
Essayez plutôt le Google Public DNS
Il peut arriver que votre serveur DNS spécifique ne fonctionne pas correctement.Si c’est le cas, essayez d’utiliser le DNS public de Google au lieu d’utiliser les DNS normaux.Il vous suffit d’effectuer les modifications suivantes –
- Ouvrez le menu d’alimentation en cliquant avec le bouton droit de la souris sur l’icône Windows.
- Sélectionnez
Connexions réseau > Modifier les paramètres de l'adaptateur.
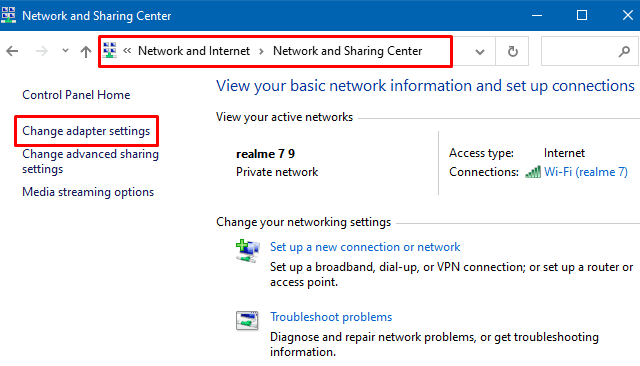
- Le système vous redirigera alors vers le réseau connecté dans le Panneau de configuration.
- Cliquez avec le bouton droit de la souris sur votre connexion WiFi et sélectionnezPropriétésdans le menu déroulant.
- Dans la fenêtre Propriétés WiFi, double-cliquez sur l’ongletProtocole Internet version 4((TCP/IPv4).
- Cochez le bouton radio à gauche de « Utiliser les adresses de serveur DNS suivantes » et remplissez les données suivantes –
Option de serveur DNS préférée : Utiliser 8.8.8.8.
Serveur DNS alternatif : Utiliser 8.8.4.4.
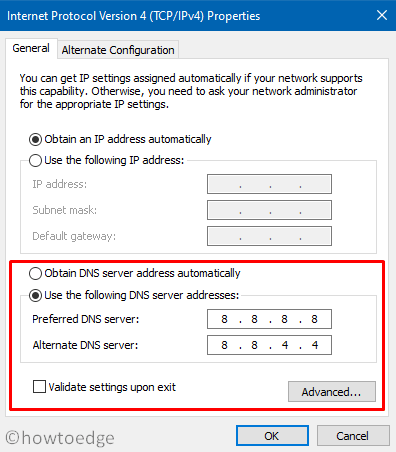
- Enfin, cliquez sur OK et redémarrez votre PC pour mettre en œuvre les paramètres ci-dessus.
6] Réinitialiser Winsock pour réparer le WiFi connecté mais pas d’Internet
La réinitialisation de Winsock est une autre solution intéressante qui permet de résoudre les problèmes de connectivité réseau.Si vous ne savez pas comment procéder, suivez les étapes ci-dessous –
- Lancez l’invite de commande avec des droits d’administrateur.
- Sur la console élevée, exécutez ces codes l’un après l’autre –
netsh winsock reset
netsh int ip reset
- L’exécution des deux lignes de commande ci-dessus va réinitialiserWinsockainsi queIP.
- Sortez de la zone d’invite et redémarrez votre ordinateur.
Connectez-vous à nouveau à votre appareil et vérifiez si les problèmes de réseau sont toujours présents sur votre ordinateur ou s’ils ont été résolus.
7] Mise à jour des adaptateurs réseau
La présence d’une carte réseau obsolète peut également être à l’origine de l’absence d’Internet sur l’ordinateur.Pour remédier à ce problème, vous devez mettre à jour les pilotes réseau existants avec leur dernière version en suivant les étapes ci-dessous.
- Faites un clic droit sur l’icône Windows et sélectionnezExécuter.
- Type
devmgmt.mscdans le champ de texte et appuyez surEntrezpour lancer le Gestionnaire de périphériques. - Cliquez sur le signe « > » pour développer les pilotes sous les Adaptateurs réseau.
- Maintenant, cliquez avec le bouton droit de la souris sur chacun des pilotes disponibles et sélectionnezMise à jour du pilote.
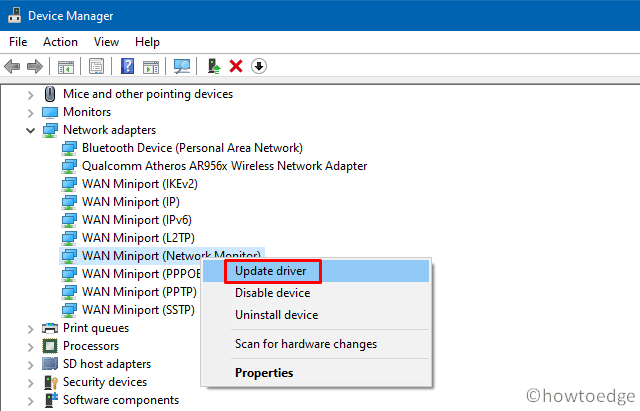
- Lorsque le système vous invite à choisir entre les options manuelle et automatique, sélectionnez la dernière option.
- C’est tout, votre PC recherchera automatiquement toutes les mises à jour disponibles en ligne.Et s’il est disponible, il le téléchargera et l’installera.
- Une fois cette opération terminée, redémarrez Windows pour intégrer les modifications ci-dessus.
8] Réinitialisation du réseau
Si aucune des solutions ci-dessus ne permet de résoudre les problèmes de réseau, vous pouvez utiliser l’option de réinitialisation du réseau.Cette option est disponible dans le système d’exploitation Windows 10 et permet de résoudre tous les problèmes liés à la technologie Wi-Fi sur l’ordinateur.
- Naviguez vers l’adresse ci-dessous –
Paramètres > Réseau et Internet > Statut
- Faites défiler la liste et cliquez sur Réinitialisation du réseau dans le volet de droite.
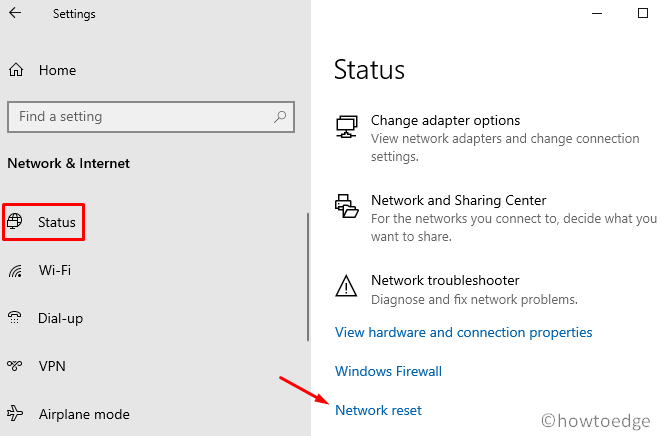
- Par la suite, le coupRéinitialiser maintenantbouton.
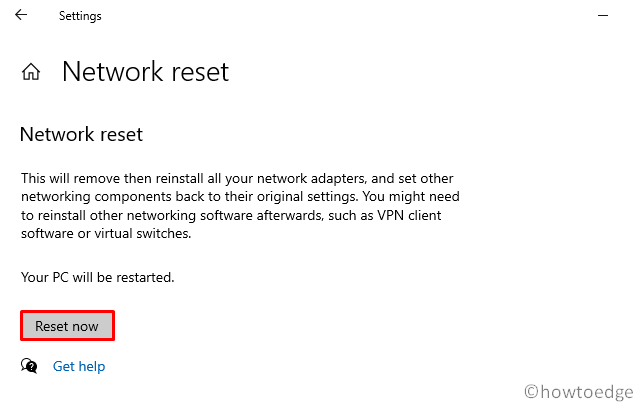
- Votre ordinateur va supprimer puis réinstaller tous les adaptateurs réseau.En même temps, cela réinitialisera également les autres composants du réseau à leurs paramètres par défaut.
Lire la suite :
- Correction : Une erreur de changement de réseau a été détectée sur Windows 10
- Activez ou désactivez la connectivité réseau en veille à partir des options d’alimentation.
