[Résolu] Windows Spotlight ne fonctionne pas sous Windows 10
Windows Spotlight est une fonctionnalité de l’écran de verrouillage de Windows 10.Il télécharge différentes images d’arrière-plan et publicités et les affiche sur l’écran de verrouillage de Windows.Ainsi, les utilisateurs bénéficient d’un nouveau look à chaque fois qu’ils se connectent.
Trouvez et réparez automatiquement les erreurs de Windows grâce à l'outil de réparation de PC
Reimage est un excellent outil de réparation qui détecte et répare automatiquement différents problèmes du système d'exploitation Windows. Avoir cet outil protégera votre PC contre les codes malveillants, les défaillances matérielles et plusieurs autres bugs. En outre, cela vous permet également d'utiliser votre appareil au maximum de ses capacités et de ses performances.
- Étape 1: Télécharger l'outil de réparation et d'optimisation des PC (Windows 11, 10, 8, 7, XP, Vista - Certifié Microsoft Gold).
- Étape 2: Cliquez sur "Démarrer l'analyse" pour trouver les problèmes de registre de Windows qui pourraient être à l'origine des problèmes du PC.
- Étape 3: Cliquez sur "Réparer tout" pour résoudre tous les problèmes.
Cependant, certains utilisateurs ont rencontré un problème lors du fonctionnement de leur ordinateur.Cette fonctionnalité doit s’en tenir à une seule image et arrêter de changer les nouvelles images.Si vous êtes également confronté à un tel problème sur l’écran de connexion/de verrouillage de votre ordinateur, lisez cet article pour le résoudre.Dans ce tutoriel, nous avons expliqué deux façons de résoudre le problème lorsque Windows Spotlight ne fonctionne pas.
L’image de l’écran de verrouillage de Windows Spotlight ne fonctionne pas
Utilisez les méthodes suivantes si Windows Spotlight ne fonctionne pas sur votre ordinateur Windows 10 –
1.Réinitialiser Windows Spotlight sur Windows 10
Si Windows Spotlight ne fonctionne pas sur votre appareil, vous devez suivre quatre procédures.Vous devez donc d’abord désactiver la fonction Spotlight, puis supprimer les images stockées sur votre ordinateur.Après avoir nettoyé ou supprimé les images stockées localement, réinitialisez les paramètres du projecteur, puis vous devez activer la fonction projecteur.Voyons tous ces processus en détail :
- Tout d’abord, ouvrez l’application Paramètres en utilisantWindows + Iclés.
- Cliquez surPersonnalisation>Écran de verrouillage.
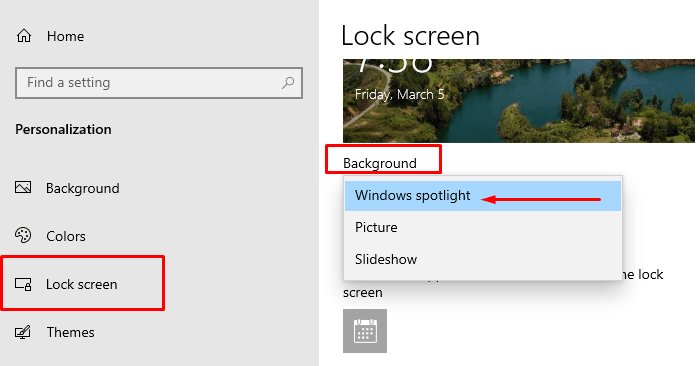
- Dans la partie droite, cliquez sur leContexteet choisissez le menu déroulantPhoto ouDiaporama option.
- Ouvrez maintenant la boîte de dialogue Exécuter en utilisantWindows+Rclés.
- Tapez le chemin suivant dans la zone de texte et appuyez sur Entrée.
%USERPROFILE%/AppData\Local\Packages\Microsoft.Windows.ContentDeliveryManager_cw5n1h2txyewy\LocalState\Assets- Sur la page suivante, sélectionnez tous les fichiers (en utilisant la fonctionCtrl+A) et appuyez sur la toucheSupprimerclé.Cela supprimera toutes les images stockées sur votre système.
- Ouvrez à nouveau la boîte de dialogue Exécuter.
- Dans la zone de texte, tapez le chemin suivant et appuyez sur Entrée :
%USERPROFILE%/AppData\Local\Packages\Microsoft.Windows.ContentDeliveryManager_cw5n1h2txyewy\Settings- Cliquez avec le bouton droit de la souris sur leparamètres.datles fichiers, sélectionnezRenommerpuis changez le nom ensettings.dat.bak.
- De même, renommez leroaming.lockpourroaming.lock.bak.
- Redémarrez ensuite votre ordinateur pour appliquer les modifications.Au démarrage, vous devez réactiver la fonction Spotlight que vous avez désactivée précédemment.
- Ouvrez donc à nouveau les paramètres de Windows (Win+I).
- Puis naviguez versPersonnalisation>Écran de verrouillage.
- Maintenant, cliquez sur le menu déroulant « Arrière-plan », et sélectionnez l’optionWindows Spotlight option.
2.Réinitialiser les paramètres de Windows Spotlight à l’aide de PowerShell
Si la méthode ci-dessus ne fonctionne pas pour vous, réinitialisez les paramètres de Windows Spotlight à l’aide de Windows PowerShell et cela devrait résoudre le problème.Les étapes sont les suivantes :
- Cliquez avec le bouton droit de la souris sur Démarrer et sélectionnez Paramètres.
- Dans l’application Paramètres, accédez à l’ongletPersonnalisation>Écran de verrouillage.
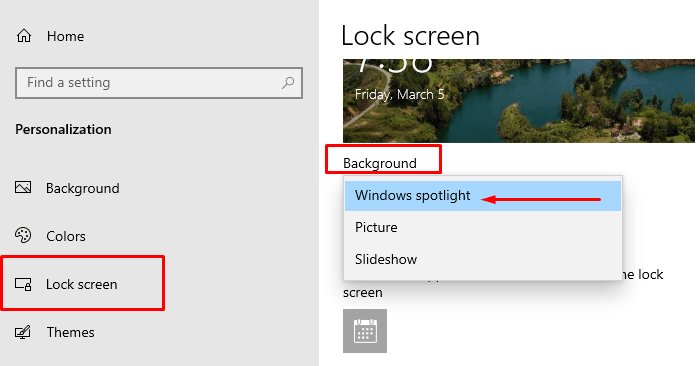
- Passez maintenant au volet de droite, cliquez sur le boutonContextepuis choisissez le menu déroulantPhoto ouDiaporama option.
- Ouvrez maintenant Windows PowerShell avec un accès administrateur.
- Dans l’application PowerShell, tapez la commande suivante et appuyez sur Entrée :
Get-AppxPackage -allusers *ContentDeliveryManager* | foreach {Add-AppxPackage "$($_.InstallLocation)\appxmanifest.xml" ; -DisableDevelopmentMode -register }- Après avoir exécuté la commande ci-dessus avec succès, redémarrez votre ordinateur.
- Ouvrez à nouveau l’application Paramètres en utilisantWin + Iclés.
- SélectionnezPersonnalisation >Écran de verrouillage.
- Allez dans le volet droit et cliquez sur le menu déroulant Arrière-plan, puis choisissezWindows Spotlight Windows Spotlightde la liste.
Après avoir effectué les étapes ci-dessus, utilisez leWindows + Lpour verrouiller votre ordinateur.Regardez maintenant si les nouvelles images apparaissent sur l’écran de verrouillage.
