Résolution de l’erreur CHKDSK The Volume Bitmap is Incorrect (carte binaire du volume incorrecte)
De nombreux utilisateurs se plaignent du message d’erreur « The Volume Bitmap Is Incorrect » lorsqu’ils effectuent une analyse CHKDSK.Le bitmap est un fichier unique dans le système de fichiers NTFS, généralement chargé de garder la trace de tous les clusters utilisés et inutilisés sur un volume NTFS.Si vous êtes l’un de ces utilisateurs confrontés au même problème, vous êtes au bon endroit.Voici quelques-unes des meilleures méthodes, étape par étape, que vous pouvez utiliser pour résoudre le problème en un rien de temps.
Trouvez et réparez automatiquement les erreurs de Windows grâce à l'outil de réparation de PC
Reimage est un excellent outil de réparation qui détecte et répare automatiquement différents problèmes du système d'exploitation Windows. Avoir cet outil protégera votre PC contre les codes malveillants, les défaillances matérielles et plusieurs autres bugs. En outre, cela vous permet également d'utiliser votre appareil au maximum de ses capacités et de ses performances.
- Étape 1: Télécharger l'outil de réparation et d'optimisation des PC (Windows 11, 10, 8, 7, XP, Vista - Certifié Microsoft Gold).
- Étape 2: Cliquez sur "Démarrer l'analyse" pour trouver les problèmes de registre de Windows qui pourraient être à l'origine des problèmes du PC.
- Étape 3: Cliquez sur "Réparer tout" pour résoudre tous les problèmes.
Quelle est la cause de l’erreur « The Volume Bitmap is incorrect » ?
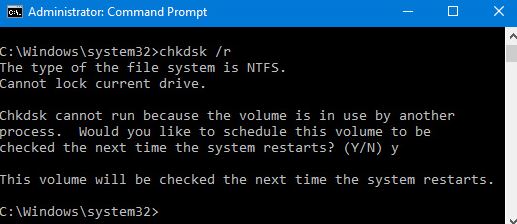
Nous avons fait des recherches sur ce problème particulier en examinant divers avis d’utilisateurs et les stratégies de réparation qui sont couramment utilisées pour résoudre ce problème particulier.Mais il s’avère que ce problème se produit dans plusieurs scénarios différents.Voici une liste de coupables potentiels :
La commande ne restaure pas le volume bitmap.– ; Bien que « chkdsk.exe /scan » soit la façon la plus populaire d’exécuter l’utilitaire CHKDSK, c’est aussi la cause la plus probable de cette erreur spécifique.Gardez à l’esprit que ce scan saute plusieurs contrôles, y compris le bitmap du volume.Ainsi, l’utilitaire signalera le problème, mais il ne le résoudra pas, à moins que vous n’exécutiez une opération autonome sans le drapeau « /scan ».
Intervention d’un tiersIl s’avère que ce problème peut également être causé par l’intervention d’une tierce partie.Les programmes de partitionnement de disque tels qu’Acronis et Partition Manager sont connus pour provoquer ce comportement car ils laissent un service d’arrière-plan qui interfère avec CHKDSK.Si ce scénario s’applique, vous pouvez résoudre le problème soit en exécutant la commande CHKDSK en mode sans échec, soit en désinstallant l’application de partitionnement de disque avant de lancer l’analyse.
Fichiers système endommagésA en juger par le nombre de rapports d’utilisateurs, ce problème peut également être causé par une sorte de corruption des dossiers de fichiers système.
Dans ce cas, le problème (si la corruption n’est pas grave) peut être résolu en exécutant un ensemble d’utilitaires intégrés conçus pour traiter les fichiers corrompus du système d’exploitation et les erreurs logiques (DISM et SFC).
Fichiers MTF et BitMap endommagésIl est également possible que votre machine ait un problème avec des fichiers système corrompus qui ne peuvent pas être réparés de la manière habituelle.Dans ce cas, la solution, qui n’affecte pas vos fichiers, consiste à effectuer une installation de réparation sur place.
Le joueur a déjà été clonéIl existe également un scénario spécifique qui provoque cette erreur, même si les fichiers de votre système d’exploitation ne sont pas corrompus. Si vous avez déjà cloné le disque, il est possible que les données MTF et BitMap aient été corrompues au cours de ce processus.Dans ce cas, l’atelier de réparation ne fonctionnera pas car les données corrompues seront transférées.La seule solution, dans ce cas, est une nouvelle installation.
Si vous cherchez actuellement des moyens de résoudre ce problème, vous trouverez dans cet article plusieurs guides sur la manière de le faire.Vous trouverez ci-dessous une série de méthodes recommandées par d’autres utilisateurs dans le même scénario.
Pour obtenir de meilleurs résultats, nous vous recommandons de suivre les méthodes ci-dessous dans l’ordre dans lequel nous les avons présentées, car nous les avons classées par efficacité et par rigueur.Au final, vous obtiendrez une solution qui vous proposera une stratégie de réparation adaptée (quelle que soit la cause du problème).
Comment réparer le message « Volume Bitmap is Incorrect » dans Windows 10 ?
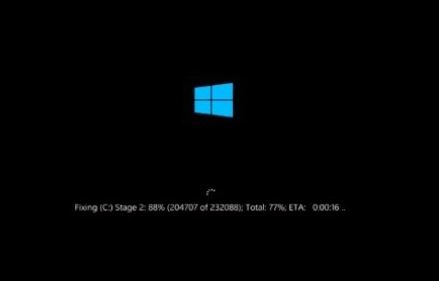
Effectuez une analyse en mode sans échec.
La première solution pour réparer Volume Bitmap est de lancer une analyse en mode sans échec.
Voici un guide.
- Appuyez simultanément sur la touche Windows et la touche I pour ouvrir Options, cliquez sur Rafraîchir et sécurité, cliquez sur Restaurer, puis sélectionnez Redémarrer maintenant sous Démarrage avancé pour continuer.
- Dans la fenêtre qui s’affiche, sélectionnez Dépannage -> Paramètres avancés -> Paramètres de démarrage pour continuer.Ensuite, vous devez appuyer sur F4 pour démarrer votre ordinateur en mode sans échec.
- Après avoir démarré votre ordinateur en mode sans échec, ouvrez une invite de commande et exécutez à nouveau la commande chkdsk pour vérifier si le problème du volume bitmap a été résolu de manière incorrecte.
Si cette solution n’est pas efficace, vous pouvez essayer les solutions suivantes.
Vérifiez le volume de ce PC.
Si vous rencontrez toujours l’erreur raster de Windows 10 lors de l’exécution de la commande de vérification du disque, vous pouvez vérifier le disque d’une autre manière.
- Double-cliquez sur l’Explorateur de fichiers, puis sélectionnez ce PC pour continuer.
- Sélectionnez le disque que vous voulez vérifier et faites un clic droit dessus pour sélectionner les propriétés.
- Dans la fenêtre qui s’ouvre, cliquez sur l’onglet Outils et sélectionnez Vérifier pour continuer.
Vous pouvez ensuite suivre l’assistant pour continuer.Une fois que tous les processus sont terminés, vous avez vérifié avec succès votre disque dur ou votre lecteur de disquettes.
Utilisation d’un outil tiers
Outre les méthodes que nous avons mentionnées ci-dessus, vous pouvez également exécuter un logiciel tiers pour vérifier votre disque dur afin d’éviter l’erreur « Volume Bitmap is incorrect ».
Par conséquent, un logiciel de gestion de partition tiers professionnel serait un bon choix.Il peut vous aider à vérifier votre disque dur et à gérer votre disque et votre lecteur grâce à ses puissantes fonctionnalités.
Voici un guide détaillé.
- Installez le programme tiers et exécutez-le.
- Sélectionnez le lecteur que vous voulez vérifier et sélectionnez Vérifier le système de fichiers pour continuer.
- Dans la fenêtre qui s’ouvre, sélectionnez Vérifier et réparer les erreurs trouvées et cliquez sur Démarrer pour continuer.
L’analyse du disque dur commencera au prochain redémarrage de votre ordinateur.Un programme tiers vous aidera à vérifier et à corriger l’erreur détectée.
Exécutez le vérificateur de fichiers système et l’outil DISM.
L’erreur « Volume Bitmap is incorrect » de Windows 10 peut être causée par des fichiers système corrompus.Pour réparer l’erreur bitmap de Windows 10, vous pouvez exécuter System File Checker et l’outil DISM pour analyser et réparer les fichiers système corrompus.
Eh bien, voici un guide.
1.) Tapez ligne de commande dans la boîte de recherche Windows et choisissez la plus appropriée, puis cliquez avec le bouton droit de la souris et sélectionnez Exécuter en tant qu’administrateur pour continuer.
2.) Entrez la commande sfc /scannow et appuyez sur Entrée pour continuer.
3.) Si cette commande ne fonctionne pas, vous pouvez entrer les commandes supplémentaires suivantes et appuyer sur Entrée pour continuer.
Dism.exe /online /clean-image /scanhealth
Dism.exe /online /cleanup-image /scanhealth récupération
Une fois toutes les étapes terminées, redémarrez votre ordinateur et exécutez à nouveau la commande chkdsk pour voir si le problème « Volume Bitmap is wrong » est résolu.
Questions fréquemment posées
Comment corriger un volume matriciel incorrect ?
Appuyez sur Ctrl+Shift+Enter.Un menu de ligne de commande s’ouvre sur le bureau.Dans le menu de la ligne de commande, l’opération de numérisation peut entraîner une erreur « Loud Bitmap is incorrect ».Si l’opération de numérisation s’est déroulée sans problème, redémarrez le PC.
Qu’est-ce qu’un « Volume Bitmap » ?
Qu’est-ce qu’un « Volume Bitmap » ?Volume Bitmap est un fichier spécial de votre système de fichiers NTFS.Ce fichier est chargé de garder la trace de tous les clusters utilisés et inutilisés sur un volume NTFS.
Que fait chkdsk ?
La fonction principale de chkdsk est d’analyser le système de fichiers du volume (NTFS, FAT32) et de vérifier l’intégrité du système de fichiers, y compris les métadonnées du système de fichiers, et de corriger toute erreur de logique du système de fichiers qu’il trouve.Si vous le souhaitez, il est recommandé d’exécuter chkdsk dans le cadre de la maintenance normale.
Qu’est-ce que la commande Check Disk ?
L’utilitaire Check Disk, également connu sous le nom de chkdsk (puisque c’est la commande avec laquelle vous l’exécutez), analyse l’ensemble de votre disque dur et résout les problèmes.La fonction principale de chkdsk est de vérifier l’intégrité du système de fichiers et des métadonnées du système de fichiers sur le disque et de corriger toute erreur logique du système de fichiers qu’il trouve.
