Résoudre aucun problème de son après l’installation des pilotes NVIDIA
Résoudre aucun problème de son après l’installation des pilotes Nvidia. Comme vous le savez tous, si nous n’utilisons pas de logiciels ou de pilotes appropriés, le matériel hautement performant s’effondrera et fonctionnera mal, ou dans un autre scénario, le matériel ne fonctionnera pas. Dans le meilleur des cas, vous pourrez utiliser le fonctionnalité du matériel en mettant à jour les pilotes expirés.
Trouvez et réparez automatiquement les erreurs de Windows grâce à l'outil de réparation de PC
Reimage est un excellent outil de réparation qui détecte et répare automatiquement différents problèmes du système d'exploitation Windows. Avoir cet outil protégera votre PC contre les codes malveillants, les défaillances matérielles et plusieurs autres bugs. En outre, cela vous permet également d'utiliser votre appareil au maximum de ses capacités et de ses performances.
- Étape 1: Télécharger l'outil de réparation et d'optimisation des PC (Windows 11, 10, 8, 7, XP, Vista - Certifié Microsoft Gold).
- Étape 2: Cliquez sur "Démarrer l'analyse" pour trouver les problèmes de registre de Windows qui pourraient être à l'origine des problèmes du PC.
- Étape 3: Cliquez sur "Réparer tout" pour résoudre tous les problèmes.
Cependant, vous pouvez rencontrer des problèmes de temps en temps et affecter les performances du GPU de votre PC. La perte de son est l’un des problèmes courants qui se produisent en raison de pilotes défectueux. Certains utilisateurs ont également signalé qu’ils étaient confrontés à une perte complète du son de leur système après l’installation des pilotes GPU Nvidia.
La perte de son sur votre système ou votre poste de travail est une préoccupation majeure. Voici quelques-unes des tâches possibles que vous pouvez effectuer sur votre système ou votre poste de travail pour ne résoudre aucun problème de son après l’installation des pilotes Nvidia.
Comment puis-je résoudre aucun problème de son après l’installation des pilotes Nvidia
Voici quelques méthodes pour supprimer le problème. J’ai trié les méthodes de la méthode la plus simple au début à la solution de niveau professionnel à la fin.
Méthode 1 : Changer les périphériques de sortie multimédia
Cliquez avec le bouton droit sur l’icône du son dans la zone de notification et ouvrez les appareils de lecture.
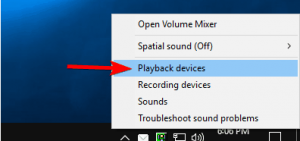
Sélectionnez le périphérique de sortie audio et définissez-le comme périphérique de sortie audio par défaut.
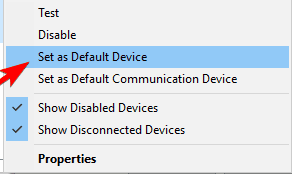
Cliquez sur OK et vérifiez votre périphérique de sortie audio.
Une fois que vous avez terminé toutes les étapes mentionnées, votre problème devrait avoir été résolu.
Méthode 2 : Restauration des pilotes audio
Cliquez avec le bouton droit sur le menu Démarrer, à partir de ce menu, recherchez le Gestionnaire de périphériques et ouvrez-le.
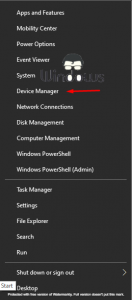
Faites défiler vers le bas et recherchez Contrôleurs son, vidéo et jeux. Cliquez avec le bouton droit sur Intel(R) Display Audio et ouvrez ses propriétés.
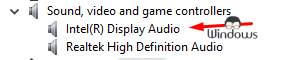
Cliquez sur le bouton Revenir en arrière.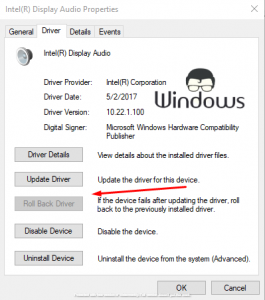
C’est ainsi que vous pouvez récupérer la version précédente des pilotes. Espérons que cette méthode puisse résoudre votre problème. Si le problème n’est pas résolu, passez à la méthode suivante.
Méthode 3 : réinstallez les pilotes audio ou mettez-les à jour
Ouvrez à nouveau le Gestionnaire de périphériques et cliquez avec le bouton droit sur Intel(R) Display Audio, ouvrez ses propriétés et ouvrez l’onglet du pilote.
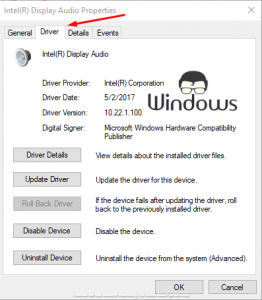
Cliquez sur Désinstaller les pilotes.
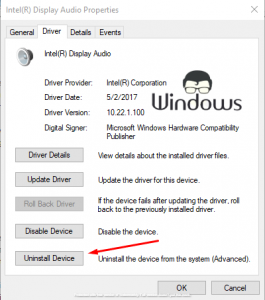
Lorsque la fenêtre d’avertissement apparaît, cliquez sur Désinstaller.
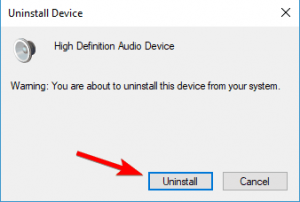
Maintenant, tous les pilotes audio sont désinstallés, vous pouvez maintenant réinstaller tous les pilotes.
Pour télécharger le dernier pilote, vous devez visiter le site Web du fabricant de votre carte mère ou de votre carte son et télécharger le dernier pilote pour votre appareil. Une fois que vous avez téléchargé tous les pilotes dont vous avez besoin, vous pouvez facilement mettre à jour les pilotes.
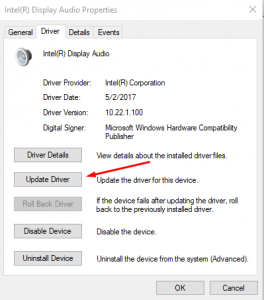
Après avoir installé les pilotes, redémarrez votre PC ou ordinateur portable afin que les pilotes installés puissent commencer à fonctionner correctement.
Réinstaller GPU drivers

Si la méthode précédente n’a pas fonctionné alors vous pouvez réinstaller tous les pilotes du processeur graphique NIVIDA. Vous pouvez trouver le DVD des pilotes dans la boîte de votre carte graphique NIVIDA. S’il n’y a pas de DVD disponible, vous pouvez télécharger les pilotes sur le site Web du fabricant de la carte son NIVIDA.
Lisez le processus de mise à jour du pilote de la méthode 3.
Activer le périphérique audio intégré dans le BIOS

- Redémarrez votre PC et appuyez sur Supprimer en continu jusqu’à ce que les paramètres du BIOS s’affichent.
- Cela peut différer d’une configuration à l’autre et cela dépend de votre carte mère.
- Recherchez Appareil audio intégré et activez-le au lieu d’Autoriser.
- Enregistrez les modifications et quittez le BIOS.
- Vous devriez entendre le son de démarrage de votre PC.
Aucun problème de son après l’installation des pilotes Nvidia n’est courant et spécifique aux graphiques NVIDIA, mais il devrait maintenant être résolu si vous avez essayé toutes ces méthodes. Si le problème persiste, changez votre carte graphique NVIDIA ou contactez votre fournisseur de services.
