Le programme d’installation du correctif n’a pas pu initialiser l’erreur dans Adobe Creative Cloud
Si vous souhaitez utiliser les applications Adobe sur votre Windows, souscrivez à Creative Cloud pour utiliser la dernière version de celle-ci. Adobe a créé de nombreuses applications créatives telles que Photoshop, Illustrator, Lightroom et plus encore. Avec l’aide de Creative Cloud, vous pouvez obtenir les dernières nouvelles fonctionnalités dès qu’elles sont disponibles. Donc, si vous êtes des utilisateurs professionnels d’applications Adobe, vous avez besoin du programme d’installation Creative Cloud.
Trouvez et réparez automatiquement les erreurs de Windows grâce à l'outil de réparation de PC
Reimage est un excellent outil de réparation qui détecte et répare automatiquement différents problèmes du système d'exploitation Windows. Avoir cet outil protégera votre PC contre les codes malveillants, les défaillances matérielles et plusieurs autres bugs. En outre, cela vous permet également d'utiliser votre appareil au maximum de ses capacités et de ses performances.
- Étape 1: Télécharger l'outil de réparation et d'optimisation des PC (Windows 11, 10, 8, 7, XP, Vista - Certifié Microsoft Gold).
- Étape 2: Cliquez sur "Démarrer l'analyse" pour trouver les problèmes de registre de Windows qui pourraient être à l'origine des problèmes du PC.
- Étape 3: Cliquez sur "Réparer tout" pour résoudre tous les problèmes.
Mais certains utilisateurs ont signalé que lors de la mise à jour de l’application ou de l’installation de l’application, ils sont confrontés à une erreur d’initialisation du installateur d’Adobe Creative Cloud. Cette erreur survient principalement lorsque vous installez les fichiers corrompus. Lorsque cette erreur apparaît, vous ne pouvez pas mettre à niveau ou installer la dernière version des applications Adobe.
Vous n’avez donc pas à vous inquiéter si vous rencontrez cette erreur, car nous vous donnerons la solution à ce problème. Nous vous donnerons donc ci-dessous quelques solutions permettant de résoudre l’erreur d’initialisation du programme d’installation à partir d’Adobe Creative Cloud .
Comment réparer la mise à jour d’Adobe Creative Cloud ne s’installe pas ?
1. Renommer le dossier OOBE
Comme nous l’avons dit au début, lorsque vous téléchargez des fichiers incomplets ou corrompus, vous rencontrez cette erreur. De nombreux utilisateurs ont suggéré qu’en renommant le dossier OOBE, ils pouvaient utiliser Adobe Application Manager pour installer les nouveaux fichiers. Pour ce faire, suivez les étapes ci-dessous :
- Tout d’abord, ouvrez l’explorateur de fichiers à partir de la barre des tâches.
- Accédez au lecteur C et cliquez sur l’option Program File(x86) .
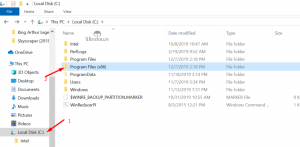
- Allez ensuite dans les Fichiers communs et à partir de là, choisissez l’option Adobe.
- Trouvez maintenant le dossier OOBE dans le dossier Adobe.
- Après cela, faites un clic droit sur le dossier OOBE et sélectionnez Renommer.
- Entrez OOBE.old et renommez le dossier et cliquez sur Oui.
Après avoir renommé le dossier OOBE, accédez au programme d’installation d’Adobe Creative Cloud et vérifiez si l’erreur est résolue.
2. Réparer l’application Adobe Creative Cloud
Si la solution supérieure ne fonctionne pas pour vous, essayez de réparer l’application Adobe Creative. Pour ce faire, vous devez suivre attentivement les instructions ci-dessous. Il est livré avec l’outil de réparation intégré afin que vous puissiez réparer l’application à l’aide de celui-ci.
- Appuyez d’abord sur Windows Touche + R pour ouvrir Exécuter.
- Ensuite, saisissez control et cliquez sur OK.
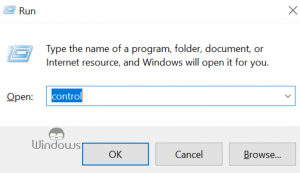
- Maintenant, sélectionnez Programmes > Programmes et fonctionnalités.
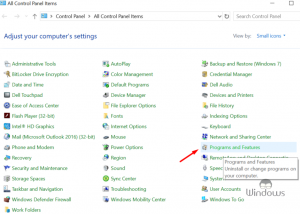
- Vous verrez la liste des applications d’installation de votre Windows maintenant, sélectionnez Adobe Creative Cloud et cliquez sur l’option Uninsttout/Modifier sur la barre d’outils.
- Cliquez ensuite sur Oui pour désinstaller/modifier le logiciel.
- Après cela, vous verrez une boîte de dialogue avec l’option Uninstall et Réparer .
- À partir de là, choisissez l’option Réparer et suivez les instructions à l’écran.
- Une fois les instructions terminées, redémarrez votre PC.
Après le redémarrage, ouvre le programme d’installation d’Adobe Creative Cloud et vérifie que l’erreur est résolue.
3. Réinstallez l’application Creative Cloud
Si le problème ne se résout pas en réparant l’application Creative Cloud, désinstallez complètement l’application. Pour ce faire, suivez les étapes ci-dessous.
- Appuyez sur Windows Touche + R pour ouvrir Exécuter.
- Maintenant, saisissez contrôle et cliquez sur OK.
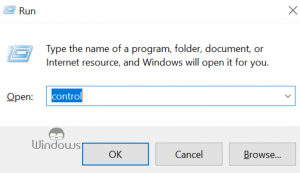
- Allez à l’option Programmes > Programmes et fonctionnalités .
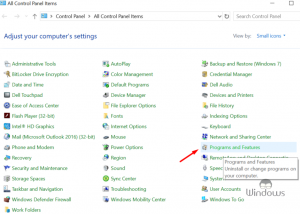
- Vous verrez la liste des applications installées à partir de là, choisissez l’application Adobe Creative Cloud et cliquez sur Uninsttout/Modifier.
- Après cela, la boîte de dialogue apparaîtra, cliquez sur l’option Uninstall .
- Une fois la procédure de désinstallation terminée, redémarrez votre PC.
- Maintenant, lancez le programme d’installation et vérifiez les améliorations éventuelles.
4. Réinstaller avec Adobe Creative Cloud Cleaner Tool
Si les deux procédures supérieures ne résolvent pas ce problème depuis votre Windows puis réinstallez complètement Adobe Creative Cloud à l’aide d’un outil plus propre. De nombreux utilisateurs ont signalé qu’en utilisant cet outil, ils sont en mesure de résoudre cette erreur à partir du gestionnaire d’applications Adobe.
- Tout d’abord, vous devez vous assurer que vous avez désinstallé Adobe Creative Cloud de votre PC.
- Après avoir désinstallé l’application, redémarrez votre ordinateur.
- Téléchargez Adobe Creative Cloud Cleaner Tool à partir de ce lien.
- Après le téléchargement, accédez aux fichiers du téléchargeur, cliquez avec le bouton droit sur le fichier et sélectionnez Exécuter en tant qu’administrateur.
- Suivez maintenant les instructions à l’écran. Cet outil utilise l’interface de ligne de commande, vous devrez donc peut-être sélectionner certaines options en fonction.
- Sélectionnez soigneusement tous les fichiers liés à Adobe Creative Cloud pour supprimer complètement cette application de votre ordinateur.
- Après cela, si vous voyez l’option Adobe Creative Cloud Tool terminé avec succès sur l’écran de votre PC, cela signifie que vous avez complètement installé avec succès tous les fichiers liés à Adobe Creative Cloud.
- Maintenant, réinstallez l’application et vérifiez le problème.
Conclusion
En suivant ces solutions, vous corrigerez l’erreur d’initialisation du programme d’installation dans Adobe Creative Cloud à partir de Windows. Si vous souhaitez poser des questions ou donner des suggestions d’utilisation, contactez-nous dans la section commentaires ci-dessous.
