Résoudre l’erreur BUGCODE_USB_DRIVER BSOD sur un PC Windows
Solve BUGCODE_USB_DRIVER BSOD Error On Windows : Cette erreur apparaît lorsqu’il y a un problème avec votre bus série universel ou votre pilote USB sur votre PC Windows. C’est l’une des erreurs BSOD (Blue Screen of Death). Elle se produit également en raison de fichiers de pilotes système corrompus ou invalides. Si vous rencontrez ce problème, ne paniquez pas. Il existe plusieurs façons de résoudre le problème par vous-même. Dans cet article, vous allez comprendre six façons uniques de résoudre l’erreur BUGCODE_USB_DRIVER BSOD sur votre PC Windows.
Trouvez et réparez automatiquement les erreurs de Windows grâce à l'outil de réparation de PC
Reimage est un excellent outil de réparation qui détecte et répare automatiquement différents problèmes du système d'exploitation Windows. Avoir cet outil protégera votre PC contre les codes malveillants, les défaillances matérielles et plusieurs autres bugs. En outre, cela vous permet également d'utiliser votre appareil au maximum de ses capacités et de ses performances.
- Étape 1: Télécharger l'outil de réparation et d'optimisation des PC (Windows 11, 10, 8, 7, XP, Vista - Certifié Microsoft Gold).
- Étape 2: Cliquez sur "Démarrer l'analyse" pour trouver les problèmes de registre de Windows qui pourraient être à l'origine des problèmes du PC.
- Étape 3: Cliquez sur "Réparer tout" pour résoudre tous les problèmes.
Causes de cette erreur
- Des fichiers de pilotes système corrompus ou invalides peuvent provoquer ce problème.
- Si votre PC est affecté par un logiciel malveillant ou un virus, vous rencontrerez cette erreur.
- Lorsqu’il y a un problème avec votre bus série universel ou pilote USB, vous rencontrerez ce problème.
Vérifier les mises à jour de Windows
- Il serait utile que vous naviguiez vers le Démarrage et que vous sélectionniez l’option Réglages .

- Dans la fenêtre Paramètres, vous devez cliquer sur l’option Mise à jour & ; sécurité.
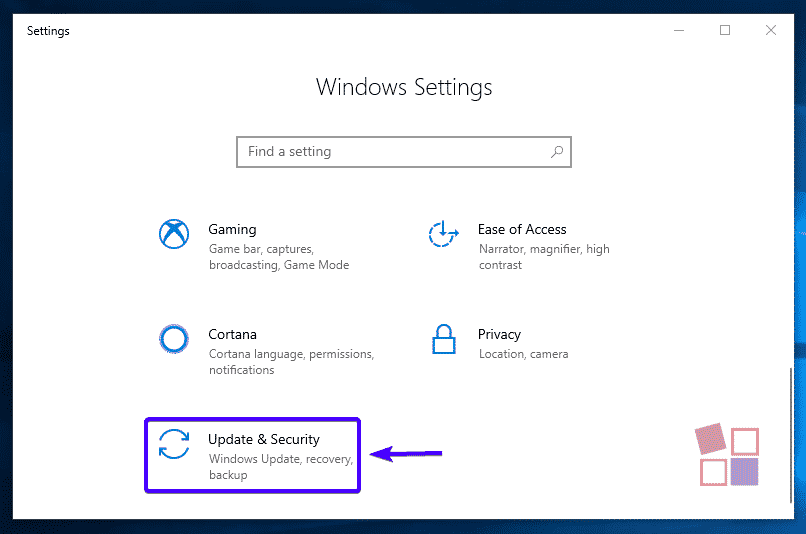
- Puis, vous devez cliquer sur l’option Check for Updates.
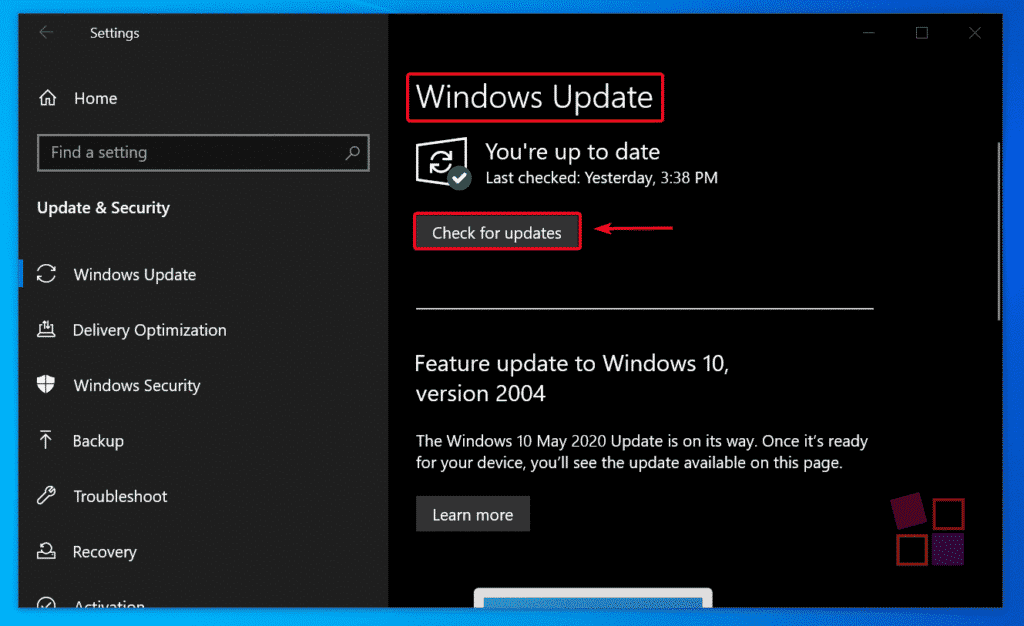
- De cette manière, vous pouvez prendre connaissance de toutes les mises à jour Windows disponibles sur votre PC.
Changer les paramètres d’alimentation
- Allez dans le Démarrage, recherchez options d’alimentation, et sélectionnez le résultat.

- Maintenant, cela va ouvrir la fenêtre Power Settings.
- Vous devez cliquer sur le Changement des paramètres du plan pour votre plan d’alimentation sélectionné.

- Puis, vous devez cliquer sur l’option Change advanced power settings.
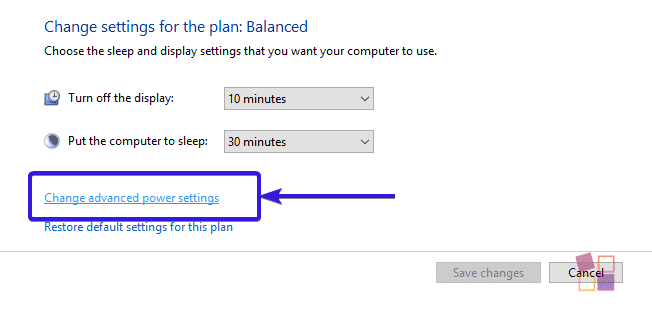
- Vous devez rechercher les Paramètres USB et cliquer dessus pour l’étendre.
- Étendez le suspension sélective USB réglage puis désactivez-le.
- Enfin, vous devez cliquer sur le Bouton Appliquer et ensuite cliquer sur le OK bouton.

Désinstaller les programmes en conflit
- Vous recevez l’erreur après avoir installé un certain programme, et vous devez alors réinstaller le programme.
- Pour ce faire, allez dans le Démarrer, recherchez pour Panneau de configuration, et sélectionnez le résultat.
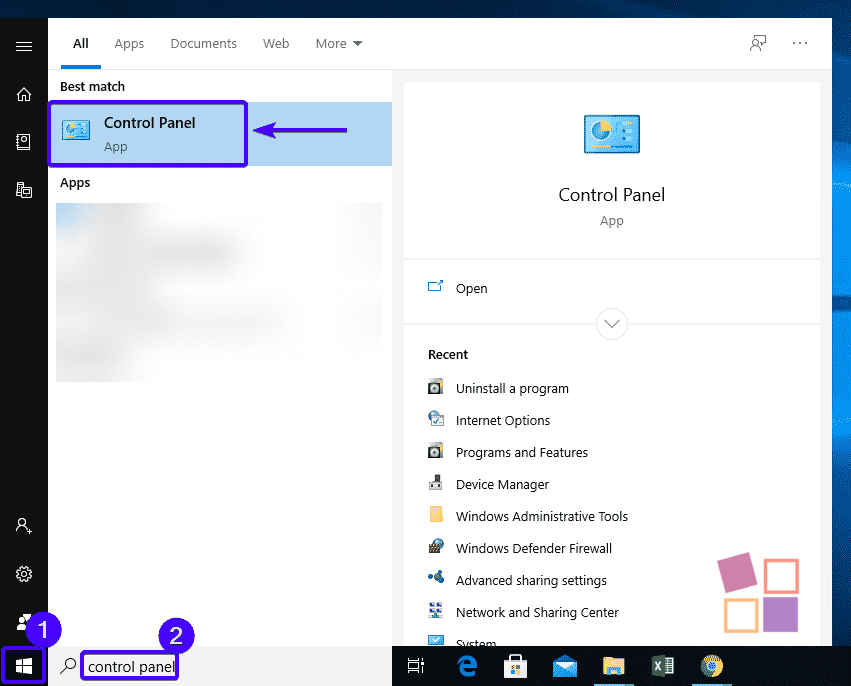
- Puis vous devez sélectionner l’option Ajouter/Supprimer des programmes sous la section Programmes.
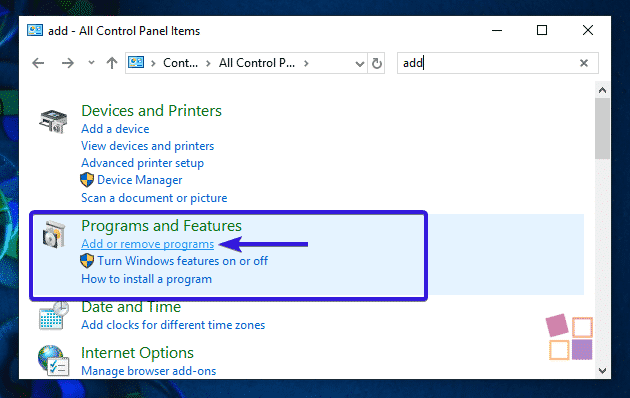
- Maintenant, vous devez désinstaller le logiciel en conflit sur votre PC.
- Après cela, vous devez réinstaller le programme et l’exécuter sur votre ordinateur.
- De cette façon, vous pouvez résoudre ce problème.
Exécuter une analyse complète du système
- Le programme Reimage est un outil utile qui peut réparer les registres corrompuset incrémenter les performancesde votre système.
- Si vous souhaitez effectuer une analyse complète à l’aide de Reimage, procédez comme suit.
- Vous devez télécharger et installer ce logiciel depuis le site officiel.
- Après avoir terminé le processus d’installation, vous devez exécuter Reimage pour effectuer un scan complet du système.
- Une fois l’analyse terminée, vous devez cliquer sur le bouton Start Repair .
Lancer l’utilitaire CHKDSK
- Allez dans la barre de recherche, tapez cmd, clic droitsur le résultat supérieur, et sélectionnez l’option Exécuter en tant qu’administrateur.
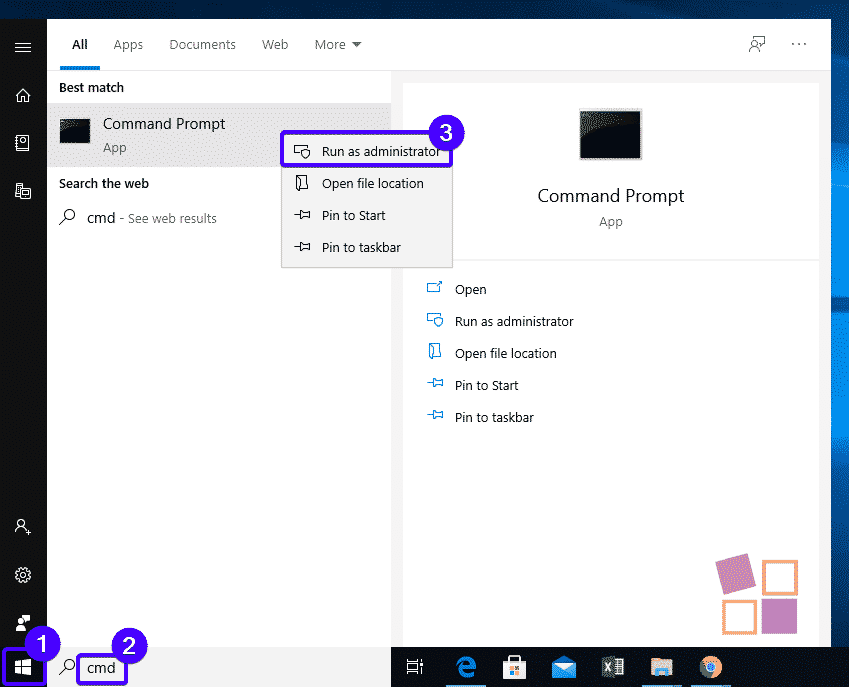
- Dans la fenêtre d’invite de commande, vous devez entrer la commande suivante et appuyer sur le bouton Entrée.
chkdsk c : /F /R (ou) chkdsk C : /f
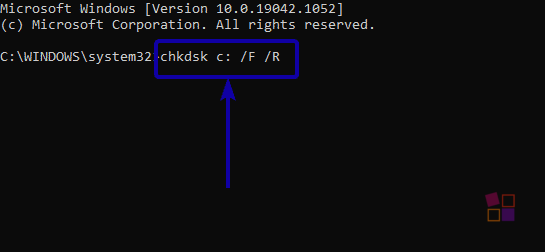
- Après avoir exécuté la commande ci-dessus, vous devez redémarrer votre PC.
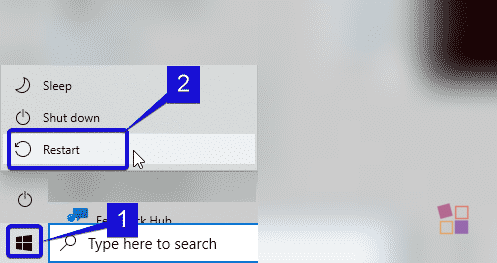
Mise à jour des pilotes du contrôleur USB
- Sur le Démarrage, recherchez le Gestionnaire de périphériques, et sélectionnez le résultat.
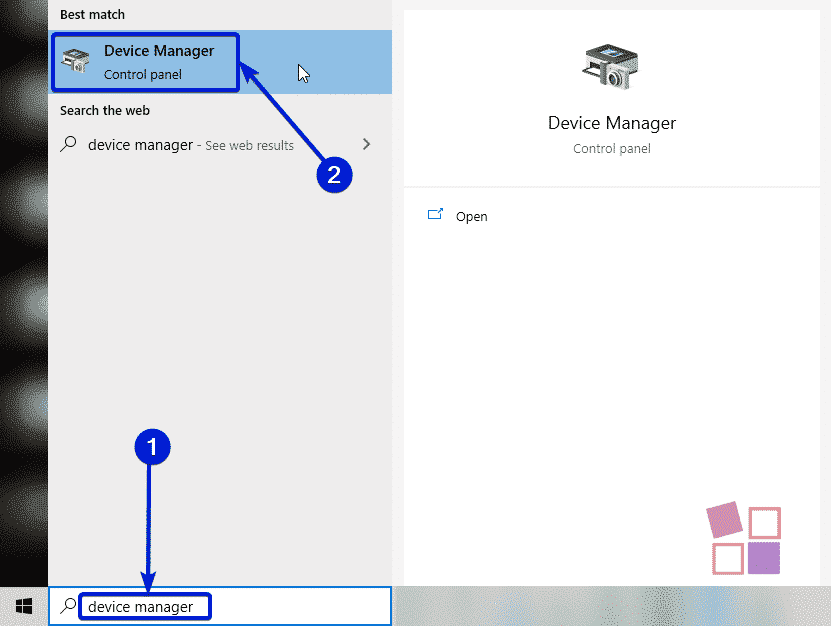
- Il va afficher la fenêtre Device Manager.
- Maintenant, vous devez rechercher l’option Contrôleurs de bus série universel, cliquer droit sur chacun des pilotes USB et sélectionner l’option Mise à jour du pilote.

- Finalement, vous devez Restaurer votre système.
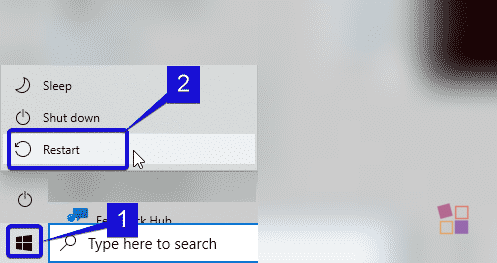
Une courte clôture
Cet article a appris six façons uniques de résoudre l’erreur BUGCODE_USB_DRIVER BSOD sur votre PC Windows Laissez tomber votre réaction précieuse dans la section commentaire suivante.
