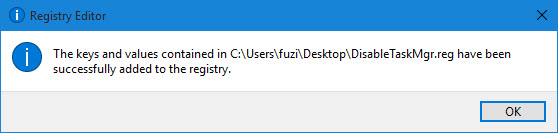Corriger « Le gestionnaire de tâches a été désactivé par votre administrateur » dans Windows 10
Avez-vous déjà rencontré une situation où vous ne pouvez pas ouvrir le Gestionnaire des tâches dans Windows 10 ? Vous cliquez avec le bouton droit de la souris sur la barre des tâches, mais l’option « Démarrer le gestionnaire de tâches » est grisée. Vous appuyez sur la combinaison de touches « Ctrl + Alt + Del », mais vous constatez que le « Gestionnaire des tâches » est perdu à l’écran. Vous exécutez taskmgr dans la boîte d’exécution, mais recevez le message d’erreur : « Le gestionnaire de tâches a été désactivé par votre administrateur« .
Trouvez et réparez automatiquement les erreurs de Windows grâce à l'outil de réparation de PC
Reimage est un excellent outil de réparation qui détecte et répare automatiquement différents problèmes du système d'exploitation Windows. Avoir cet outil protégera votre PC contre les codes malveillants, les défaillances matérielles et plusieurs autres bugs. En outre, cela vous permet également d'utiliser votre appareil au maximum de ses capacités et de ses performances.
- Étape 1: Télécharger l'outil de réparation et d'optimisation des PC (Windows 11, 10, 8, 7, XP, Vista - Certifié Microsoft Gold).
- Étape 2: Cliquez sur "Démarrer l'analyse" pour trouver les problèmes de registre de Windows qui pourraient être à l'origine des problèmes du PC.
- Étape 3: Cliquez sur "Réparer tout" pour résoudre tous les problèmes.
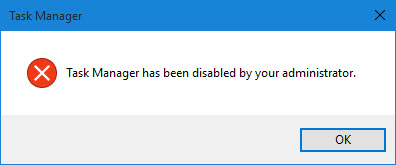
Vous trouvez cela étrange ? Vous n’avez même aucune idée de pourquoi, comment et quand votre gestionnaire de tâches a été désactivé. Alors qu’est-ce qui se passe ? Ne vous en faites pas. Le Gestionnaire de tâches est probablement désactivé par un administrateur ou un programme/virus tiers dans Windows 10 à votre insu. Cet article va vous montrer quatre façons de résoudre le problème « Le Gestionnaire des tâches a été désactivé par votre administrateur » dans Windows 10. Dans tous les cas, vous devez d’abord vous connecter à Windows 10 en tant que compte administrateur.
Méthode 1 : Utiliser GPEDIT pour activer le gestionnaire de tâches désactivé par l’administrateur
Étape 1 : Ouvrez l’éditeur de stratégie de groupe local dans Windows 10. (Recherchez « gpedit.msc » dans le menu Démarrer).
Étape 2 : Naviguez vers l’utilisateur Configuration >Modèles d’administration > Système Sélectionnez Ctrl + Alt + Del Options sous Système Puis, dans le volet de droite, double-cliquez sur l’élément Supprimer le gestionnaire de tâches
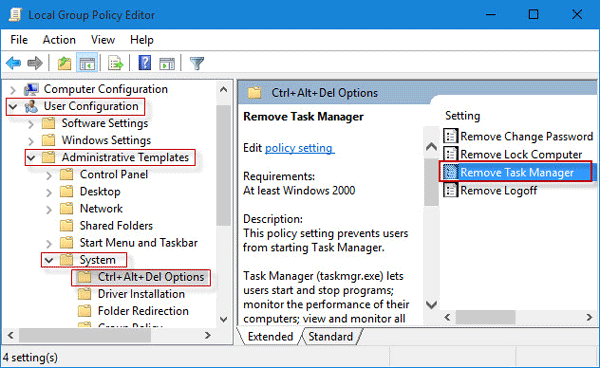
Étape 3 : Cochez Not Configured ou Disabled, puis cliquez sur Apply pour activer l’accès au Gestionnaire des tâches. Vous pouvez alors ouvrir le gestionnaire des tâches en douceur.
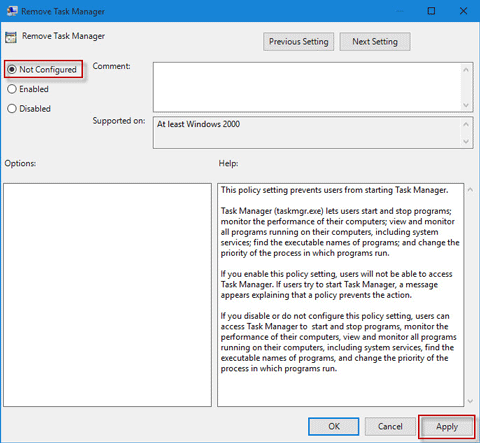
Mode 2 : Utiliser CMD pour corriger « Le gestionnaire de tâches a été désactivé par votre administrateur »
Étape 1 : Ouvrez l’invite de commande de Windows 10 en tant qu’administrateur. (Appuyez sur « Win + X », puis sélectionnez « Invite de commandes (Admin) ».)
Étape 2 : Tapez REG add HKCU\Software\Microsoft\Windows\CurrentVersion\Policies\System /v DisableTaskMgr /t REG_DWORD /d 0 /f et appuyez sur Entrée touche Lorsqu’il affiche « L’opération s’est terminée avec succès », le gestionnaire de tâches désactivé a été activé.
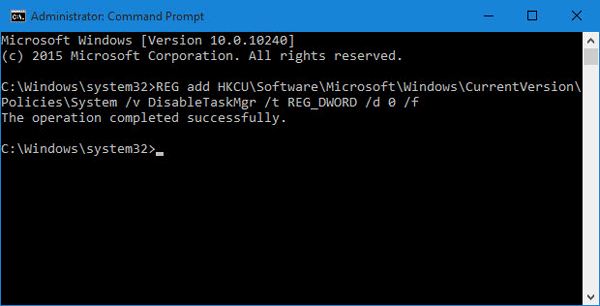
Mode 3 : Utiliser REGEDIT pour réparer le Gestionnaire de tâches a été désactivé par votre administrateur
Étape 1 : Ouvrez l’Éditeur du Registre dans Windows 10. (Recherchez « regedit » dans le menu Démarrer).
Conseils : Comme le Registre est une partie critique sur le système, soyez très prudent lorsque vous travaillez avec l’Éditeur du Registre, ou vous pouvez d’abord sauvegarder votre registre Windows 10 avant de le modifier, juste au cas où vous faites une erreur.
Étape 2 : Naviguez jusqu’à HKEY_CURRENT_USER\Software\Microsoft\Windows\CurrentVersion\Policies\System Sélectionnez « Système » sous « Stratégie », puis dans le volet de droite, vous pouvez voir une clé nommée « DisableTaskMgr ». Supprimez cette clé. Ou double-cliquez sur la clé, définissez ses données de valeur à « 0 », puis cliquez sur OK.
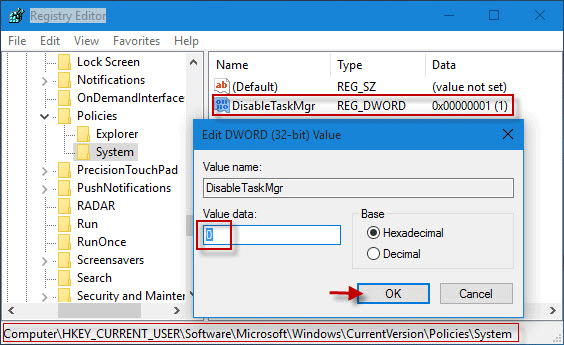
Les changements prendront immédiatement effet. Le gestionnaire de tâches désactivé sera activé et vous pourrez le démarrer en douceur.
Way 4 : Utiliser le fichier REG pour réparer Task Manager a été désactivé par votre administrateur
Étape 1 : Créez un nouveau fichier Notepad sur le bureau de Windows 10.
Étape 2 : Tapez les codes donnés ci-dessous dans le Bloc-notes, puis enregistrez-le en tant que fichier « DisableTaskMgr.reg ».

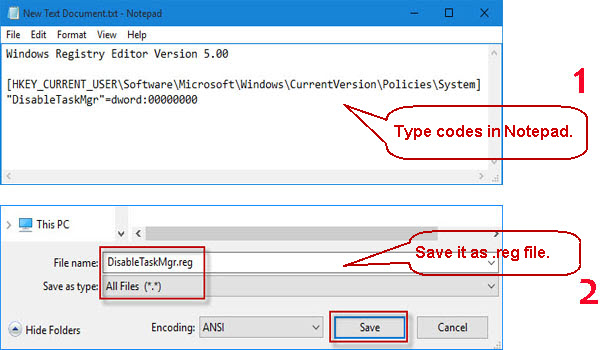
Étape 3 : Double-cliquez sur le fichier DisableTaskMgr.reg Cliquez sur Oui si la boîte de dialogue Contrôle du compte de l’utilisateur vous y invite. Et cliquez sur Yes lorsque le message d’avertissement affiché ci-dessous vous y invite.
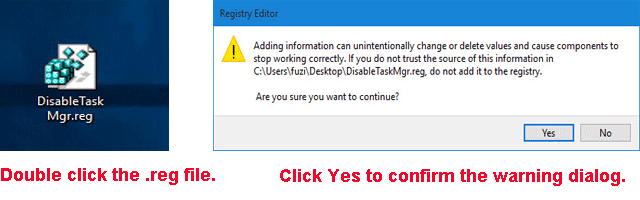
Étape 4 : Lorsque vous êtes invité les clés et les valeurs ont été ajoutées avec succès au registre, le gestionnaire de tâches désactivé a été activé.