Résoudre les problèmes de connexion au Bureau à distance & erreurs sur Windows 10
Remote Desktop Protocol (RDP) est un protocole propriétaire développé par Microsoft qui fournit à un utilisateur une interface graphique pour se connecter à un autre ordinateur via une connexion réseau. L’utilisateur utilise le logiciel client RDP à cette fin, tandis que l’autre ordinateur doit exécuter le logiciel serveur RDP. Dans cet article, nous allons explorer comment résoudre les problèmes généraux de connexion Bureau à distance sous Windows 10.
Trouvez et réparez automatiquement les erreurs de Windows grâce à l'outil de réparation de PC
Reimage est un excellent outil de réparation qui détecte et répare automatiquement différents problèmes du système d'exploitation Windows. Avoir cet outil protégera votre PC contre les codes malveillants, les défaillances matérielles et plusieurs autres bugs. En outre, cela vous permet également d'utiliser votre appareil au maximum de ses capacités et de ses performances.
- Étape 1: Télécharger l'outil de réparation et d'optimisation des PC (Windows 11, 10, 8, 7, XP, Vista - Certifié Microsoft Gold).
- Étape 2: Cliquez sur "Démarrer l'analyse" pour trouver les problèmes de registre de Windows qui pourraient être à l'origine des problèmes du PC.
- Étape 3: Cliquez sur "Réparer tout" pour résoudre tous les problèmes.

Résoudre les problèmes de connexion Bureau à distance
Essayez les étapes de dépannage décrites ci-dessous lorsqu’un client de bureau à distance ne peut pas se connecter à un poste de travail distant mais ne fournit pas de messages ou d’autres symptômes qui aideraient à identifier la cause.
1] Vérifier l’état du protocole RDP sur un ordinateur local
Vous devrez activer Remote Desktop pour vérifier et modifier l’état du protocole RDP sur un ordinateur local. Vous pouvez également activer le bureau à distance à l’aide de l’invite de commande ou de PowerShell.
2] Vérifier l’état du protocole RDP sur un ordinateur distant

Pour vérifier et modifier l’état du protocole RDP sur un ordinateur distant, utilisez une connexion de registre réseau.
Puisqu’il s’agit d’une opération de registre, il est recommandé de sauvegarder le registre ou de créer un point de restauration système comme mesures de précaution nécessaires. Une fois terminé, vous pouvez procéder comme suit:
- Appuyez sur la touche Windows + R pour ouvrir la boîte de dialogue Exécuter.
- Dans la boîte de dialogue Exécuter, saisissez
regeditet appuyez sur Entrée pour ouvrir l’éditeur de registre. - Dans l’éditeur du registre, sélectionnez Fichier , puis sélectionnez Connecter le registre du réseau .
- Dans la boîte de dialogue Sélectionner un ordinateur , saisissez le nom de l’ordinateur distant.
- Sélectionnez Vérifier les noms.
- Sélectionnez OK .
- Ensuite, naviguez ou accédez au chemin de la clé de registre ci-dessous:
HKEY_LOCAL_MACHINE \\ SYSTEM \\ CurrentControlSet \\ Control \\ Terminal Server
- À l’emplacement, dans le volet droit, double-cliquez sur la touche fDenyTSConnections pour modifier ses propriétés.
- Pour activer RDP, définissez les données de valeur de fDenyTSConnections de 1 sur 0 .
La valeur 0 indique que RDP est activé, tandis que la valeur 1 indique que RDP est désactivé.
3] Vérifiez si un objet de stratégie de groupe (GPO) bloque RDP sur un ordinateur local

Un objet de stratégie de groupe peut remplacer les paramètres au niveau de l’ordinateur, si vous ne pouvez pas activer RDP dans l’interface utilisateur ou si la valeur de fDenyTSConnections revient à 1 après l’avoir modifié
Pour vérifier la configuration de la stratégie de groupe sur un ordinateur local, procédez comme suit:
- Appuyez sur Touche Windows + R pour ouvrir la boîte de dialogue Exécuter.
- Dans la boîte de dialogue Exécuter, saisissez
cmd, puis appuyez sur CTRL + MAJ + ENTRÉE pour ouvrir l’invite de commandes en mode administrateur /élevé. - Dans la fenêtre d’invite de commande, saisissez la commande ci-dessous et appuyez sur Entrée.
gpresult / H c: \\ gpresult.html
- Une fois la commande exécutée, ouvrez gpresult.html.
- Dans Configuration ordinateur \\ Modèles d’administration \\ Composants Windows \\ Services Bureau à distance \\ Hôte de session Bureau à distance \\ Connexions, recherchez la stratégie Autoriser les utilisateurs à se connecter à distance à l’aide des services Bureau à distance li>
Si le paramètre de cette stratégie est Activé , la stratégie de groupe ne bloque pas les connexions RDP. Si le paramètre de cette politique est Désactivé , cochez GPO gagnant . C’est le GPO qui bloque les connexions RDP.
4] Vérifiez si un GPO bloque RDP sur un ordinateur distant
Pour vérifier la configuration de la stratégie de groupe sur un ordinateur distant, exécutez la commande ci-dessous dans l’invite CMD élevée:
gpresult / S \u0026 lt; nom de l'ordinateur \u0026 gt;/ H c: \\ gpresult- \u0026 lt; nom de l'ordinateur .html
Le fichier produit par cette commande ( gpresult- \u0026 lt; nom de l’ordinateur .html ) utilise le même format d’informations que la version de l’ordinateur local ( gpresult.html ) utilise .
5] Modifier un objet de stratégie de groupe bloquant
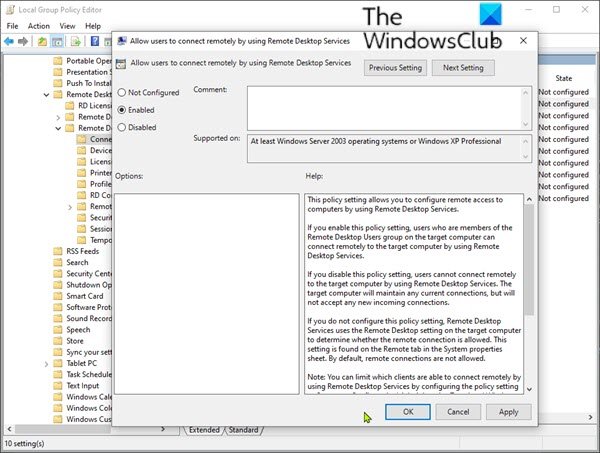
Vous pouvez modifier ces paramètres dans l’éditeur d’objets de stratégie de groupe (GPE) et la console de gestion des stratégies de groupe (GPMC).
Pour modifier la politique de blocage, utilisez l’une des méthodes suivantes:
À l’aide du GPE, procédez comme suit:
- Appuyez sur Touche Windows + R pour ouvrir la boîte de dialogue Exécuter.
- Dans la boîte de dialogue Exécuter, tapez
gpedit.mscet appuyez sur Entrée pour ouvrir l’éditeur de stratégie de groupe. - Dans l’éditeur de stratégie de groupe local, utilisez le volet gauche pour accéder au chemin ci-dessous:
Configuration de l'ordinateur Modèles d'administration Composants Windows Services Bureau à distance Hôte de session Bureau à distance Connexions
- À l’emplacement, dans le volet droit, double-cliquez sur Autoriser les utilisateurs à se connecter à distance à l’aide des services Bureau à distance . pour modifier ses propriétés.
- Définissez la règle sur Activé ou Non configuré .
- Cliquez sur Appliquer OK et quittez.
- Sur les ordinateurs concernés, ouvrez une fenêtre d’invite de commande en tant qu’administrateur et exécutez la commande ci-dessous:
gpupdate / force
À l’aide de la console GPMC, accédez à l’unité organisationnelle (UO) dans laquelle la stratégie de blocage est appliquée aux ordinateurs concernés et supprimez la stratégie de l’UO.
6] Vérifier l’état des services RDP
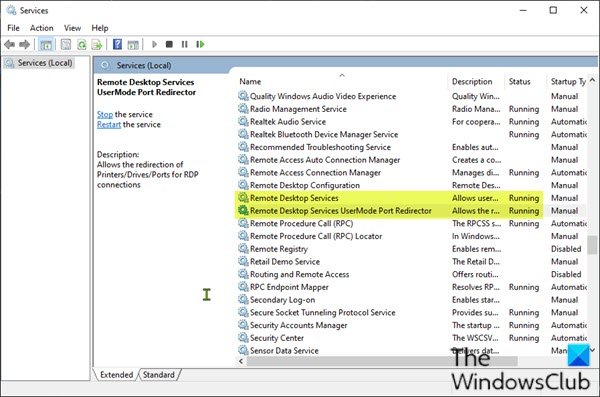
À la fois sur l’ordinateur local (client) et sur l’ordinateur distant (cible), les services suivants doivent être en cours d’exécution:
- Services Bureau à distance (TermService)
- Redirecteur de port en mode utilisateur des services Bureau à distance (UmRdpService)
Sur l’un ou l’autre des ordinateurs, si l’un des services ou les deux ne sont pas en cours d’exécution, démarrez-les.
Procédez comme suit:
- Appuyez sur Touche Windows + R pour ouvrir la boîte de dialogue Exécuter.
- Dans la boîte de dialogue Exécuter, saisissez
services.mscet appuyez sur Entrée pour ouvrir les services. - Dans la fenêtre Services, faites défiler et recherchez les deux services susmentionnés.
- Double-cliquez sur l’entrée pour modifier ses propriétés.
- Dans la fenêtre des propriétés, cliquez sur le bouton Démarrer .
- Cliquez sur OK .
Vous pouvez également utiliser PowerShell pour gérer les services localement ou à distance (si l’ordinateur distant est configuré pour accepter les applets de commande PowerShell distantes).
7] Vérifier l’état de l’écouteur RDP

Cette procédure utilise PowerShell car les mêmes applets de commande fonctionnent à la fois localement et à distance. Pour un ordinateur local, vous pouvez également utiliser une invite de commande disposant d’autorisations administratives.
Pour vous connecter à un ordinateur distant, procédez comme suit:
- Appuyez sur la touche Windows + X pour ouvrir le menu des utilisateurs expérimentés.
- Appuyez sur A sur le clavier pour lancer PowerShell en mode administrateur /élevé.
- Dans la console PowerShell, saisissez la commande ci-dessous et appuyez sur Entrée:
Enter-PSSession -ComputerName \u0026 lt; nom de l'ordinateur
- Saisissez
qwinsta.
Si la liste inclut rdp-tcp avec un état de Écouter , comme indiqué dans l’image ci-dessus, l’écouteur RDP fonctionne. Passez à l ‘ Étape 10 de dépannage] ci-dessous. Sinon, vous devrez exporter la configuration d’écouteur RDP à partir d’un ordinateur en état de marche.
Procédez comme suit:
- Connectez-vous à un ordinateur doté de la même version du système d’exploitation que l’ordinateur concerné et accédez au registre de cet ordinateur.
- Naviguez ou accédez à l’entrée de registre suivante:
HKEY_LOCAL_MACHINE \\ SYSTEM \\ CurrentControlSet \\ Control \\ Terminal Server \\ WinStations \\ RDP-Tcp
- Exportez l’entrée dans un fichier .reg.
- Copiez le fichier .reg exporté sur l’ordinateur concerné.
- Pour importer la configuration de l’écouteur RDP, ouvrez une fenêtre PowerShell disposant d’autorisations administratives sur l’ordinateur concerné (ou ouvrez la fenêtre PowerShell et connectez-vous à distance à l’ordinateur concerné).
Pour sauvegarder l’entrée de registre existante , saisissez l’applet de commande suivante:
cmd / c 'reg export' HKLM \\ SYSTEM \\ CurrentControlSet \\ Control \\ Terminal Server \\ WinStations \\ RDP-tcp 'C: \\ Rdp-tcp-backup.reg'
Pour supprimer l’entrée de registre existante , entrez les applets de commande suivantes:
Remove-Item -path 'HKLM: \\ SYSTEM \\ CurrentControlSet \\ Control \\ Terminal Server \\ WinStations \\ RDP-tcp' -Recurse -Force
Pour importer la nouvelle entrée de registre, puis redémarrer le service , exécutez les applets de commande ci-dessous. Remplacez l’espace réservé \u0026 lt; filename par le nom du fichier .reg exporté.
cmd / c 'regedit / s c:\\\u0026 lt; filename .reg' Redémarrer-Service TermService -Force
Une fois l’exécution des applets de commande terminée, vous pouvez tester la configuration en réessayant la connexion au bureau à distance. Si vous ne parvenez toujours pas à vous connecter, redémarrez l’ordinateur concerné.
Si vous ne parvenez toujours pas à vous connecter, passez à l’étape de dépannage suivante qui consiste à vérifier l’état du certificat auto-signé RDP .
8] Vérifiez l’état du certificat auto-signé RDP
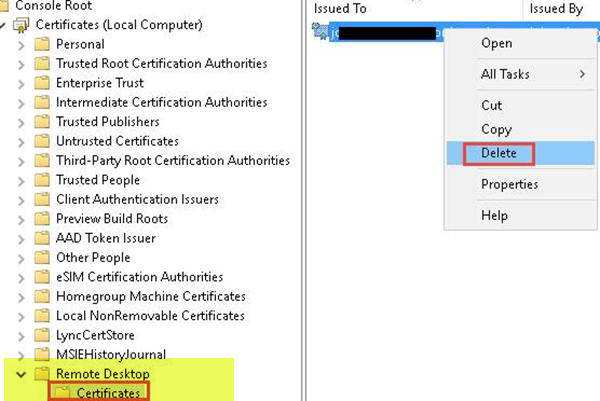
Si vous ne parvenez toujours pas à vous connecter, procédez comme suit:
- Appuyez sur la touche Windows + R pour ouvrir la boîte de dialogue Exécuter.
- Dans la boîte de dialogue Exécuter, saisissez
mmcet appuyez sur Entrée pour ouvrir Microsoft Management Console. - Cliquez sur le menu Fichier .
- Sélectionnez Ajouter / supprimer un composant logiciel enfichable .
- Sélectionnez Certificats dans la liste des composants logiciels enfichables.
- Cliquez sur Ajouter .
- Lorsque vous êtes invité à sélectionner le magasin de certificats à gérer, sélectionnez Compte d’ordinateur.
- Cliquez sur Suivant .
- Sélectionnez l’ordinateur concerné.
- Cliquez sur le bouton Terminer .
- Cliquez sur OK .
- Maintenant, dans le dossier Certificats sous Bureau à distance , supprimez le certificat auto-signé RDP.
- Sur l’ordinateur concerné, redémarrez le service des services Bureau à distance.
- Actualisez le composant logiciel enfichable Certificats.
- Si le certificat auto-signé RDP n’a pas été recréé, vérifiez les autorisations du dossier MachineKeys.
9] Vérifiez les autorisations du dossier MachineKeys
Sur l’ordinateur concerné, procédez comme suit:
- Appuyez sur la touche Windows + E pour ouvrir l’Explorateur de fichiers.
- Accédez au chemin du répertoire ci-dessous:
C: \\ ProgramData \\ Microsoft \\ Crypto \\ RSA \\
- À l’emplacement, cliquez avec le bouton droit sur MachineKeys , sélectionnez Propriétés , sélectionnez Sécurité , puis sélectionnez Avancé .
Assurez-vous que les autorisations suivantes sont configurées:
- Builtin \\ Administrators: Contrôle total
- Tout le monde: Lire, écrire
10] Vérifiez le port d’écoute RDP
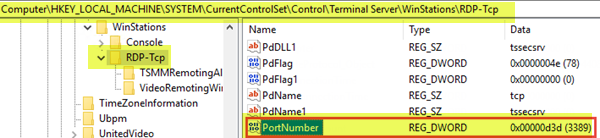
À la fois sur l’ordinateur local (client) et sur l’ordinateur distant (cible), l’écouteur RDP doit écouter sur le port 3389. Aucune autre application ne doit utiliser ce port.
Pour vérifier ou modifier le port RDP, utilisez l’éditeur de registre. Par mesure de précaution, sauvegardez le registre ou créez un point de restauration système, puis continuez comme suit:
- Ouvrez l’éditeur du registre, sélectionnez Fichier , puis sélectionnez Connecter le registre du réseau .
- Dans la boîte de dialogue Sélectionner un ordinateur , saisissez le nom de l’ordinateur distant.
- Sélectionnez Vérifier les noms.
- Sélectionnez OK .
- Ensuite, naviguez ou accédez au chemin de la clé de registre ci-dessous:
HKEY_LOCAL_MACHINE \\ SYSTEM \\ CurrentControlSet \\ Control \\ Terminal Server \\ WinStations \\ RDP-Tcp
- À l’emplacement, dans le volet droit, double-cliquez sur l’entrée Numéro de port pour modifier ses propriétés.
- Dans la fenêtre des propriétés, si le champ Données de la valeur a une valeur autre que 3389 , remplacez-le par 3389.
- Cliquez sur OK pour enregistrer les modifications.
- Redémarrez le service des services Bureau à distance.
11] Vérifiez qu’une autre application n’utilise pas le même port
Procédez comme suit:
- Ouvrez un PowerShell en mode élevé.
- Pour vous connecter à un ordinateur distant, exécutez la commande ci-dessous:
Enter-PSSession -ComputerName \u0026 lt; nom de l'ordinateur
Ensuite, exécutez la commande suivante:
cmd / c 'netstat -ano | trouver' 3389 ''
- Recherchez une entrée pour le port TCP 3389 (ou le port RDP attribué) avec le statut Écoute .
Remarque : l’identifiant de processus (PID) pour le processus ou le service utilisant ce port apparaît sous la colonne PID.
- Pour déterminer quelle application utilise le port 3389 (ou le port RDP attribué), entrez la commande suivante:
cmd / c 'tasklist / svc | find' \u0026 lt; pid écoute sur 3389 \u0026 gt; ''
- Recherchez une entrée pour le numéro PID associé au port (à partir de la sortie
netstat). Les services ou processus associés à ce PID apparaissent dans la colonne de droite. - Si une application ou un service autre que les services Bureau à distance (TermServ.exe) utilise le port, vous pouvez résoudre le conflit en utilisant l’une des méthodes suivantes:
Configurez l’autre application ou service pour utiliser un port différent (recommandé).
Désinstallez l’autre application ou service.
Configurez RDP pour utiliser un port différent, puis redémarrez le service des services Bureau à distance (non recommandé).
12] Vérifiez si un pare-feu bloque le port RDP
Vous pouvez utiliser l’outil psping pour tester si vous pouvez atteindre l’ordinateur concerné en utilisant le port 3389.
Procédez comme suit:
- Accédez à un autre ordinateur non concerné et téléchargez psping .
- Ouvrez une fenêtre d’invite de commande en tant qu’administrateur, accédez au répertoire dans lequel vous avez installé psping , puis entrez la commande suivante:
psping -accepteula \u0026 lt; IP de l'ordinateur \u0026 gt;: 3389
- Vérifiez la sortie de la commande psping pour des résultats tels que les suivants:
Connexion à \u0026 lt; IP de l’ordinateur : l’ordinateur distant est accessible.
(0% de perte) : toutes les tentatives de connexion ont réussi.
L’ordinateur distant a refusé la connexion réseau : l’ordinateur distant n’est pas joignable.
(100% de perte) : toutes les tentatives de connexion ont échoué.
- Exécutez psping sur plusieurs ordinateurs pour tester leur capacité à se connecter à l’ordinateur concerné.
- Vérifiez si l’ordinateur concerné bloque les connexions de tous les autres ordinateurs, de certains autres ordinateurs ou d’un seul autre ordinateur.
Les étapes supplémentaires que vous pouvez prendre incluent;
- Demandez à vos administrateurs réseau de vérifier que le réseau autorise le trafic RDP vers l’ordinateur concerné.
- Examinez les configurations de tout pare-feu entre les ordinateurs sources et l’ordinateur affecté (y compris le pare-feu Windows sur l’ordinateur concerné) pour déterminer si un pare-feu bloque le port RDP.
J’espère que cet article pourra vous aider à résoudre avec succès les problèmes de connexion RDP que vous pourriez rencontrer!
