Réinitialiser les actions rapides dans le centre de maintenance de Windows 10
Si vous souhaitez accéder rapidement aux applications et paramètres couramment utilisés dans Windows 10, le Centre d’action est l’endroit où aller. Ici, vous pouvez trouver toutes les notifications de votre application, ainsi que des actions rapides. La plupart des utilisateurs préfèrent sa configuration par défaut, mais elle peut être personnalisée. Si vous avez du mal à gérer la configuration modifiée, vous pouvez revenir à l’original. Découvrez comment réinitialiser les actions rapides dans le centre d’action.
Trouvez et réparez automatiquement les erreurs de Windows grâce à l'outil de réparation de PC
Reimage est un excellent outil de réparation qui détecte et répare automatiquement différents problèmes du système d'exploitation Windows. Avoir cet outil protégera votre PC contre les codes malveillants, les défaillances matérielles et plusieurs autres bugs. En outre, cela vous permet également d'utiliser votre appareil au maximum de ses capacités et de ses performances.
- Étape 1: Télécharger l'outil de réparation et d'optimisation des PC (Windows 11, 10, 8, 7, XP, Vista - Certifié Microsoft Gold).
- Étape 2: Cliquez sur "Démarrer l'analyse" pour trouver les problèmes de registre de Windows qui pourraient être à l'origine des problèmes du PC.
- Étape 3: Cliquez sur "Réparer tout" pour résoudre tous les problèmes.
Réinitialiser les actions rapides dans le centre de maintenance de Windows 10
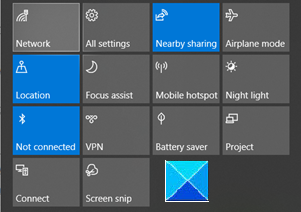
Après avoir modifié le Centre d’action, si les paramètres personnalisés ne correspondent pas à vos préférences, vous pouvez revenir aux paramètres d’origine. Dans les versions antérieures de Windows, il n’y avait aucun moyen de voir les notifications périmées que vous auriez pu manquer. Cependant, avec le déploiement du centre d’action, ce problème a été résolu.
- Ouvrez l’éditeur du registre.
- Accédez à l’emplacement suivant – touche
HKCU. - Sur la droite, vous verrez les actions de bouton dont les valeurs sont stockées dans les valeurs de chaîne de 0 à 3
- Remplacez la valeur de chaîne de chacun de ces boutons par vide.
- Quittez l’éditeur du registre.
- Redémarrez votre PC.
Les actions rapides du centre d’action se réinitialiseront à leurs actions par défaut.
Veuillez noter que des modifications incorrectes de l’Éditeur du Registre peuvent avoir de graves conséquences. Créez une sauvegarde du registre avant de continuer et évitez tout événement de malheur.
Appuyez simultanément sur Win + R pour ouvrir la boîte de dialogue Exécuter.
Tapez Regedit dans le champ vide de la boîte et appuyez sur Entrée.
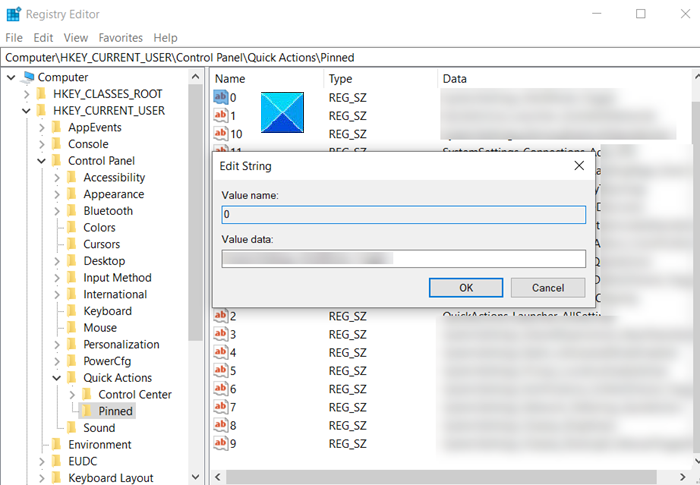
Lorsque l’éditeur de registre s’ouvre, accédez à l’adresse de chemin suivante –
HKEY_CURRENT_USER \\ Control Panel \\ Quick Actions \\ Pinned.
Ensuite, passez au volet de droite et changez la valeur de chaîne de chacun de ces boutons en vide.
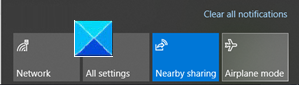
L’action, une fois confirmée, réinitialisera les actions rapides du centre d’action à leurs actions par défaut.
Pour que les modifications prennent effet, redémarrez simplement votre ordinateur. les boutons du centre de notifications seront configurés avec leurs paramètres par défaut.
C’est tout ce qu’il y a à faire!
