Résoudre les problèmes de connexion réseau sur Windows 10
Sans connexion Internet sur votre ordinateur, ce sera comme un corps sans âme à cette époque.Que vous travailliez ou que vous diffusiez du contenu ou même que vous étudiiez, une bonne connexion réseau est toujours importante.Cependant, rien n’est permanent dans ce monde et donc la connexion Internet.Si vous rencontrez également des problèmes de connexion réseau sous Windows 10, suivez ce guide de dépannage.
Trouvez et réparez automatiquement les erreurs de Windows grâce à l'outil de réparation de PC
Reimage est un excellent outil de réparation qui détecte et répare automatiquement différents problèmes du système d'exploitation Windows. Avoir cet outil protégera votre PC contre les codes malveillants, les défaillances matérielles et plusieurs autres bugs. En outre, cela vous permet également d'utiliser votre appareil au maximum de ses capacités et de ses performances.
- Étape 1: Télécharger l'outil de réparation et d'optimisation des PC (Windows 11, 10, 8, 7, XP, Vista - Certifié Microsoft Gold).
- Étape 2: Cliquez sur "Démarrer l'analyse" pour trouver les problèmes de registre de Windows qui pourraient être à l'origine des problèmes du PC.
- Étape 3: Cliquez sur "Réparer tout" pour résoudre tous les problèmes.
Il est assez évident et courant que les utilisateurs aient des problèmes de connexion Internet, quels qu’ils soient.Que vous soyez un utilisateur d’appareil mobile ou un utilisateur d’ordinateur, vous pouvez trouver une connexion Internet lente ou même aucun message d’erreur Internet lors de la navigation.Cela peut se produire à tout moment avec les connexions Wi-Fi et filaire sur votre PC/ordinateur portable Windows 10.
Maintenant, si vous rencontrez assez souvent un tel problème sur votre ordinateur Windows 10, cela signifie qu’il existe des raisons possibles qui peuvent être résolues très facilement en suivant ce guide complet.Il convient également de mentionner que même si vous disposez d’une bonne connexion Internet, vous pouvez rencontrer plusieurs problèmes de connectivité réseau ces jours-ci lorsque vous jouez, diffusez, naviguez, téléchargez du contenu, etc.
Correctif : problèmes de connexion réseau sous Windows 10
Heureusement, nous avons partagé ici quelques solutions de contournement possibles qui devraient vous aider à résoudre ce problème de connectivité réseau.Alors, sans plus tarder, allons-y.
1.Redémarrez votre ordinateur
Il va sans dire qu’un simple redémarrage de votre ordinateur peut également résoudre complètement plusieurs problèmes de connectivité réseau.Parfois, un problème de réseau ou des données de cache temporaires peuvent causer de tels problèmes.Donc, redémarrez simplement votre ordinateur pour vérifier si le problème a été résolu ou non.Sinon, vous pouvez suivre la méthode suivante.
2.Définir la date et l’heure correctes
Eh bien, définir la date et l’heure correctes peut également résoudre plusieurs problèmes sur le système Windows.Une date et une heure incorrectes peuvent entrer en conflit avec la connectivité du serveur ainsi qu’avec la connectivité Internet qui doit être corrigée.Faire cela:
- Cliquez avec le bouton droit sur la date/l’heure dans la barre des tâches.
- Sélectionnez Régler la date/l’heure > Ici, vous pouvez régler manuellement la date et l’heure en fonction de votre fuseau horaire.
- De plus, assurez-vous de synchroniser votre horloge à partir du serveur de temps.
- Activez Définir le fuseau horaire automatiquement.
3.Mettre à jour Windows
Si, au cas où, vous n’avez pas mis à jour votre version de système d’exploitation Windows depuis un certain temps, cela signifie que votre version obsolète de système d’exploitation Windows déclenche plusieurs problèmes de connectivité et de performances.Par conséquent, vous devez régulièrement mettre à jour votre système Windows.Pour faire ça:
- Appuyez sur les touches Windows + I pour ouvrir les paramètres Windows.
- Cliquez sur Mise à jour et sécurité> Cliquez sur Rechercher les mises à jour à partir de Windows Update.
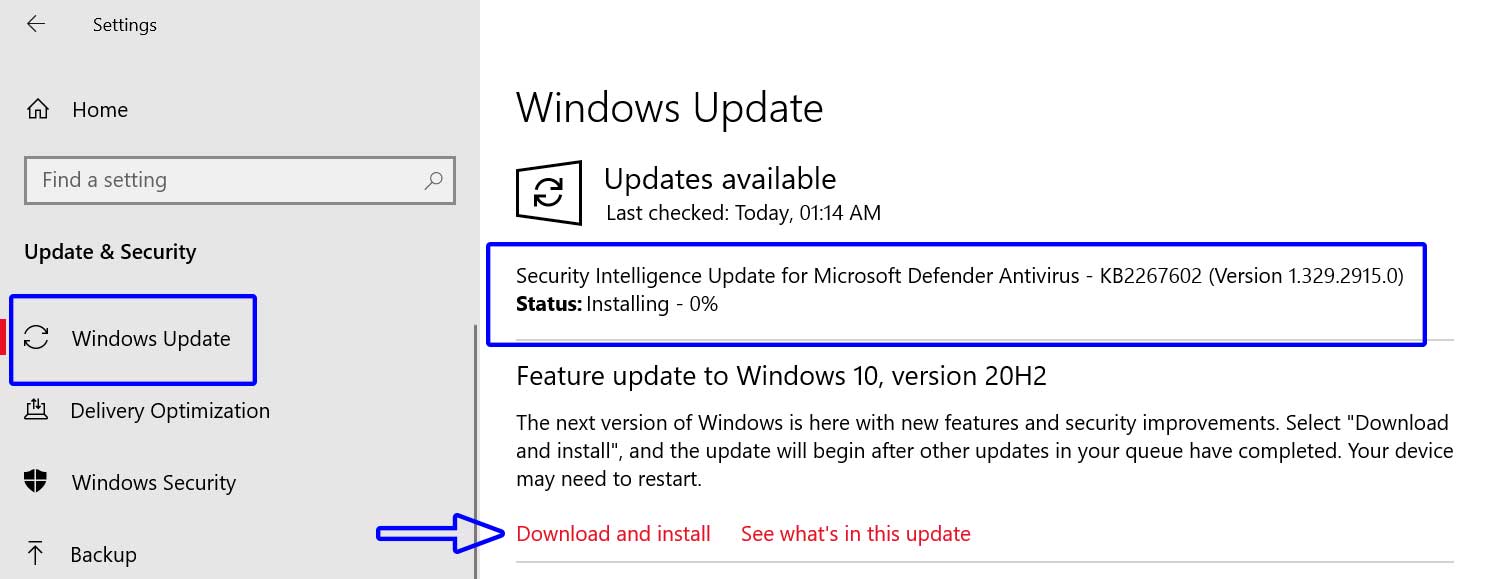
- Si une mise à jour est disponible, sélectionnez Télécharger et installer.
- Une fois cela fait, assurez-vous de redémarrer votre ordinateur pour appliquer les modifications.
4.Redémarrez le routeur Wi-Fi
Essayez d’effectuer le cycle d’alimentation de votre routeur Wi-Fi si vous utilisez uniquement le Wi-Fi.Cela garantit essentiellement que votre routeur n’a aucun type de problème ou de problème de cache.En ce sens, vous devriez pouvoir utiliser correctement votre Internet si vous rencontrez des problèmes de connexion réseau sous Windows 10.Pour faire ça:
- Éteignez d’abord le routeur > Laissez les voyants LED s’éteindre complètement.
- Maintenant, débranchez le câble d’alimentation du routeur.
- Attendez environ 30 secondes et rebranchez le câble d’alimentation.
- Enfin, allumez le routeur> Connectez-vous à Internet et recherchez le problème.
5.Vider le cache DNS
En vidant le cache DNS de votre ordinateur Windows 10, vous pouvez facilement effacer toutes les entrées de cache anciennes ou invalides et le système récupère de nouvelles combinaisons et les stocke à nouveau dans le cache local.Pour faire ça:
- Appuyez sur les touchesWindows+Rpour ouvrir la boîte de dialogueExécuter.
- Tapezcmdet appuyez surEntréepour ouvrir l’invite de commande. [Si vous y êtes invité par UAC, cliquez surOuipour autoriser l’autorisation]
- Maintenant, saisissez la commande suivante et appuyez surEntréepour supprimer l’adresseIP actuelle:
ipconfig /release
- Saisissez ensuite la commande suivante et appuyez à nouveau surEntrée pour demander une nouvelle adresseIP à DHCP:
ipconfig /renew
- Une fois cela fait, exécutez la commande suivante pour actualiser les entrées IP sur votre ordinateur:
ipconfig /flushdns
- Vous avez terminé.Fermez l’invite de commande et redémarrez votre PC.
6.Réinitialiser les sockets Windows
Netsh est un utilitaire de ligne de commande qui aide les utilisateurs à restaurer la connectivité réseau sur Windows 10.Alors que ‘Winsock’ signifie en réalité ‘Windows Sockets’.Winsock est un ensemble de fichiers qui permettent aux programmes Windows de se connecter facilement à Internet et à d’autres ordinateurs.Si vous recevez également l’erreur ‘ERR_CONNECTION_RESET’ sur Chrome ou Microsoft Edge, cela le corrigera.
Vous pouvez également dire que Winsock est une « interface de programmation d’application (API) » qui peut être utilisée par les développeurs pour rendre leurs programmes compatibles avec le réseau.Il convient également de mentionner que les applications 16 bits utilisent des fichiers WINSOCK.Pour le réinitialiser :
- Appuyez sur les touchesWindows+Rpour ouvrir la boîte de dialogueExécuter.
- Tapezcmdet appuyez surEntréepour ouvrir l’invite de commande. [Si vous y êtes invité par UAC, cliquez surOuipour autoriser l’autorisation]
- Maintenant, saisissez la commande suivante et appuyez surEntrée pour réinitialiser la pile réseau complète sur votre PC:
netsh winsock reset
- Une fois cela fait, redémarrez votre ordinateur pour appliquer les modifications.
- Enfin, vérifiez si des problèmes de connexion réseau sur Windows 10 se produisent ou non.
sept.Vérifier l’état du ping IP
Néanmoins, si vous rencontrez le même type de problèmes, vous devez vérifier l’état de votre ping IP sur votre ordinateur en suivant les étapes ci-dessous.Ping n’est en aucun cas un résolveur de problèmes.Il vous indique uniquement si votre réseau dispose d’une connexion continue stable ou non.Il vous indique également le délai de réponse, le blocage du réseau, etc.
- Cliquez sur le menu Démarrer> Tapez l’état du réseau et ouvrez-le à partir du résultat de la recherche.
- Maintenant, allez dans Propriétés à partir de la connexion que vous utilisez.
- Faites défiler vers le bas et voir Adresse IPv4.
- Il s’agit de votre adresse IP sur votre ordinateur que vous recherchez.Notez-le ailleurs.
- Ensuite, appuyez sur les touches Windows+R pour ouvrir la boîte de dialogueExécuter.
- Tapezcmdet appuyez surEntréepour ouvrir l’invite de commande. [Si vous y êtes invité par UAC, cliquez surOuipour autoriser l’autorisation]
- Maintenant, saisissez la commande suivante et appuyez surEntrée pour vérifier et vérifier si TCP/IP est installé et configuré correctement ou non. [Cela ressemblera au ping 198.128.1.0 mais les chiffres peuvent varier]
ping your IPv4 address
- Si, dans ce cas, vous obtenez une réponse « Échec de la connexion », cela signifie que vous devrez réinitialiser l’ensemble de la configuration réseau en suivant à nouveau la méthode de réinitialisation des sockets Windows ci-dessus.
- Mais si vous recevez une réponse ping ininterrompue en continu, vous pouvez passer à la méthode suivante.
8.Exécutez l’utilitaire de résolution des problèmes de connexion Internet
Si vous êtes suffisamment sûr qu’il n’y a aucun problème possible avec votre connexion Internet parce que vous pouvez naviguer en ligne et effectuer d’autres travaux liés à Internet sur d’autres ordinateurs ou appareils mobiles, vous devez exécuter l’utilitaire de résolution des problèmes de connexion Internet sur votre PC pour vérifier pour ça.Les dépanneurs par défaut de Windows peuvent essayer de résoudre les problèmes automatiquement dans la plupart des cas.
- Appuyez sur les touches Windows + I pour ouvrir les paramètres Windows.
- Maintenant, cliquez sur Mise à jour et sécurité> Cliquez sur Dépannage dans le volet de gauche.
- Cliquez sur Dépanneur supplémentaire dans la fenêtre du volet droit.
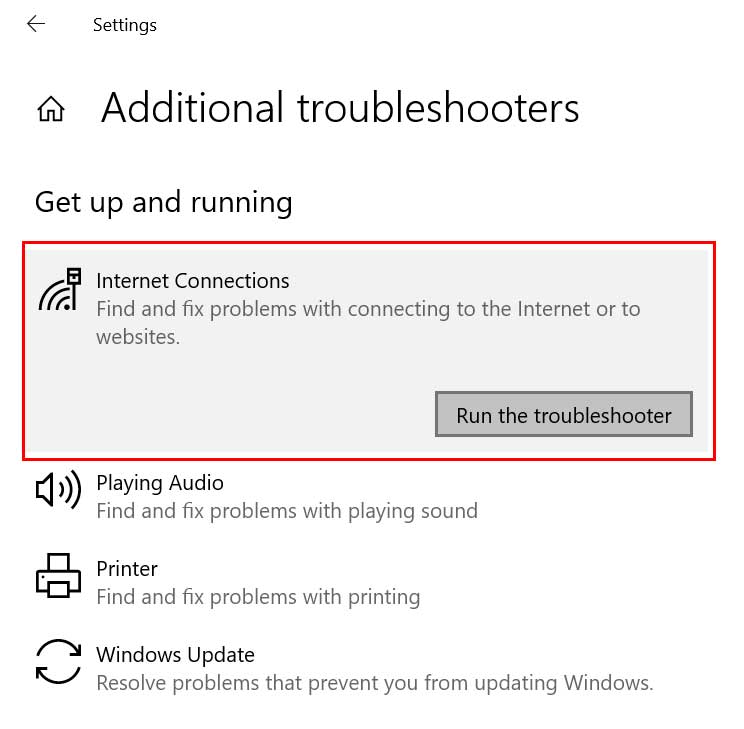
- Localisez ensuite les connexions Internet dans la liste et cliquez dessus.
- Sélectionnez Exécuter le dépanneur et attendez que le processus se termine.
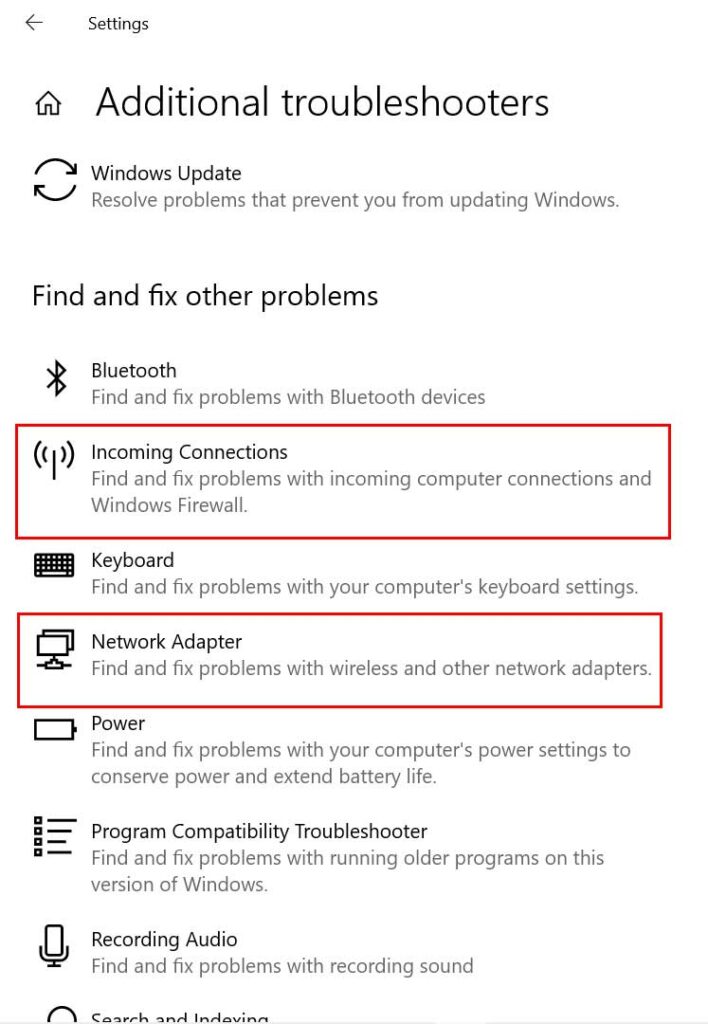
- Assurez-vous de suivre les mêmes étapes pour les connexions entrantes et l’adaptateur réseau. [Vous les trouverez sur la même page]
- Une fois cela fait, assurez-vous de redémarrer votre ordinateur pour appliquer les modifications.
9.Réinitialiser les réglages réseau
Cependant, si aucune des méthodes ne fonctionne pour vous, essayez d’effectuer la réinitialisation d’usine de vos paramètres réseau sur l’ordinateur Windows 10 pour définir les paramètres d’usine par défaut.Dans la plupart des cas, cette méthode devrait fonctionner pour tout le monde.Veuillez garder à l’esprit que vous devrez à nouveau configurer ou vous connecter au réseau respectif après la réinitialisation d’usine.Faire cela:
- Appuyez sur les touches Windows + I pour ouvrir les paramètres Windows.
- Accédez à Réseau et Internet > Faites défiler la page d’état vers le bas.
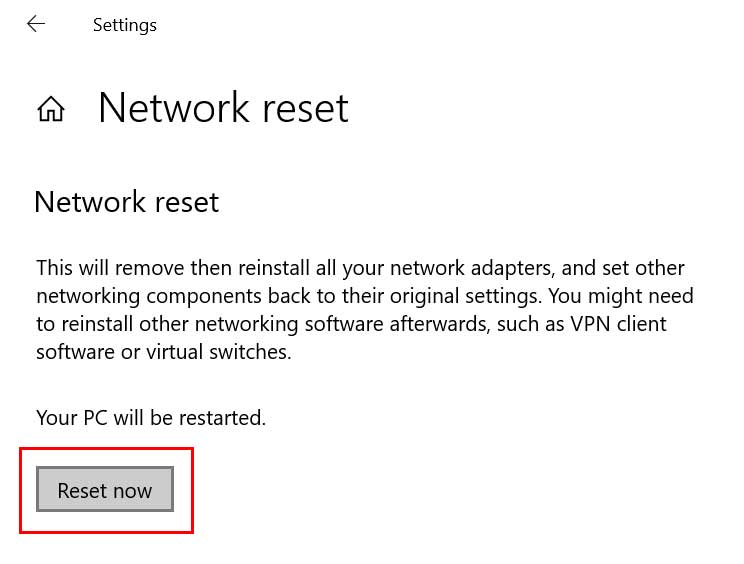
- Cliquez sur Réinitialisation du réseau> Cliquez sur le bouton Réinitialiser maintenant.
- Attendez que le processus soit terminé.Une fois cela fait, votre PC redémarrera automatiquement.
C’est ça, les gars.Nous espérons que ce guide vous a été utile.Si vous avez d’autres questions, faites-le nous savoir dans le commentaire ci-dessous.
