Le bloc-notes fixe ne s’ouvre pas dans Windows 10
Le bloc-notes est l’un des composants très basiques mais extrêmement utiles de tout système.Bien que récemment, de nombreux utilisateurs de Windows 10 se seraient plaints que le Bloc-notes ne s’ouvre pas sur leur ordinateur.Le problème est principalement signalé après que les utilisateurs ont installé une mise à jour Windows et qu’ils n’ont pas pu lancer le Bloc-notes via la recherche Windows ou l’explorateur de fichiers.
Trouvez et réparez automatiquement les erreurs de Windows grâce à l'outil de réparation de PC
Reimage est un excellent outil de réparation qui détecte et répare automatiquement différents problèmes du système d'exploitation Windows. Avoir cet outil protégera votre PC contre les codes malveillants, les défaillances matérielles et plusieurs autres bugs. En outre, cela vous permet également d'utiliser votre appareil au maximum de ses capacités et de ses performances.
- Étape 1: Télécharger l'outil de réparation et d'optimisation des PC (Windows 11, 10, 8, 7, XP, Vista - Certifié Microsoft Gold).
- Étape 2: Cliquez sur "Démarrer l'analyse" pour trouver les problèmes de registre de Windows qui pourraient être à l'origine des problèmes du PC.
- Étape 3: Cliquez sur "Réparer tout" pour résoudre tous les problèmes.
D’autres utilisateurs ont également signalé qu’ils n’étaient pas en mesure de lancer directement des fichiers texte avec le Bloc-notes.Dans certains cas, même lorsque le Bloc-notes apparaissait dans les résultats de la recherche, ils ne pouvaient pas cliquer dessus et le lancer.Ou Notepad.exe n’était même pas présent dans son répertoire d’installation.Cependant, quelles que soient les raisons et les circonstances, l’erreur peut être résolue et nous avons suffisamment de correctifs pour la même chose.Jetez un œil ci-dessous:
Comment réparer le Bloc-notes ne s’ouvre pas dans Windows 10 ?

Avant de procéder aux correctifs, essayez de lancer le Bloc-notes via l’Explorateur de fichiers à partir des emplacements suivants (le cas échéant):
- C:WINDOWSsystem32
- C:WindowsSysWOW64
Ou, si votre système faisait partie d’une configuration à plusieurs écrans, envisagez de vérifier et de confirmer si l’application Bloc-notes n’est pas lancée sur l’écran fantôme.
Cependant, si cela ne vous aide pas, passez aux correctifs ci-dessous:
CORRECTIF1: Désactiver/supprimer les applications en conflit:
Si d’autres programmes et applications de votre système créent un conflit avec le fonctionnement du Bloc-notes, il se peut que le Bloc-notes ne soit pas un problème d’ouverture.Ici, la meilleure solution consiste à supprimer ou à désactiver ces programmes/applications en conflit et à vérifier si cela aide ou non.
Remarque : WinSeven.exe ou Notepad++ sont des applications conflictuelles courantes ; par conséquent, nous vous recommandons de les vérifier en priorité.
- Tout d’abord, démarrez votre ordinateur en mode sans échec, puis vérifiez si le Bloc-notes fonctionne correctement ou non.
- Si c’est le cas, effectuez un démarrage minimal dans votre système et cela résoudra également le problème du Bloc-notes qui ne s’ouvre pas en général.
- Si cela se produit, envisagez d’activer les programmes et les applications les uns après les autres jusqu’à ce que vous trouviez celui qui pose problème.

- Une fois que vous avez localisé l’application problématique, accédez au Gestionnaire des tâches et désactivez-la dans la section de l’onglet Démarrage.Ou accédez à Paramètres, puis à Applications et désinstallez complètement l’application.
Conseil: Si le problème en question est dû à une attaque de logiciel malveillant, nous vous recommandons également d’effectuer une analyse des logiciels malveillants.
CORRECTIF2: utilisez les commandes SFC et DISM:
Parfois, lorsque les fichiers système essentiels sont corrompus, cela peut également entraîner le problème « Le bloc-notes ne s’ouvre pas dans Windows 10 ».Ici, la meilleure solution consiste à utiliser les commandes SFC et DISM, les commandes effaceront la corruption du fichier et vérifieront si cela aide ou non.Pour ce faire, suivez les étapes ci-dessous:
- Tout d’abord, accédez à la barre de recherche du bureau, tapez cmd et lancez la fenêtre d’invite de commande à partir du résultat de la recherche.Assurez-vous de le lancer avec un accès administrateur.

- Maintenant, dans la fenêtre d’invite de commande, tapez sfc / scannow, puis appuyez sur Entrée.
- Une fois la commande exécutée avec succès, vérifiez si ledit problème a été résolu ou non.
- Cependant, si ce n’est pas le cas, envisagez d’exécuter la commande DISM.Pour ce faire,
- Dans la fenêtre d’invite de commande, tapez ou copiez + collez la commande suivante, puis appuyez sur Entrée.
Dism /Online /Add-Capability /CapabilityName: Microsoft.Windows.Notepad~~~~0.0.1.0
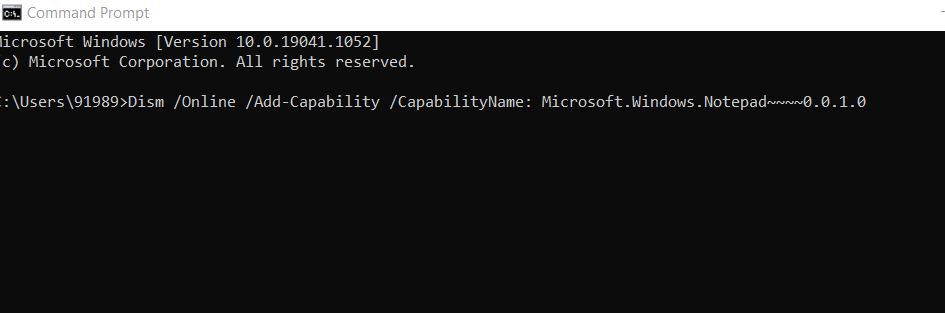
- S’il ne peut pas résoudre le problème à lui seul, tapez ou copiez + collez la commande suivante, puis appuyez sur Entrée après chaque commande.
dism.exe /online /cleanup-image /scanhealthdism.exe /online /cleanup-image /restorehealth
- Une fois cela fait, vérifiez si cela aide ou non.
FIX 3: Définissez le Bloc-notes comme éditeur de texte par défaut et activez les applications d’arrière-plan:
Lorsqu’aucune application n’est définie par défaut pour ouvrir les fichiers texte et que l’utilisateur a désactivé les applications d’arrière-plan, cela peut avoir un impact sur l’ouverture du Bloc-notes.Ici, la recherche Windows ne parvient pas à récupérer le résultat du Bloc-notes.
De plus, si l’utilisateur utilise une autre application pour un éditeur de texte, cet éditeur est automatiquement défini comme application par défaut pour lancer les fichiers texte.De plus, même après avoir supprimé cet éditeur spécifique, le paramètre ne revient pas au Bloc-notes.Dans ce cas, la meilleure solution consiste à définir le Bloc-notes comme éditeur de texte par défaut pour ouvrir les fichiers texte et activer les opérations des applications d’arrière-plan.Ensuite, vérifiez si cela aide ou non.Jetez un œil aux détails:
Pour définir le Bloc-notes comme application par défaut pour ouvrir les fichiers texte:
- Tout d’abord, appuyez simultanément sur Windows + X pour lancer le menu Power User, puis accédez à Applications et fonctionnalités.
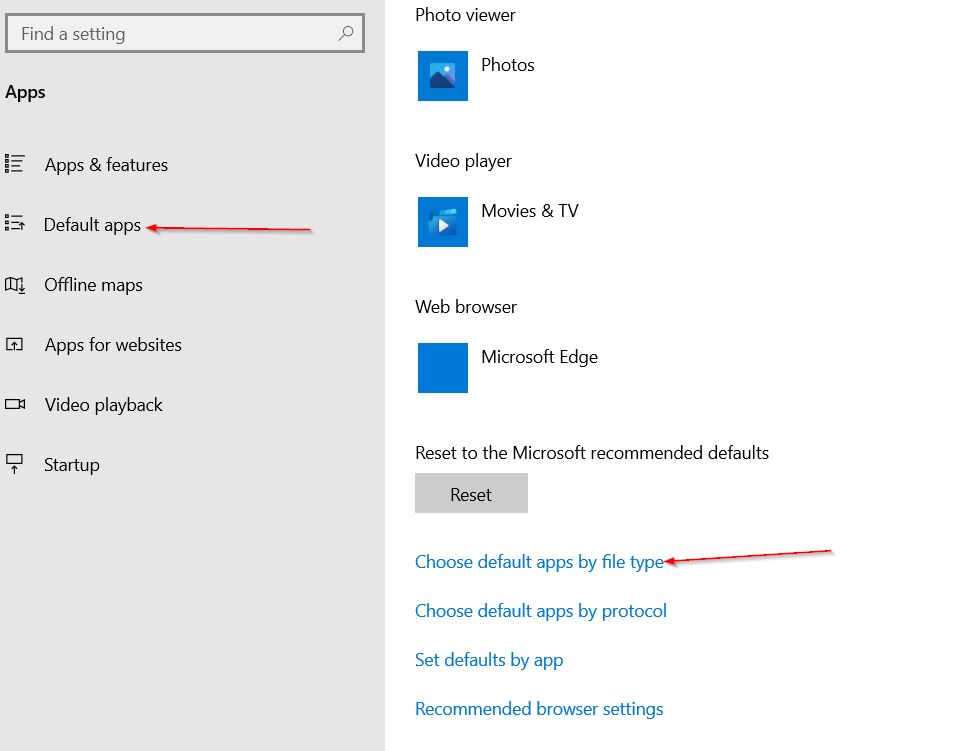
- Maintenant, dans le menu du volet de gauche, accédez à l’option Applications par défaut, puis cliquez sur Choisir les applications par défaut par type de fichier dans le menu du volet de droite.
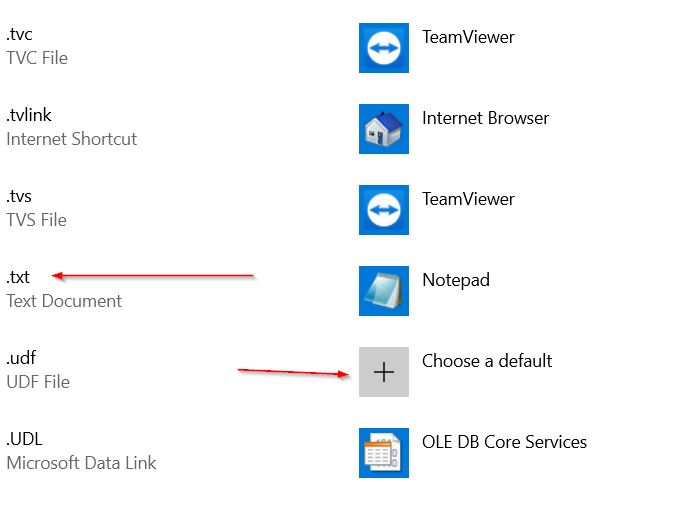
- Sur l’écran suivant, faites défiler la liste jusqu’à ce que vous trouviez le fichier « .txt ».Une fois que vous l’avez trouvé, cliquez sur l’option devant (il peut afficher une autre application ou choisir une valeur par défaut).
- De plus, sous la section Choisir une application, cliquez sur Bloc-notes, puis redémarrez votre ordinateur.
- Enfin, vérifiez si le Bloc-notes s’ouvre correctement ou non.
Pour activer les applications d’arrière-plan:
- Tout d’abord, accédez à la barre de recherche du bureau, tapez Applications d’arrière-plan, puis ouvrez le résultat de recherche correspondant.

- Sur l’écran suivant, dans le menu du volet droit, activez le bouton pour l’option Laisser les applications s’exécuter en arrière-plan.
- De plus, assurez-vous que toutes les applications sous la section Choisir quelles applications peuvent s’exécuter en arrière-plan sont activées.
- Redémarrez maintenant votre ordinateur.
Une fois cela fait, vérifiez si ledit problème a été résolu ou non.Si oui, désactivez les applications sous Choisissez ce qui peut s’exécuter en arrière-plan jusqu’à ce que vous trouviez celle qui pose problème.Une fois que vous l’avez trouvé, pensez à le garder activé et à désactiver toutes les autres applications qui ne sont pas essentielles.
FIX 4: Réinstallez le Bloc-notes:
Le « Bloc-notes ne s’ouvre pas dans Windows 10 » peut se produire lorsque l’installation est corrompue.Ici, la meilleure solution consiste à réinstaller le Bloc-notes; plus précisément, rajoutez la fonctionnalité Bloc-notes et vérifiez si cela aide ou non.Pour ce faire, suivez les étapes ci-dessous:
- Tout d’abord, appuyez complètement sur Windows + I et lancez la fenêtre Paramètres.
- Accédez maintenant à Applications -> Fonctionnalités facultatives.

- De plus, développez le Bloc-notes dans la liste des options, puis cliquez sur Désinstaller.
- Une fois le processus de désinstallation terminé, redémarrez votre ordinateur.
- Après le redémarrage de votre système, suivez à nouveau les étapes 1 et 2 et accédez aux fonctionnalités facultatives.
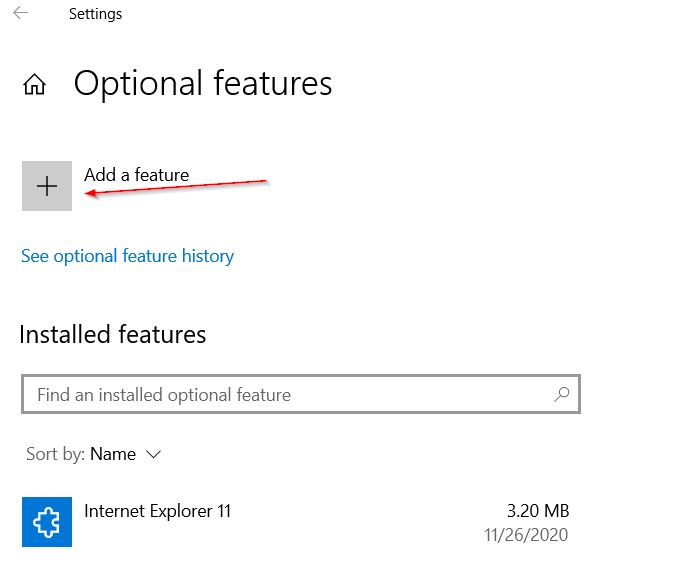
- Ici, cliquez sur Ajouter une fonctionnalité et plus loin dans la barre de recherche Ajouter une fonctionnalité facultative, tapez Bloc-notes, puis cochez la case située avant l’option Bloc-notes (à partir des résultats de la recherche).
- Cliquez maintenant sur l’onglet Installer et laissez le processus d’installation se terminer.
- Enfin, redémarrez votre ordinateur et vérifiez si ledit problème a été résolu ou non.
Si le problème persiste, nous vous recommandons d’installer la version Microsoft Store du Bloc-notes (le cas échéant) et de vérifier les améliorations.
Correctif 5: Modifier le registre du système:
Parfois, lorsque la clé de registre relative à l’application Bloc-notes est mal configurée, le Bloc-notes peut ne pas fonctionner sur votre système.Ici, si vous modifiez le registre du système, cela pourrait aider à résoudre le problème.Pour ce faire, suivez les étapes ci-dessous:
Remarque : Avant de procéder à la modification du registre, assurez-vous de créer une sauvegarde pour le registre du système.La modification du registre est une tâche habile, et une seule erreur peut même entraîner la perte de vos données ou affecter gravement votre système.Ainsi, nous vous recommandons d’être très prudent lors de l’exécution de cette étape.
- Tout d’abord, accédez à la barre de recherche du bureau, tapez Regedit et lancez la fenêtre de l’éditeur de registre.Assurez-vous de le lancer avec un accès administrateur.
- Accédez maintenant à ComputerHKEY_LOCAL_MACHINESOFTWAREMicrosoftWindows NTCurrentVersionImage File Execution Options
- Plus loin dans le menu du volet de gauche, sous Options d’exécution de fichier image, localisez Notepad.exe, cliquez dessus avec le bouton droit de la souris, puis cliquez sur Supprimer.
- Confirmez votre action, puis quittez la fenêtre de l’éditeur de registre.
- Enfin, redémarrez votre ordinateur et vérifiez si cela a aidé ou non.
Remarque : Au lieu de supprimer le Notepad.exe (à la 3ème étape), vous pouvez également vérifier si la définition du chemin correct pour le Bloc-notes dans la valeur reg_sz « Debugger » résout le problème ou non.
FIX 6: Créer un nouveau compte utilisateur:
Enfin, si aucun des correctifs mentionnés ci-dessus ne fonctionne pour vous, nous vous recommandons de créer un nouveau compte utilisateur (de préférence un compte administrateur) et de vérifier si cela vous aide ou non.Parfois, si le profil utilisateur Windows est corrompu, il peut empêcher l’ouverture du Bloc-notes.
- Créez un nouveau compte utilisateur d’administrateur local, puis déconnectez-vous de votre compte actuel.
- Connectez-vous ensuite en utilisant le nouveau compte et lancez le Bloc-notes.Vérifiez s’il se lance rapidement ou non.
- Maintenant, si le nouveau compte d’utilisateur lance rapidement le Bloc-notes,
- Copiez-collez le fichier EXE pour le Bloc-notes du nouveau compte vers le compte d’utilisateur problématique.
- Ou récupérez le fichier EXE pour le Bloc-notes à partir d’un autre ordinateur de confiance.
- Bien que si le problème persiste, vérifiez si la modification de la variable d’environnement %PATH% aide ou non.
- Ou effectuez une installation de réparation de Windows et vérifiez les améliorations.
Voici les 6 meilleures solutions pour le problème « Le bloc-notes ne s’ouvre pas dans Windows 10 ».Si vous êtes également l’un des utilisateurs concernés, nous vous recommandons d’essayer tous les correctifs mentionnés dans l’article ci-dessus dans le même schéma et de vérifier lequel d’entre eux vous aide.
À la fin de l’article, nous espérons que toutes les informations ici vous seront utiles et pertinentes.Si vous avez des questions ou des commentaires, veuillez écrire le commentaire dans la zone de commentaire ci-dessous.
