Restaurer le menu Démarrer de Windows 11 aux paramètres par défaut d’origine | Enregistrer
Avoir notre système d’exploitation personnalisé en fonction de nos besoins est quelque chose d’important, de cette façon, nous nous sentons à l’aise lorsque nous travaillons. De plus, de cette façon, nous pouvons configurer les paramètres et les configurations dont nous avons besoin à tout moment de manière simple.
Trouvez et réparez automatiquement les erreurs de Windows grâce à l'outil de réparation de PC
Reimage est un excellent outil de réparation qui détecte et répare automatiquement différents problèmes du système d'exploitation Windows. Avoir cet outil protégera votre PC contre les codes malveillants, les défaillances matérielles et plusieurs autres bugs. En outre, cela vous permet également d'utiliser votre appareil au maximum de ses capacités et de ses performances.
- Étape 1: Télécharger l'outil de réparation et d'optimisation des PC (Windows 11, 10, 8, 7, XP, Vista - Certifié Microsoft Gold).
- Étape 2: Cliquez sur "Démarrer l'analyse" pour trouver les problèmes de registre de Windows qui pourraient être à l'origine des problèmes du PC.
- Étape 3: Cliquez sur "Réparer tout" pour résoudre tous les problèmes.
Comment restaurer le menu Démarrer de Windows 11 à ses paramètres par défaut
Étape 1
Commencez par valider le menu Démarrer de Windows 11 :
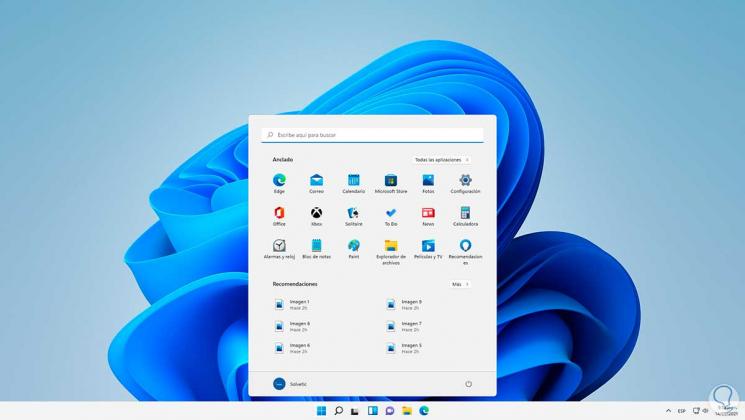
Étape 2
Maintenant, ouvrez l’éditeur de registre avec « regedit »:
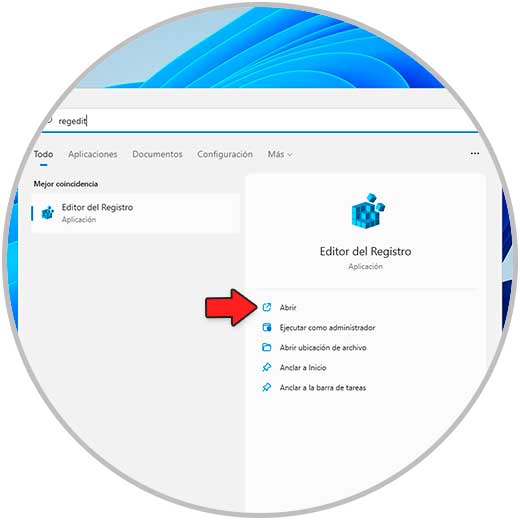
Étape 3
Solvetic vous conseille de créer une copie de sauvegarde avant d’apporter des modifications aux registres.
Passons au chemin :
HKEY_CURRENT_USER-LOGICIEL-Microsoft-Windows-CurrentVersion-CloudStore-Store-Cache-DefaultAccount

Étape 4
Faites un clic droit sur la clé DefaultAccount et sélectionnez l’option « Supprimer »:
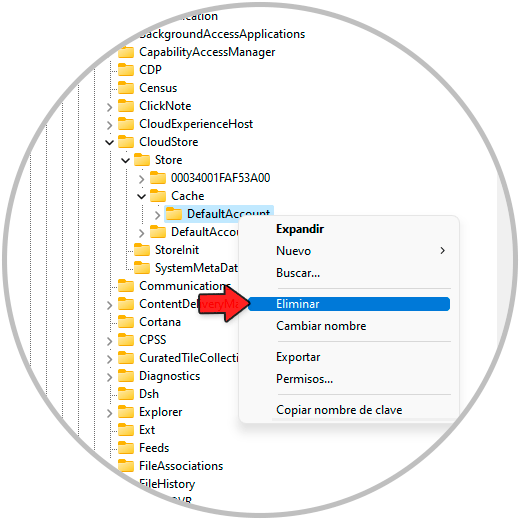
Étape 5
La fenêtre suivante s’affichera :
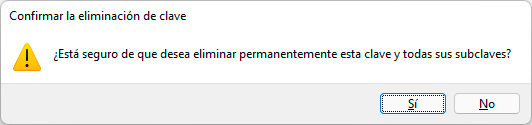
Étape 6
Appliquez les modifications en cliquant sur Oui.

Étape 7
Maintenant, nous ouvrons le gestionnaire de tâches à partir de Démarrer :
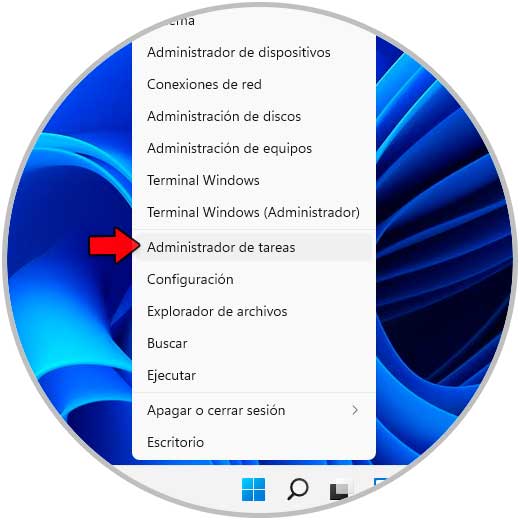
Étape 8
Faites un clic droit sur l’Explorateur Windows, sélectionnez l’option « Redémarrer » de deux manières possibles :
- Faites un clic droit sur l’Explorateur Windows et sélectionnez Redémarrer
- Sélectionnez l’explorateur Windows et cliquez sur le bouton Redémarrer en bas
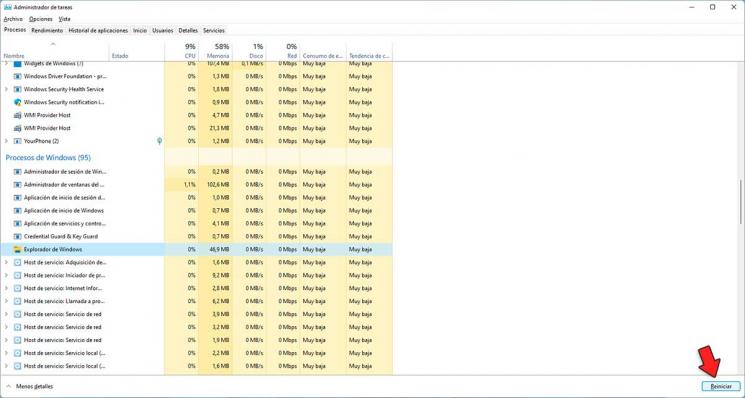
Étape 9
Après cela, nous ouvrons le menu Démarrer pour voir son état d’origine dans Windows 11 :
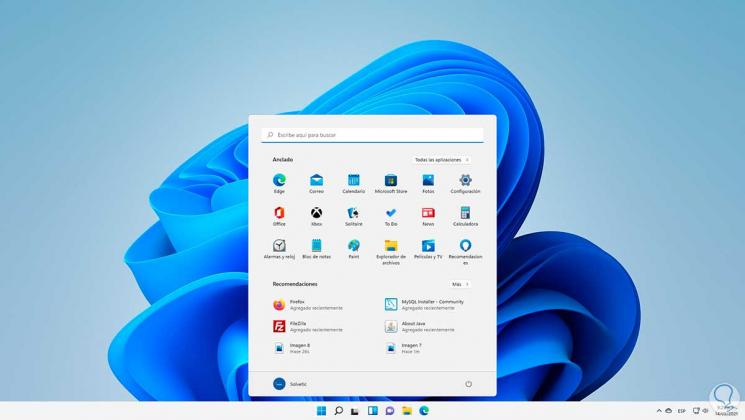
C’est tout ce que nous devons faire pour réinitialiser le menu Démarrer à son état par défaut.
