Comment convertir Install.ESD en fichier ISO
Il y a environ six mois, dans l’un de nos articles intitulé Comment convertir le fichier install.ESD en install.WIM, nous avons parlé de la conversion du fichier ESD (Electronic Software Download) en fichier WIM à l’aide d’un outil tiers appelé Convertisseur WIM WinReducer. L’outil vous permet de convertir facilement des fichiers entre ESD et WIM.
Trouvez et réparez automatiquement les erreurs de Windows grâce à l'outil de réparation de PC
Reimage est un excellent outil de réparation qui détecte et répare automatiquement différents problèmes du système d'exploitation Windows. Avoir cet outil protégera votre PC contre les codes malveillants, les défaillances matérielles et plusieurs autres bugs. En outre, cela vous permet également d'utiliser votre appareil au maximum de ses capacités et de ses performances.
- Étape 1: Télécharger l'outil de réparation et d'optimisation des PC (Windows 11, 10, 8, 7, XP, Vista - Certifié Microsoft Gold).
- Étape 2: Cliquez sur "Démarrer l'analyse" pour trouver les problèmes de registre de Windows qui pourraient être à l'origine des problèmes du PC.
- Étape 3: Cliquez sur "Réparer tout" pour résoudre tous les problèmes.
Après avoir parcouru notre guide de conversion du fichier install.esd en WIM, de nombreux utilisateurs nous ont demandé de publier un guide pour convertir un fichier ESD en ISO , mais le manque de facilité d’utilisation et de un logiciel simple nous a obligés à attendre la sortie d’un logiciel facile à utiliser pour le travail.
La bonne nouvelle est que le logiciel populaire NTLite, l’outil gratuit qui vous permet d’ajuster et de personnaliser l’installation de Windows, vous permet désormais de convertir des fichiers ESD en ISO. En plus de convertir des fichiers ESD au format ISO, il vous permet également de convertir des fichiers ESD en WIM et vice versa. Je
Comme seuls Windows 8 et Windows 10 prennent en charge l’installation à partir de fichiers ESD, NTLite affiche l’option de conversion ESD uniquement lorsque vous chargez une édition de Windows 8, Windows 8.1 ou Windows 10, ce qui signifie que cette option n’apparaîtra pas lorsque vous chargez une édition Windows 7.
Notez que NTLite ne prend pas en charge les fichiers ESD chiffrés. Pour cette raison, si le fichier ESD téléchargé est chiffré, veuillez suivre les étapes de notre Méthode 2 pour déchiffrer le fichier ESD avant de le convertir en ISO.
Méthode 1 sur 2
Convertir Windows 10 ESD chiffré en ISO
Optez pour cette méthode si le fichier ESD est chiffré (les ESD Windows 10 sont chiffrées), car la méthode mentionnée ci-dessous (méthode 2) ne prend pas en charge les fichiers ESD chiffrés. Cette méthode peut être utilisée pour convertir des fichiers ESD chiffrés et déchiffrés en ISO.
Étape 1: La première étape consiste à télécharger l’outil ESD Decrypter à partir d’ici. Extrayez le fichier .7z dans un nouveau dossier pour obtenir les dossiers DISM et Decrypt.cmd.
Étape 2: Maintenant, copiez le fichier ESD dans ce nouveau dossier contenant les fichiers extraits du décrypteur ESD.
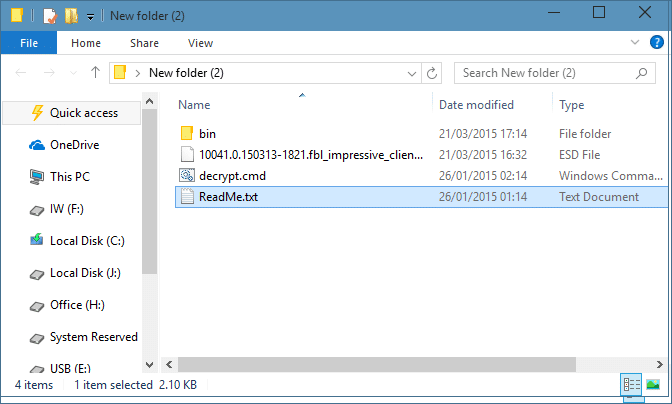
Étape 3: Faites un clic droit sur le fichier Decrypt.cmd, puis cliquez sur l’option Exécuter en tant qu’administrateur pour exécuter la même chose avec les droits d’administrateur. Cliquez sur le bouton Oui lorsque vous voyez la boîte de contrôle de compte d’utilisateur.
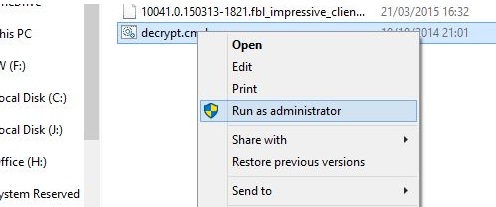
Étape 4: Enfin, appuyez sur 1 sur votre clavier, puis appuyez sur la touche Entrée pour commencer à créer le fichier ISO. Notez que lisez attentivement toutes les options car les options pourraient changer dans les versions futures.
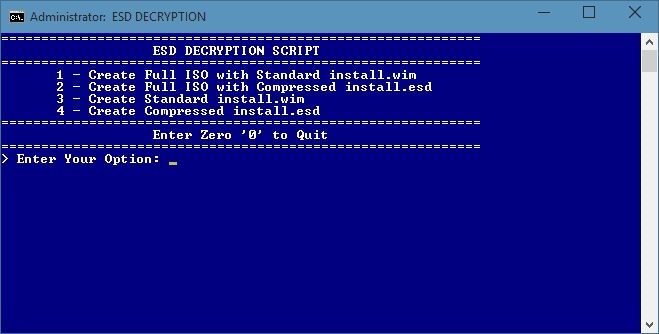
Votre nouveau fichier image ISO de Windows 10 devrait être prêt dans environ 20 minutes et variera en fonction des ressources de votre système ainsi que de la taille du fichier ESD Windows 10 sélectionné.
Le nouveau fichier ISO sera disponible dans le même dossier contenant le contenu extrait de ESD Decrypter.
Méthode 2 sur 2
Utilisez NTLite pour convertir install.esd en ISO
MISE À JOUR: Si vous essayez de créer une image ISO de Windows 10 RTM ou version ultérieure, veuillez suivre les instructions de la méthode 1 (faites défiler vers le haut pour voir).
Pour convertir une image ESD en ISO, veuillez suivre les instructions suivantes.
Étape 1: La première étape consiste à télécharger et installer NTLite sur votre PC. Comme vous le savez probablement, NTLite est disponible en versions gratuite et payante. Si vous ne pouvez pas vous permettre la version payante, téléchargez la version gratuite car elle prend en charge la conversion des fichiers image ESD.
L’installation de NTLite est un travail simple et ne devrait pas prendre plus d’une minute. Vous pouvez exécuter NTLite sur les versions x64 et x86 de Windows 7, Windows 8, Windows 8.1 et Windows 10.
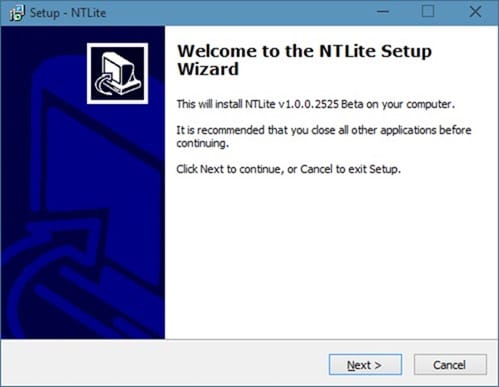
Étape 2: Il est temps de décompresser votre image ISO Windows 8 ou Windows 10 dans un dossier. Vous pouvez utiliser des utilitaires d’archivage de fichiers tels que WinRAR, 7-Zip (gratuit) ou WinZip si vous utilisez Windows 7, car il n’inclut pas la prise en charge native des fichiers image ISO. Après avoir installé l’un de ces utilitaires d’archivage de fichiers, il vous suffit de faire un clic droit sur le fichier ISO, puis de sélectionner les options appropriées pour extraire le contenu du fichier ISO.
Windows 8 et Windows 10 prennent en charge le montage des fichiers image ISO hors de la boîte et vous pouvez copier le contenu du fichier ISO sans l’aide d’utilitaires tiers.
Sous Windows 8 et Windows 10, cliquez avec le bouton droit de la souris sur le fichier ISO, cliquez sur l’option Monter , puis copiez tous les fichiers du lecteur nouvellement monté dans Ce PC vers un nouveau dossier.
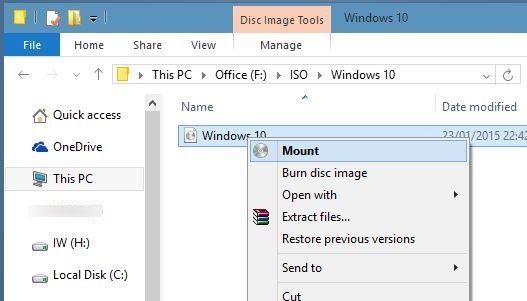
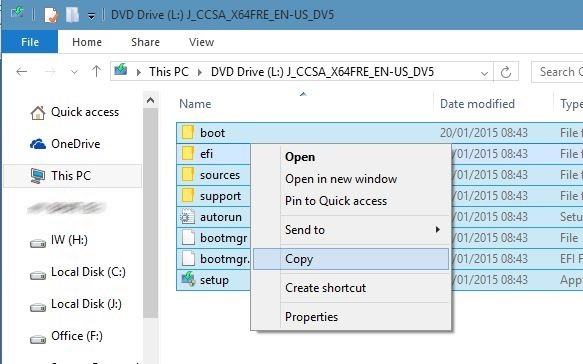
Étape 3: Lancez le logiciel NTLite. Cliquez sur la petite flèche vers le bas sous le bouton Ajouter, cliquez sur l’option Fichier image (WIM, ESD) , accédez au fichier ESD, puis cliquez sur le bouton Ouvrir.
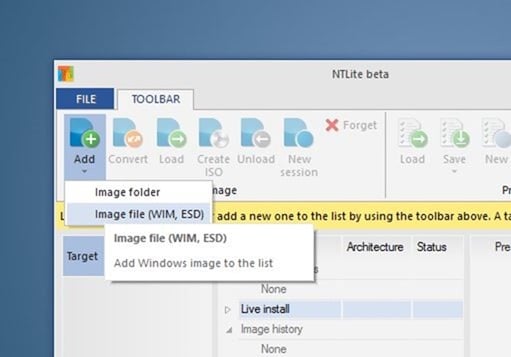
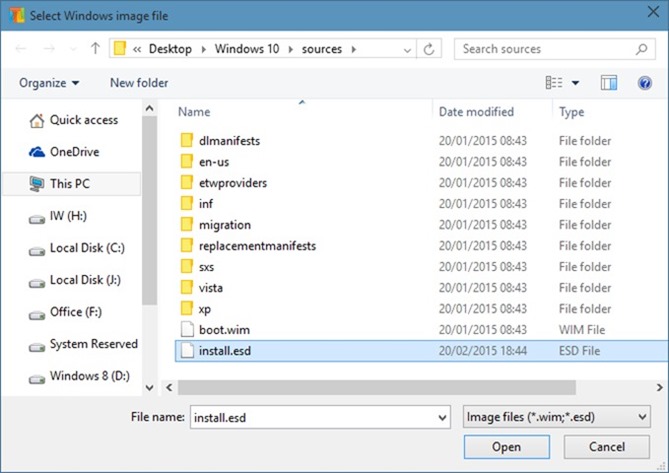
Étape 4: Maintenant, sélectionnez la version et l’édition de Windows (voir l’image) pour activer le bouton Créer ISO. Notez que si Créer une image ISO est grisé et ne vous permet pas de cliquer, veuillez cliquer ou sélectionner le système d’exploitation (qui apparaît sous Historique des images).
REMARQUE: Si le bouton Créer ISO est grisé même après avoir sélectionné la version comme indiqué dans l’image ci-dessous, c’est probablement parce que le fichier ESD est chiffré. La version actuelle de NTLite ne prend pas en charge les fichiers ESD chiffrés. Veuillez vous référer à la Méthode 2 pour décrypter le fichier ESD et créer le fichier ISO.
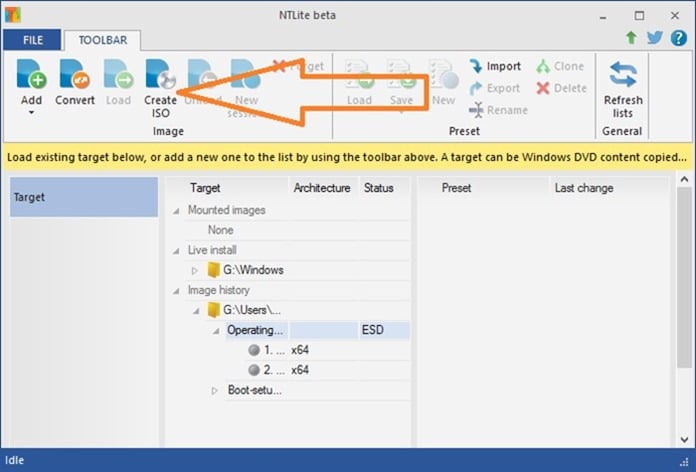
Étape 5: Enfin, cliquez sur le bouton Créer ISO (voir l’image ci-dessus), sélectionnez un emplacement pour enregistrer votre nouveau fichier ISO, puis cliquez sur le bouton Enregistrer pour lancer la conversion du fichier ESD en ISO.
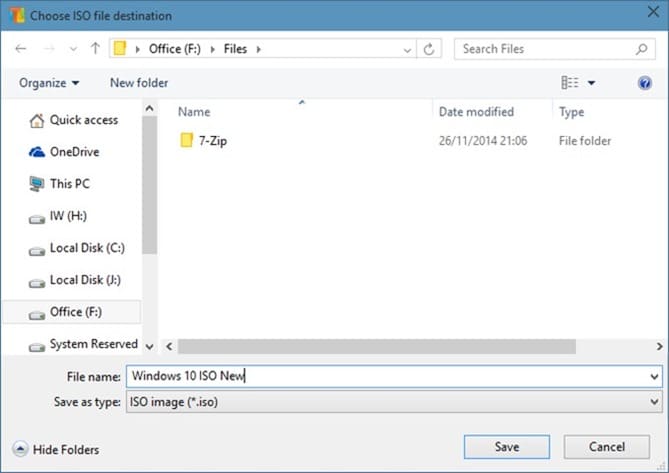
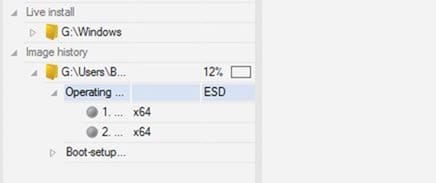
Le temps nécessaire pour convertir le fichier dépend principalement de la configuration de votre PC et de la taille du fichier ESD.
Une fois l’image ISO prête, vous pouvez soit graver l’image ISO sur un DVD, soit créer une clé USB amorçable pour installer Windows à partir d’une clé USB.
Pour convertir des fichiers entre ESD et WIM, veuillez suivre les instructions mentionnées ci-dessus. Le seul changement est qu’après avoir parcouru le fichier ESD et sélectionné la version de Windows, vous devez cliquer sur le bouton Convertir.
S’il existe un meilleur outil ou moyen de convertir un fichier ESD en ISO, laissez-nous vos commentaires. Faites-nous savoir si vous rencontrez des problèmes lors de la conversion de votre fichier ESD en ISO.
