Terminer les processus Windows 11 TASKKILL CMD et menu
Windows 11, comme les systèmes d’exploitation Windows, sont basés sur un grand nombre de processus afin que tout fonctionne parfaitement, si l’un de ces processus présente des erreurs, nous sommes confrontés à des situations telles que :
Trouvez et réparez automatiquement les erreurs de Windows grâce à l'outil de réparation de PC
Reimage est un excellent outil de réparation qui détecte et répare automatiquement différents problèmes du système d'exploitation Windows. Avoir cet outil protégera votre PC contre les codes malveillants, les défaillances matérielles et plusieurs autres bugs. En outre, cela vous permet également d'utiliser votre appareil au maximum de ses capacités et de ses performances.
- Étape 1: Télécharger l'outil de réparation et d'optimisation des PC (Windows 11, 10, 8, 7, XP, Vista - Certifié Microsoft Gold).
- Étape 2: Cliquez sur "Démarrer l'analyse" pour trouver les problèmes de registre de Windows qui pourraient être à l'origine des problèmes du PC.
- Étape 3: Cliquez sur "Réparer tout" pour résoudre tous les problèmes.
- Blocages soudains du système
- Erreurs d’accès au système ou aux applications
- L’ordinateur redémarre
Un processus sous Windows 11 est intégré dans un programme en cours d’exécution et son action démarre dès l’ouverture de l’application. D’où l’importance d’un processus qui fonctionne correctement pour que tout se passe bien.
1. Voir les processus dans le Gestionnaire des tâches de Windows 11
Étape 1
La première chose est de voir les processus actifs dans Windows 11, nous ouvrons le Gestionnaire des tâches à partir du menu contextuel Démarrer :
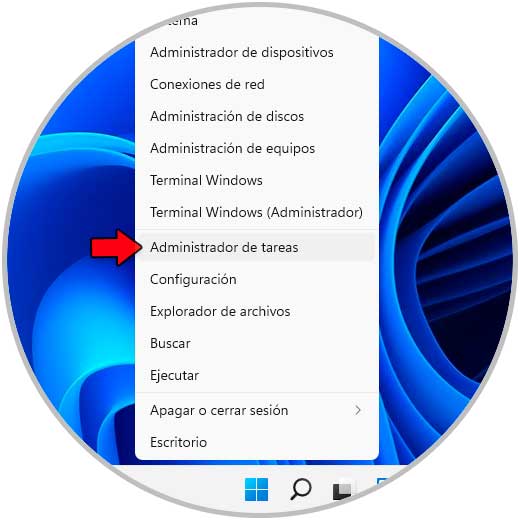
Étape 2
Dans l’onglet « Processus » il est possible de voir les processus actifs sous Windows 11 :
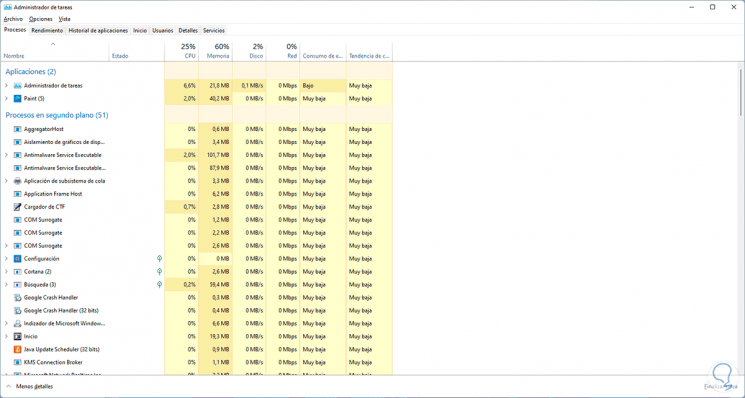
Étape 3
Les processus se composent des sections suivantes :
- Applications : nous verrons toutes les applications et tous les programmes actuellement ouverts ou en cours d’exécution
- Processus en arrière-plan : permet d’accéder aux processus en cours d’exécution dans le système et à son tour permet à un autre processus d’être exécuté sans être visible (en arrière-plan), certains d’entre eux consomment des ressources système élevées
- Processus Windows : on y trouve les processus avec des tâches exclusives du système d’exploitation
Dans l’onglet « Détails » nous aurons accès à des données plus spécifiques de chaque processus actif dans Windows 11 :
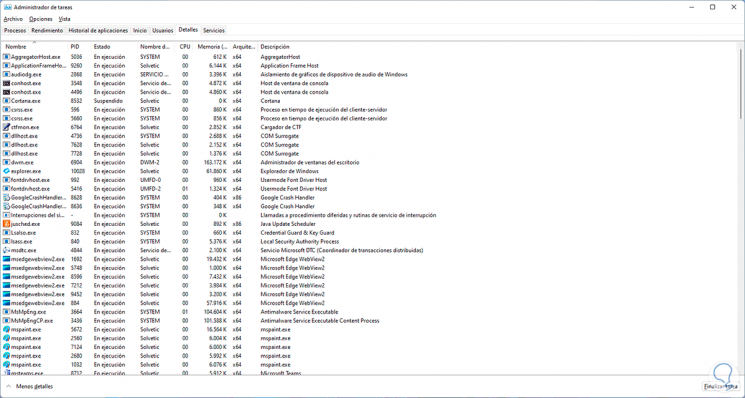
Etape 4
Cet onglet nous donne des informations telles que :
- Process name
- PID associé
- Historique des applications qui ont utilisé ce PID
- Statut actuel processus
- Nom d’utilisateur que le processus utilise
- Architecture utilisée
- Utilisation de la mémoire CPU et RAM
Gardons à l’esprit certains des processus Windows 11 que nous ne devons pas arrêter :
- Explorer.exe : c’est un processus qui propose l’environnement de bureau, la barre des tâches, les menus, etc
- Svchost.exe : c’est un processus commun qui a la tâche hôte pour les processus qui s’exécutent à partir de DLL ou EXE
- Mstask.exe : c’est un processus qui planifie les tâches et les prépare à exécuter selon la configuration
- Winlogon.exe : comme son nom l’indique, c’est le processus en charge du démarrage et de la fermeture de la session Windows 11
2. Détecter les processus avec des erreurs dans Windows 11
Il est l’une des tâches les plus importantes à effectuer, ceci car il sera possible de détecter quel processus affecte occasionnellement les performances de l’équipement. Dans ce cas, nous allons dans le Gestionnaire des tâches à l’onglet Processus, là nous cliquons sur la colonne souhaitée pour voir quel processus consomme le plus de ressources localement :
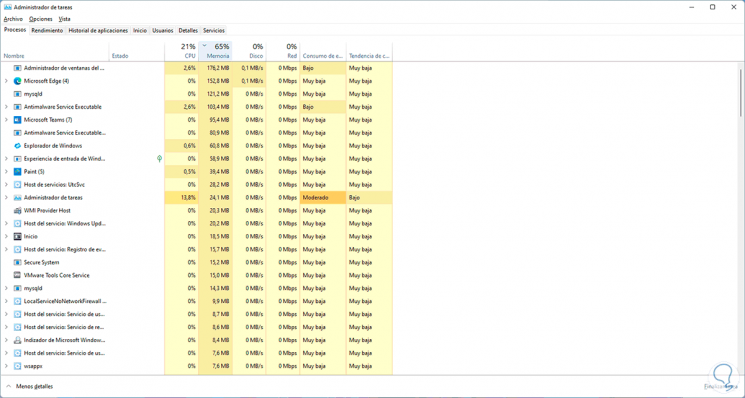
Notez que le Gestionnaire des tâches met en évidence avec des tons plus sombres les processus qui ont une forte consommation de CPU, disque, réseau, mémoire, etc. C’est le moyen le plus simple de détecter les processus en panne dans Windows 11.
3. Comment arrêter les processus dans Windows 11
Étape 1
Si nous en détectons qui affectent les performances dans Windows 11, nous ferons un clic droit sur le processus et sélectionnerons » Fin de tâche » :
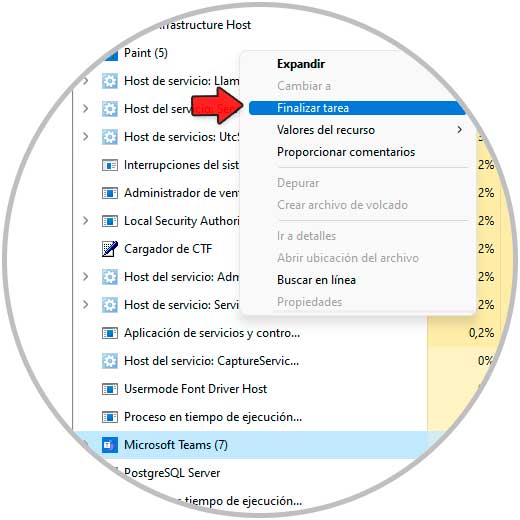
Étape 2
Le processus se terminera en libérant la ressource affectée.
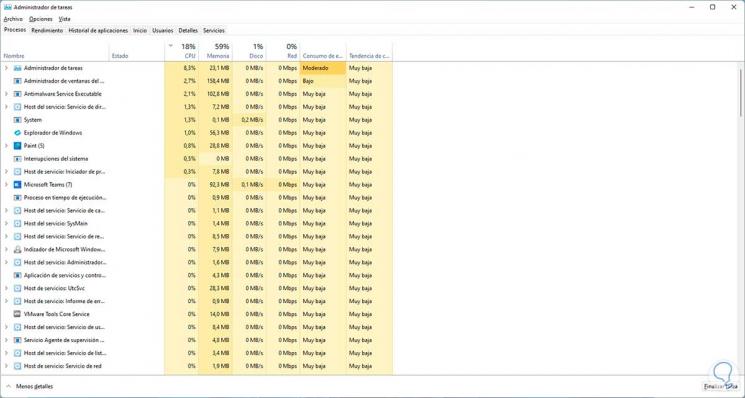
Mais en plus de cela, nous avons des options supplémentaires en fonction du processus sélectionné, ce sont :
- Fin de tâche : comme son nom l’indique, il termine le processus sélectionné
- Terminer l’arborescence du processus : cette option termine le processus et tous les processus qui lui sont associés d’une manière ou d’une autre.
- Définir la priorité : permet de définir l’importance de ce processus par rapport aux autres de bas en haut.
- Analyser la chaîne d’attente : il sert à déterminer si le processus est bloqué en attente d’une autre procéduredonc ça se termine ou c’est la cause des erreurs.
- Virtualisation UAC : liée à UAC-User Account Control, c’est une option pour changer la virtualisation du processus.
- Créer un fichier de vidage : c’est une méthode pour déboguer les verrous dans le processus.
- Ouvrir l’emplacement du fichier : comme indiqué, permet d’aller où se trouve le fichier exécutable.
- Recherche en ligne : utilise de depuis le web pour obtenir des informations sur le processus sélectionné.
- Propriétés : nous donne des détails sur les propriétés complètes du processus sélectionné.
- Aller à service ou services : ouvre l’onglet Services du gestionnaire de tâches.
4. Terminer les processus sous Windows 11 depuis CMD
La console CMD ou Invite de commandes est la clé pour terminer un processus sous Windows 11 grâce à ses différentes options Étape 1
Pour ce faire, nous ouvrons CMD en tant qu’administrateurs :
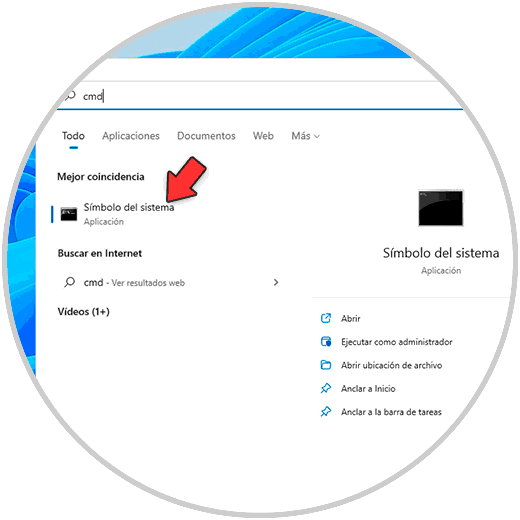
Étape 2
Nous listons d’abord les processus :
liste des tâches
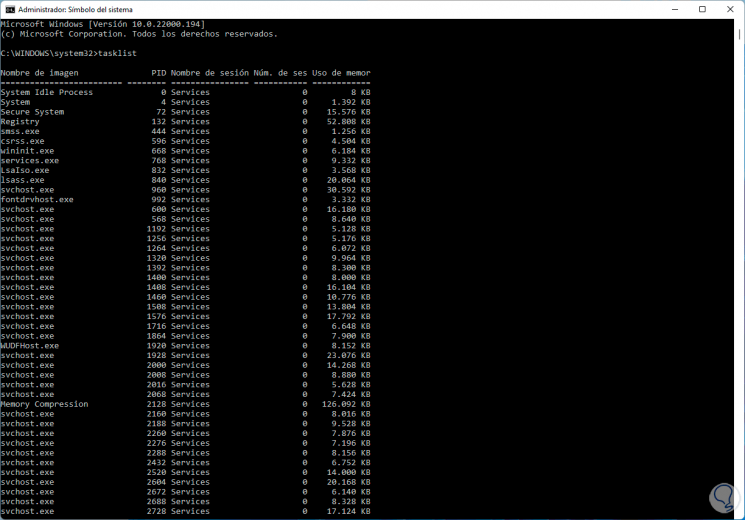
Étape 3
Nous pouvons voir des détails tels que :
- Nom du processus (Image)
- PID associé
- Nom de session utilisé
- Nombre de sessions, il 0 indique Services et 1 Console
- Utilisation de la mémoire RAM
Pour terminer un processus, nous utiliserons la commande taskkill, essentiellement Cette commande termine les tâches en utilisant son PID ou le nom de l’image. Les options à utiliser sont :
- /S system : permet d’indiquer le système distant auquel se connecter
- /P [password] : fait référence au mot de passe de l’utilisateur sélectionné
- /PID processid : indique le PID du processus à terminer
- /T : termine le processus indiqué et tous les processus fils qui ont été démarrés par ce processus
- /F : terminer le processus de force
- /? : affiche le message d’aide
On termine un processus avec le nom de cette application :
taskkill/IM app.exe
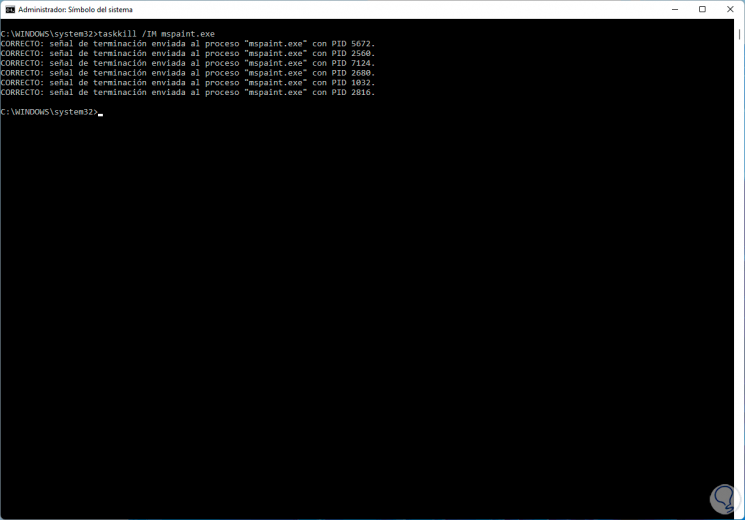
Tous les processus de cette application seront fermés. Étape 4
Il sera possible de terminer le processus par PID :
taskkill/PID ###/F
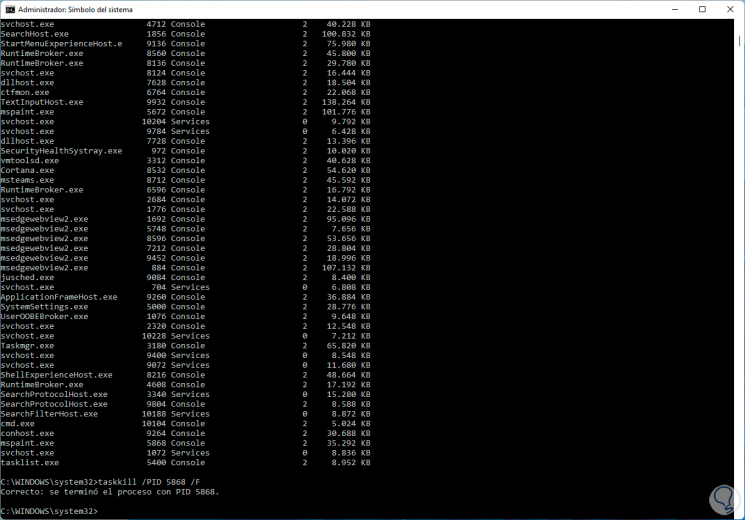
Étape 5
Pour voir les détails des processus que nous exécutons :
liste des tâches/v
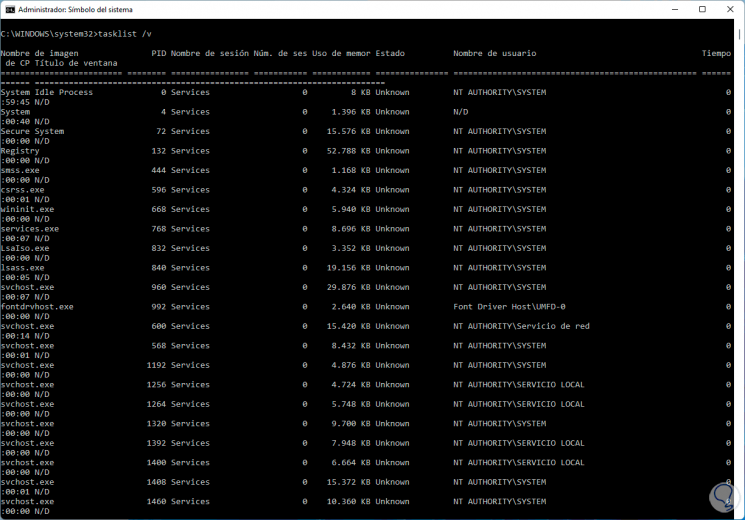
Là, nous voyons les détails complets de chacun. Étape 6
Pour voir les services hébergés que nous exécutons :
liste des tâches/svc
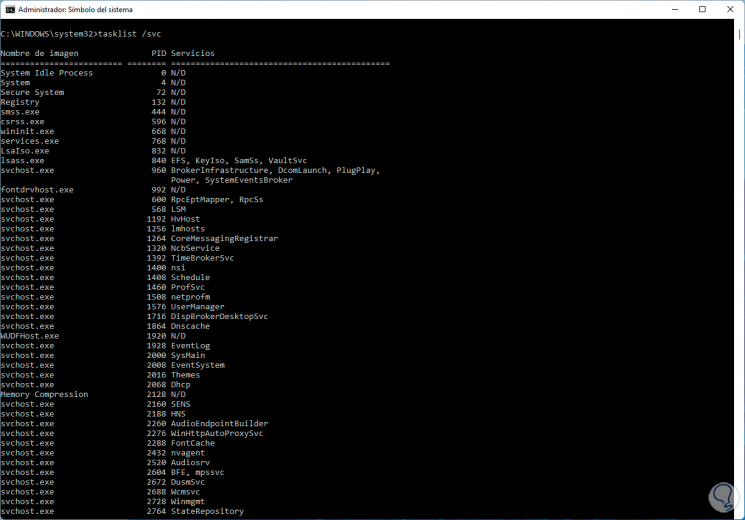
Etape 7
Pour voir les processus avec un module exe ou dll :
liste des tâches/m
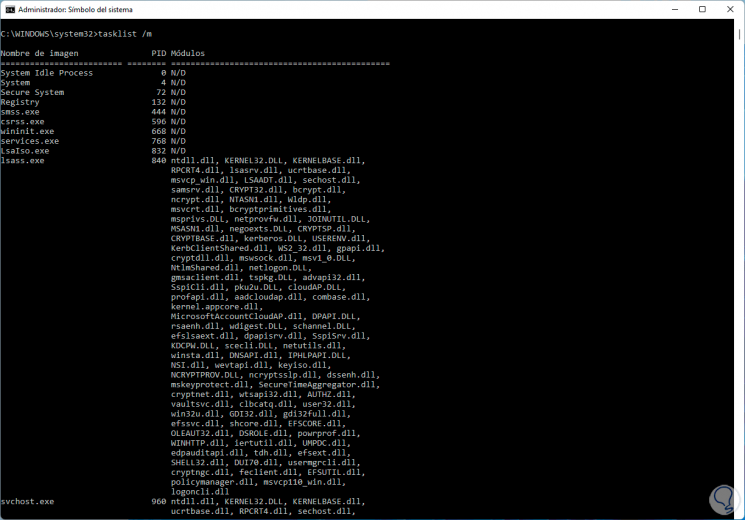
Ainsi la console CMD nous aide à terminer un processus sous Windows 11. Étape 8
La commande taskkill nous permet d’utiliser des paramètres supplémentaires tels que :
- taskkill/PID processus d’identité : il est chargé d’arrêter un processus indiquant le numéro d’identité
- taskkill/IM process name : il arrête un processus en précisant son nom
- taskkill/filtre FI : utilise un filtre pour sélectionner plusieurs tâches simultanément
- taskkill/T; terminer un processus et tous les processus enfants de celui-ci
5. Terminer les processus dans Windows 11 à partir du raccourci
Enfin, nous pouvez créer un raccourci pour effectuer cette activité Étape 1
Pour ce faire, nous faisons un clic droit sur le bureau et sélectionnez « Nouveau-Raccourci »:
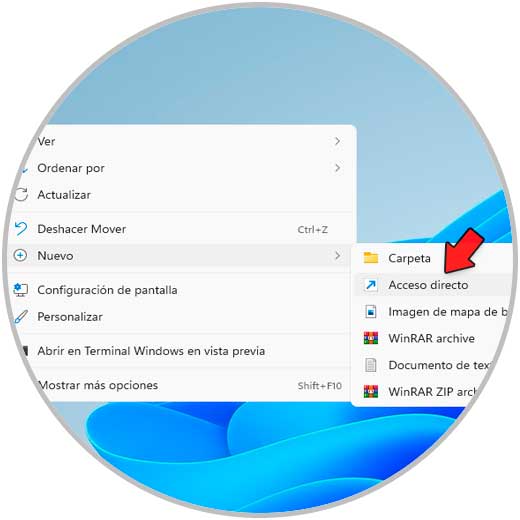
Etape 2
On rentre « taskkill/f/fi » Pas de réponse » :
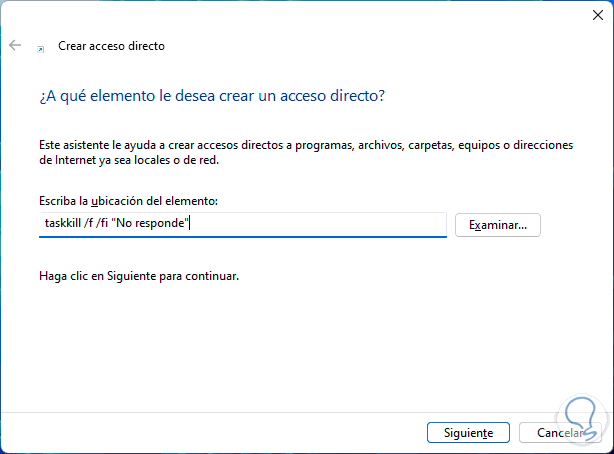
Étape 3
Nous cliquons sur Suivant pour saisir un nom et appliquer les modifications :
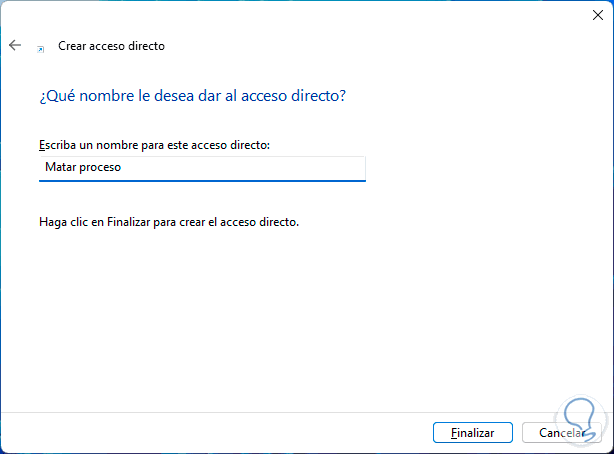
Étape 4
Faites un clic droit sur le raccourci, sélectionnez « Propriétés »:
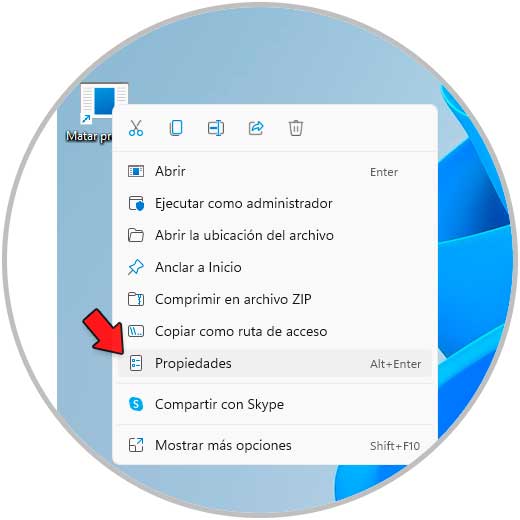
Etape 5
Dans le champ « Shortcut key » nous entrons la combinaison de touches souhaitée :
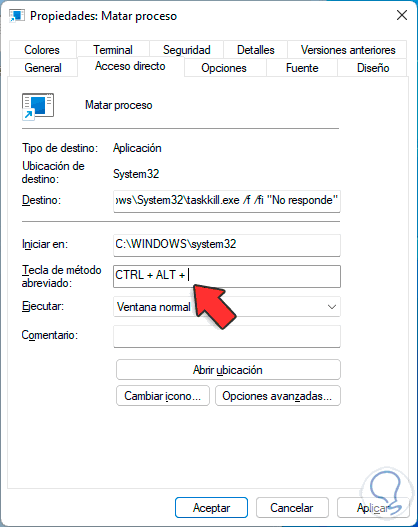
Appliquez les modifications et nous utiliserons simplement cette combinaison pour terminer un processus lorsqueChacune de ces options est idéale pour terminer un processus dans Windows 11. De cette façon, vous pouvez exécuter n’importe laquelle de ces alternatives chaque fois que vous en avez besoin.
