Réinstallez Windows 11 sans perdre de données-Pas d’USB ou d’ISO
À de nombreuses reprises, nous pouvons nous retrouver dans le besoin de laisser notre système d’exploitation plus propre parce que le fonctionnement actuel n’est pas correct. Si nous avons des informations sur l’ordinateur, il est normal de faire une sauvegarde ou de réinstaller Windows 11 sans perdre de fichiers ou de programmes. En réinstallant Windows 11 pré-installé, nous aurons le système en usine et nous ne perdrons rien car cela inclut également la réinstallation de Windows 11 tout en maintenant les applications. Windows 11 est le nouveau pari de Microsoft pour offrir à des millions d’utilisateurs un système renouvelé, fonctionnel et compatible qui présente à l’utilisateur final les meilleures options pour un travail intégral, mais comme pour de nombreuses applications, il peut arriver que Windows 11 présente une défaillance en raison de problèmes tels que :
Quand réinstaller Windows 11
Trouvez et réparez automatiquement les erreurs de Windows grâce à l'outil de réparation de PC
Reimage est un excellent outil de réparation qui détecte et répare automatiquement différents problèmes du système d'exploitation Windows. Avoir cet outil protégera votre PC contre les codes malveillants, les défaillances matérielles et plusieurs autres bugs. En outre, cela vous permet également d'utiliser votre appareil au maximum de ses capacités et de ses performances.
- Étape 1: Télécharger l'outil de réparation et d'optimisation des PC (Windows 11, 10, 8, 7, XP, Vista - Certifié Microsoft Gold).
- Étape 2: Cliquez sur "Démarrer l'analyse" pour trouver les problèmes de registre de Windows qui pourraient être à l'origine des problèmes du PC.
- Étape 3: Cliquez sur "Réparer tout" pour résoudre tous les problèmes.
- Erreurs dues à la présence de virus
- Défaillances dans le système de fichiers système
- Échec des processus et services et plus
Comment réinstaller Windows 11 sans perdre de données
Étape 1
Ouvrir les paramètres depuis Démarrer :
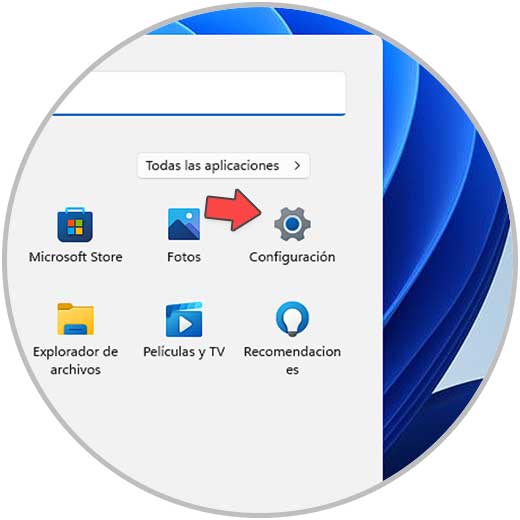
Étape 2
Passons à « Système-Récupération » :
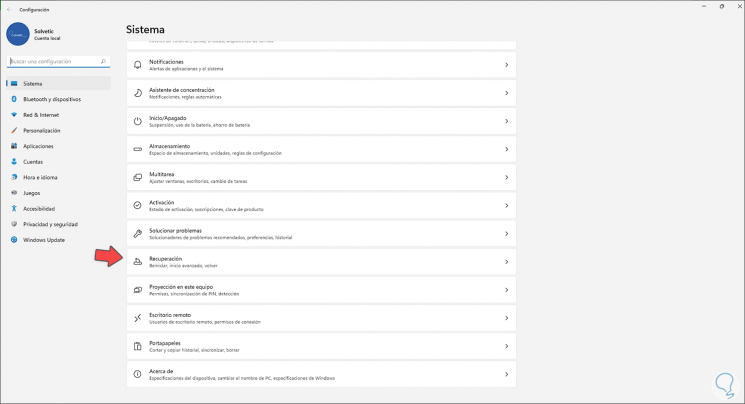
Étape 3
Lorsque nous cliquons là, nous verrons ce qui suit :
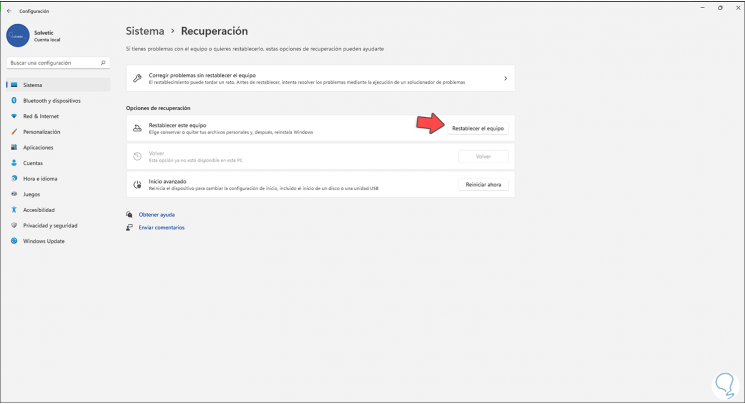
Étape 4
Nous cliquons sur « Réinitialiser l’ordinateur » et nous verrons le message suivant :
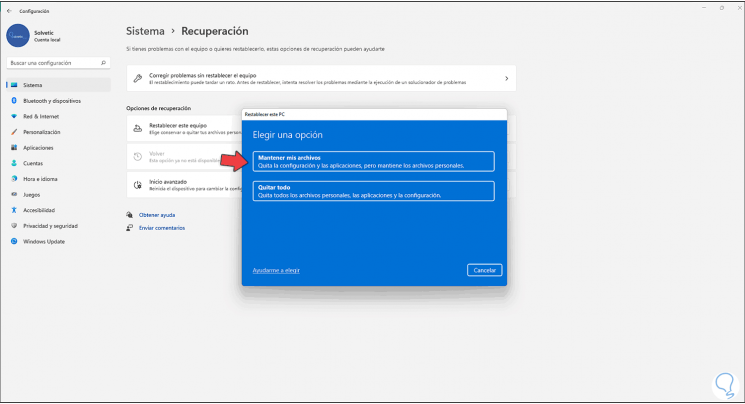
Etape 5
Là on clique sur « Keep my files » pour ne pas perdre de données lors de la réinstallation du système :
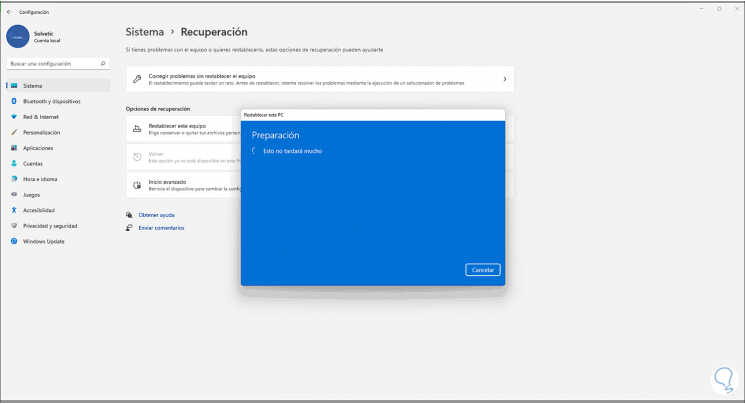
Etape 6
Sélectionnez ensuite le type de réinstallation à utiliser (cloud ou local) :

Étape 7
Dans ce cas nous cliquons sur « Réinstallation locale », puis nous verrons ceci :
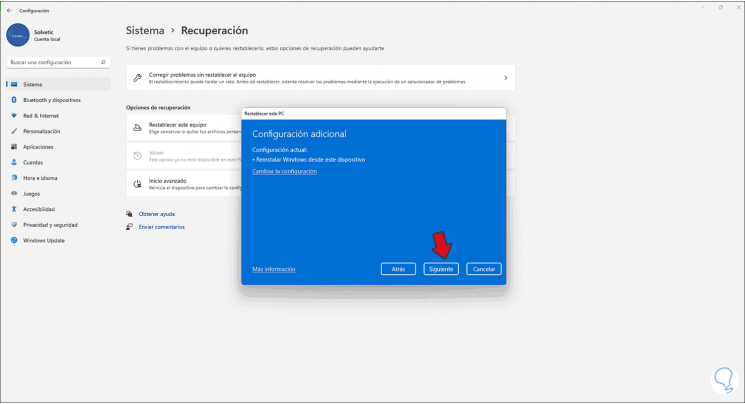
Étape 8
Nous cliquons sur Suivant pour lancer le processus :
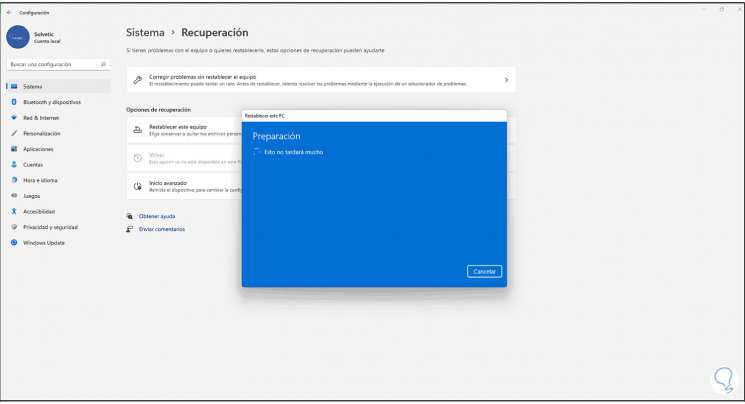
Étape 9
Nous verrons l’avertissement suivant :
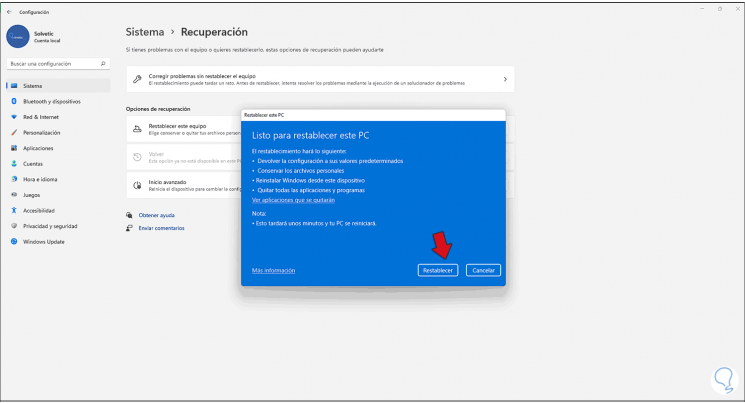
Etape 10
Nous cliquons sur « Reset » pour poursuivre le processus :

Étape 11
Le pourcentage de préparation pour réinitialiser correctement l’équipement commencera là :

Étape 12
Après cela, l’ordinateur se prépare pour le redémarrage :
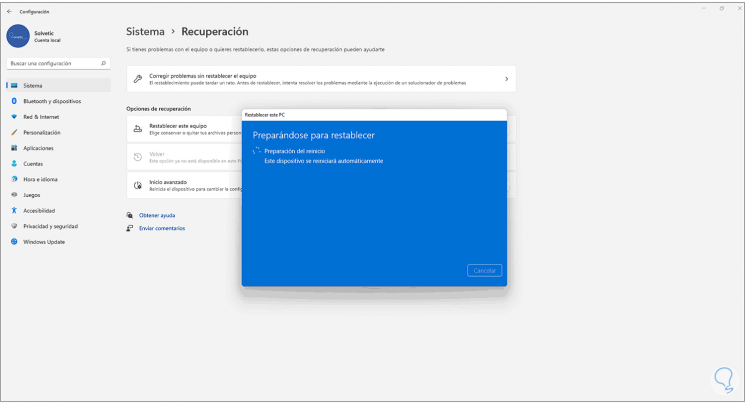
Étape 13
Windows 11 va être redémarré :

Etape 14
Nous verrons ceci :
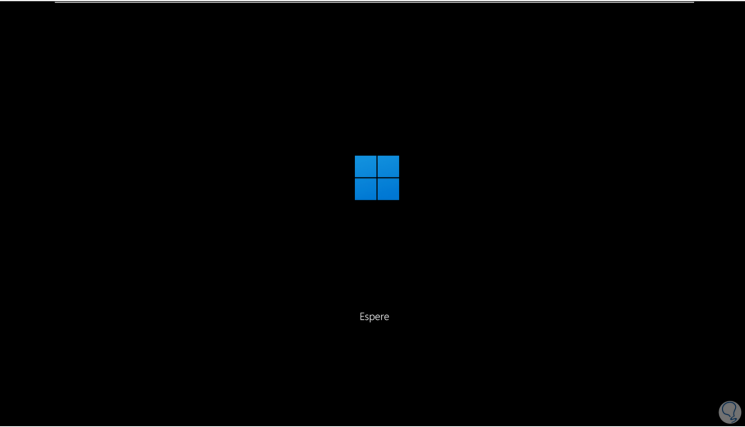
Étape 15
Le système sera réinstallé :
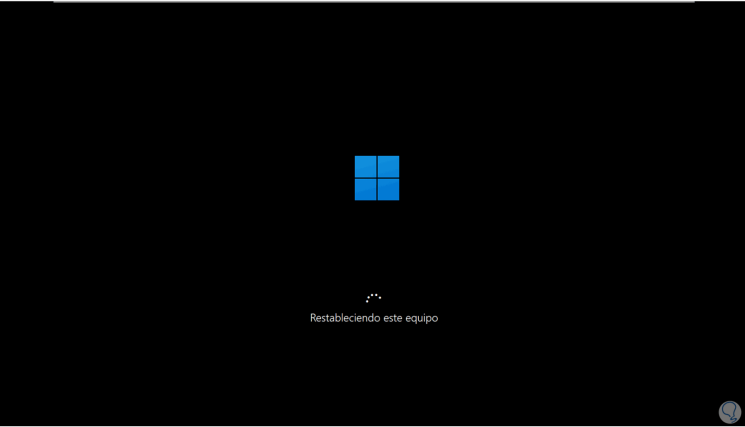
Étape 16
Cela prendra un certain temps :
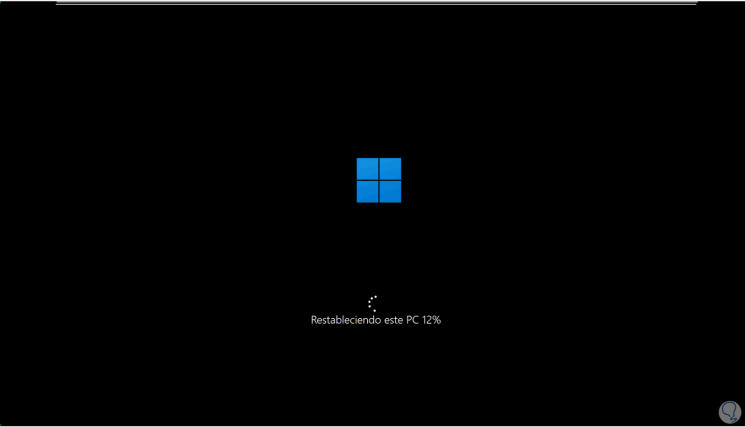
Étape 17
Windows 11 va redémarrer :
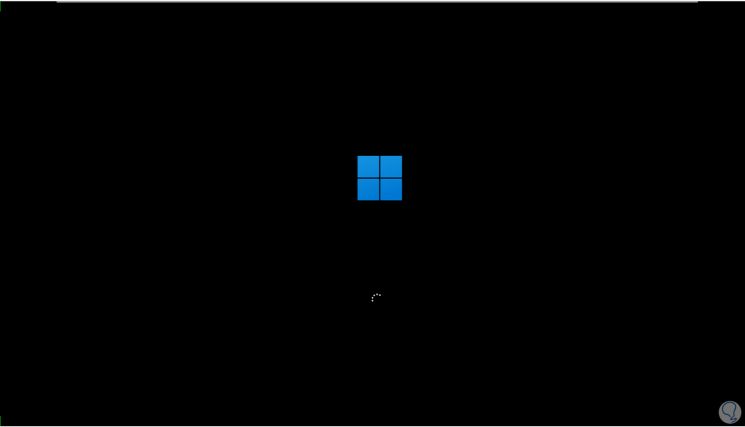
Étape 18
Les processus d’installation sont terminés :

Etape 19
Après cette connexion :

Étape 20
Attendez que Windows 11 soit à nouveau chargé après le processus d’installation normal :
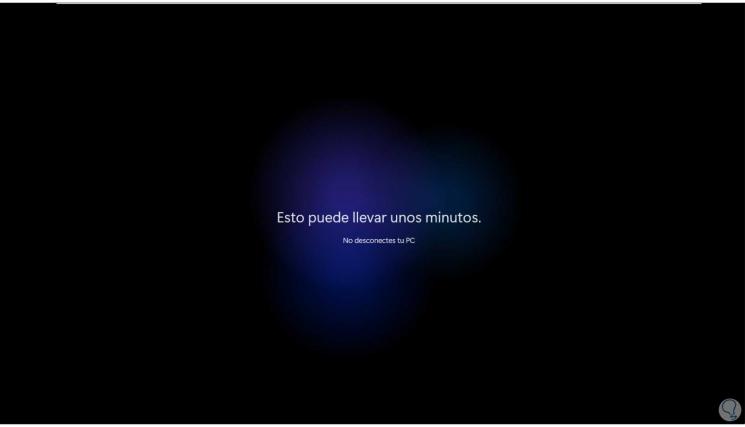
Étape 21
Windows 11 sera chargé et restauré correctement :
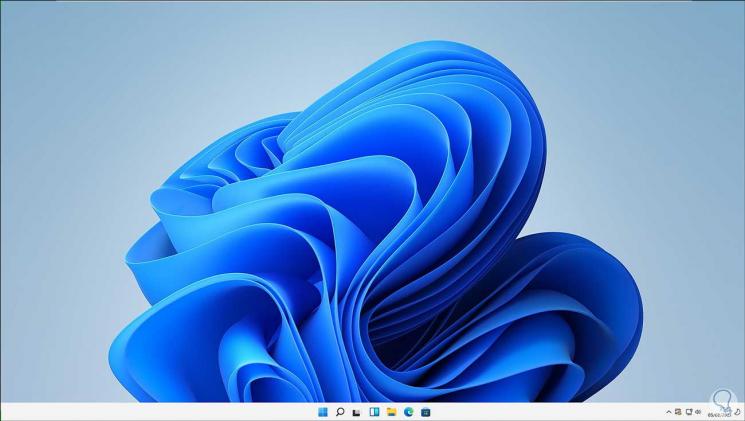
C’est le moyen de réinstaller Windows 11 en cas de panne sans avoir besoin de l’image ISO ou d’une clé USB.
