Utilisez Ubuntu Live USB pour sauvegarder les données d’un PC Windows 10 non amorçable
La sauvegarde de données depuis un PC Windows non amorçable peut être une tâche frustrante, en particulier pour les utilisateurs novices. Si votre PC exécutant Windows 10/8/7 ne démarre pas, vous souhaiterez peut-être sauvegarder toutes les données sur un disque externe avant de réinstaller le système d’exploitation Windows 10/8/7.
Trouvez et réparez automatiquement les erreurs de Windows grâce à l'outil de réparation de PC
Reimage est un excellent outil de réparation qui détecte et répare automatiquement différents problèmes du système d'exploitation Windows. Avoir cet outil protégera votre PC contre les codes malveillants, les défaillances matérielles et plusieurs autres bugs. En outre, cela vous permet également d'utiliser votre appareil au maximum de ses capacités et de ses performances.
- Étape 1: Télécharger l'outil de réparation et d'optimisation des PC (Windows 11, 10, 8, 7, XP, Vista - Certifié Microsoft Gold).
- Étape 2: Cliquez sur "Démarrer l'analyse" pour trouver les problèmes de registre de Windows qui pourraient être à l'origine des problèmes du PC.
- Étape 3: Cliquez sur "Réparer tout" pour résoudre tous les problèmes.
Dans le passé, nous avons couvert quelques méthodes pour sauvegarder facilement des fichiers à partir d’un PC Windows non amorçable. Vous pouvez consulter nos 4 façons de sauvegarder des données lorsque Windows PC ne démarre pas le guide pour connaître les différentes méthodes disponibles pour sauvegarder les données.
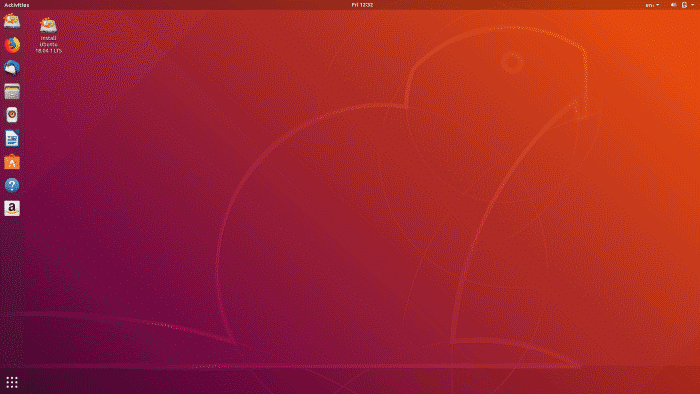
En plus de ces méthodes, on peut également préparer et utiliser une clé USB amorçable Ubuntu pour sauvegarder les données d’un PC Windows non amorçable.
Sauvegardez les données du PC à l’aide d’Ubuntu live USB
Dans ce guide, nous verrons comment télécharger et utiliser Ubuntu pour sauvegarder des données à partir de PC non amorçables.
Étape 1: Tout d’abord, téléchargez l’ISO Ubuntu sur le site officiel d’Ubuntu, puis préparez la clé USB amorçable d’Ubuntu sur votre PC exécutant Windows 10/8/7. Pour préparer l’USB amorçable, veuillez vous référer aux instructions étape par étape dans notre guide Comment préparer l’USB amorçable Ubuntu sur Windows 10.
Étape 2: Activez le démarrage à partir de l’USB en apportant les modifications nécessaires au BIOS. Veuillez consulter le site Web du fabricant de votre PC car les étapes sont différentes pour tous les fabricants.
Étape 3: Après avoir apporté les modifications nécessaires au BIOS pour démarrer à partir de l’USB, redémarrez votre PC, appuyez sur n’importe quelle touche si vous y êtes invité.
Étape 4: Lorsque vous obtenez l’écran d’installation suivant, sélectionnez votre langue sur le côté gauche, puis cliquez sur le bouton Essayer Ubuntu sur le côté droit. Dans quelques secondes, vous obtiendrez le bureau Ubuntu.
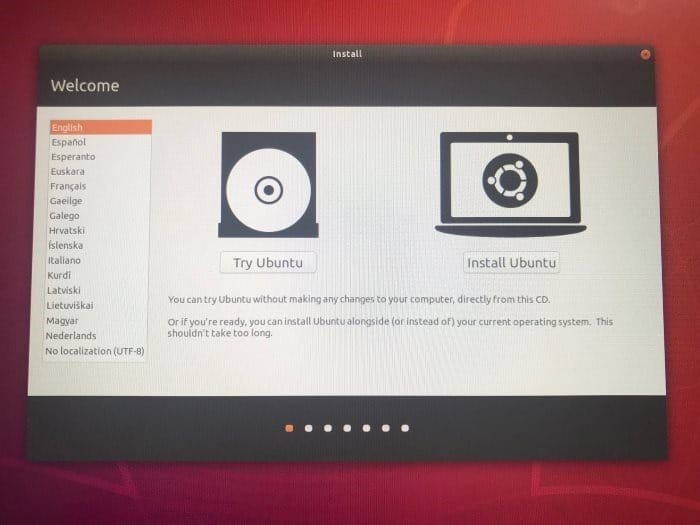
Étape 5: Connectez votre disque dur externe à votre PC si vous souhaitez sauvegarder des données sur un disque externe. Si vous souhaitez déplacer des données d’un disque interne vers un autre, vous pouvez également le faire.
Étape 6: Pour sauvegarder les données de votre PC, cliquez sur l’icône Fichiers (reportez-vous à l’image ci-dessous) pour ouvrir l’emplacement du domicile.
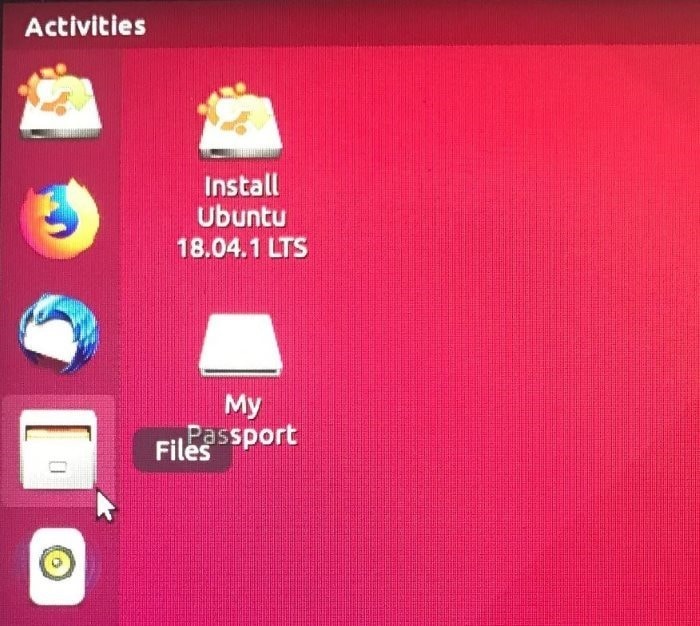
Étape 7: Cliquez sur l’option Autres emplacements située dans le volet gauche pour afficher tous les lecteurs de votre PC. Votre lecteur Windows 10 et les autres lecteurs devraient maintenant apparaître.
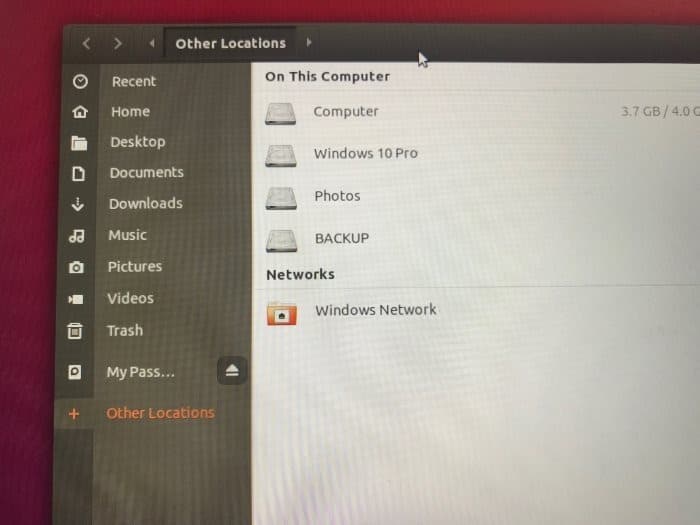
Étape 8: Accédez au lecteur à partir duquel vous souhaitez sauvegarder les données, sélectionnez les fichiers et dossiers (maintenez la touche Ctrl enfoncée, puis cliquez sur les fichiers/dossiers à sélectionner) que vous souhaitez pour sauvegarder, cliquez avec le bouton droit de la souris, puis cliquez sur l’option Copier vers .
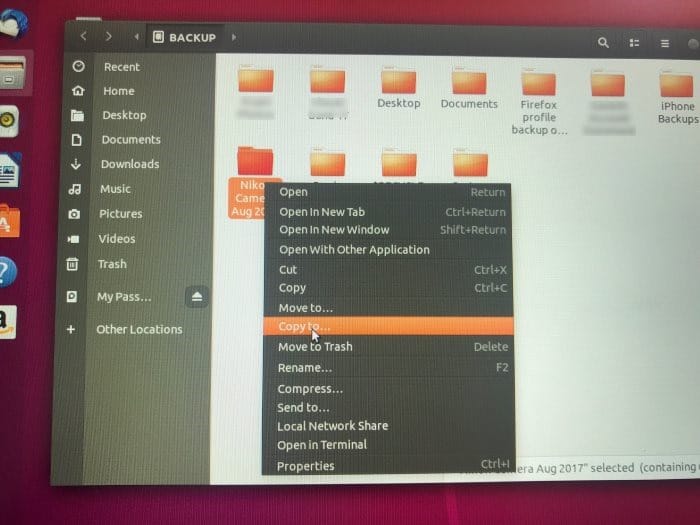
Étape 9: Cliquez sur votre lecteur externe dans le volet gauche pour l’ouvrir.
Si le lecteur externe apparaît dans le volet gauche, cliquez sur l’option Autres emplacements située dans le volet gauche pour voir tous les lecteurs, y compris votre disque dur externe.
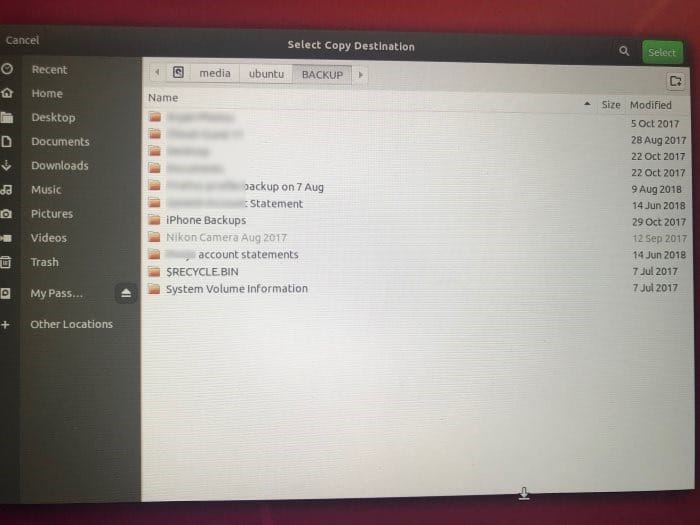
Étape 10: Cliquez sur le bouton Sélectionner (situé en haut à droite) pour copier le contenu sélectionné. Vous ne verrez pas de grande boîte de dialogue pour vous montrer la progression. Au lieu de cela, une petite icône apparaîtra à côté de l’icône de recherche (reportez-vous à l’image ci-dessous). Cliquez dessus pour afficher la barre de progression.
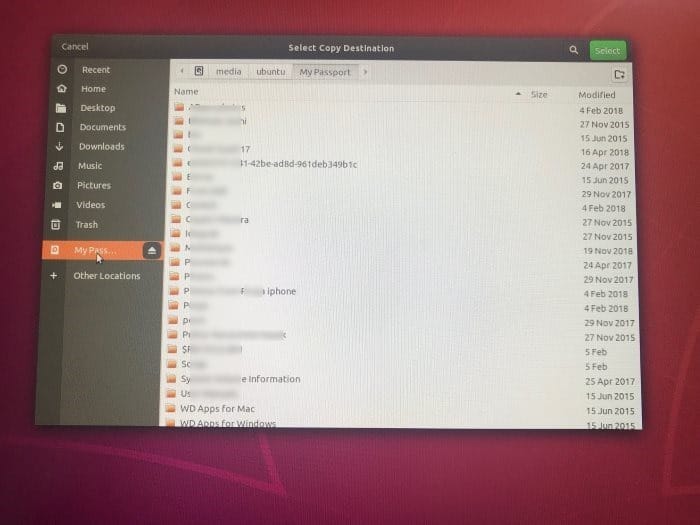
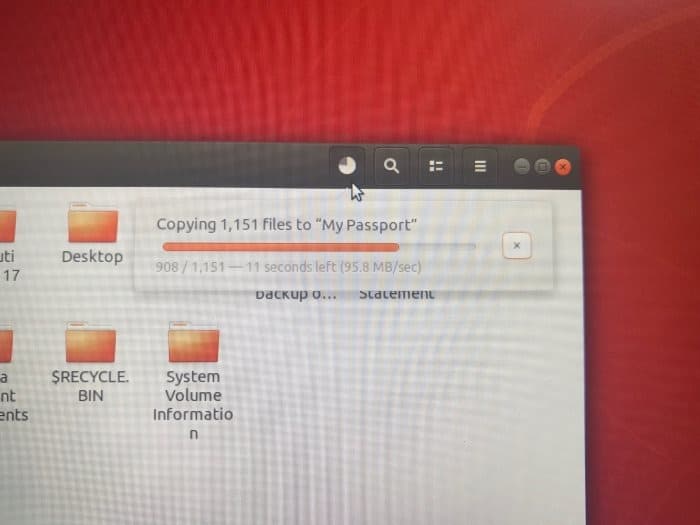
Vous pouvez répéter ces étapes pour tous les fichiers et dossiers que vous souhaitez sauvegarder depuis votre PC.
Étape 11: Enfin, cliquez sur la petite flèche vers le bas du menu (reportez-vous à l’image ci-dessous), cliquez sur l’icône d’alimentation, puis sur le bouton Éteindre pour éteindre votre PC.
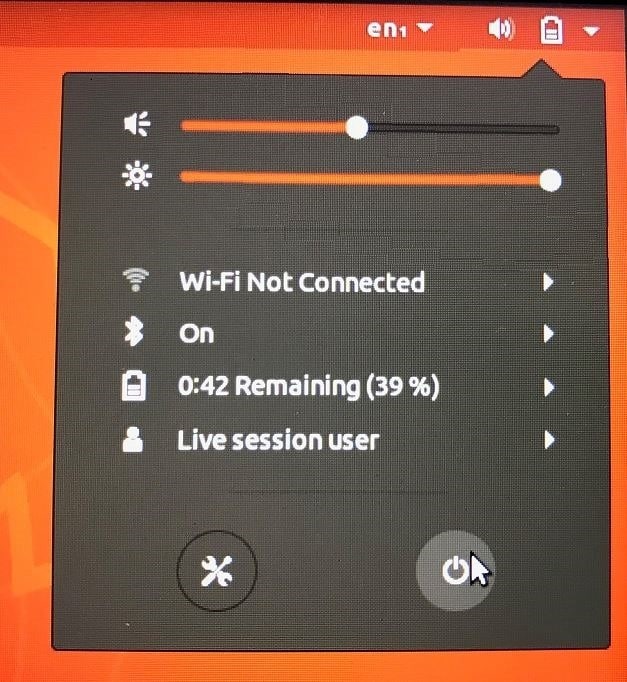
Vous pouvez maintenant supprimer l’Ubuntu USB amorçable connecté de votre PC.
