Vider le cache Windows 11-Facile et rapide
Sous Windows 11, et généralement dans tous les systèmes d’exploitation, lors de l’exécution de tâches telles que l’ouverture d’applications, la consultation de sites Web, etc., il est hébergé sur le disque dur dans une section spéciale appelée cache. Le but de ce cache est que lors de l’accès à ce site ou à cette application à l’avenir, l’accès soit plus agile. Ce cache facilitera certains accès à certaines tâches de manière plus rapide nous permettant de rationaliser les processus qui ont besoin d’informations immédiates.C’est idéal pour nous tous, mais il y a aussi un risque et c’est que notre disque commence à se remplir de ces fichiers. au point d’affecter le fonctionnement normal du disque et donc d’avoir un impact négatif sur le comportement général de Windows 11, dans ce cas il est préférable de supprimer ce cache hébergé à divers endroits du système et Solvetic vous expliquera comment y parvenir .
Trouvez et réparez automatiquement les erreurs de Windows grâce à l'outil de réparation de PC
Reimage est un excellent outil de réparation qui détecte et répare automatiquement différents problèmes du système d'exploitation Windows. Avoir cet outil protégera votre PC contre les codes malveillants, les défaillances matérielles et plusieurs autres bugs. En outre, cela vous permet également d'utiliser votre appareil au maximum de ses capacités et de ses performances.
- Étape 1: Télécharger l'outil de réparation et d'optimisation des PC (Windows 11, 10, 8, 7, XP, Vista - Certifié Microsoft Gold).
- Étape 2: Cliquez sur "Démarrer l'analyse" pour trouver les problèmes de registre de Windows qui pourraient être à l'origine des problèmes du PC.
- Étape 3: Cliquez sur "Réparer tout" pour résoudre tous les problèmes.
Comment vider le cache Windows 11
Étape 1
La première étape à faire sera de vider le cache de l’explorateur de fichiers qui est l’un des plus utilisés, pour cela nous ouvrons l’explorateur fichiers et nous allons « Voir plus-Options »:
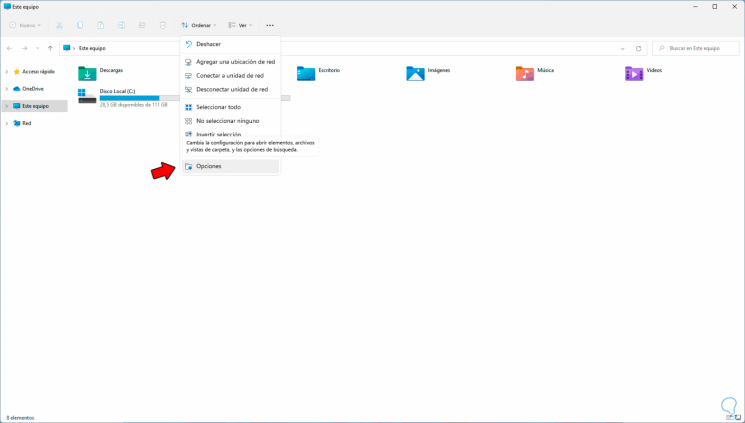
Étape 2
Dans la fenêtre qui s’affiche on clique sur le bouton « Supprimer » situé en bas :
Appliquer les modifications une fois le processus terminé.
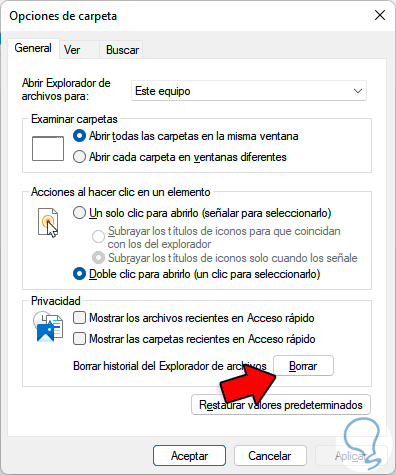
Étape 3
Il est maintenant temps de vider le cache de certains paramètres de configuration, pour y parvenir nous allons dans « Démarrer-Configuration » :
Étape 4
Là, nous irons à la section « Confidentialité et sécurité ». Dans cette section, nous cliquons sur « Historique des activités »

Etape 5
Puis on clique sur « Supprimer » dans le champ « Supprimer l’historique des activités » :
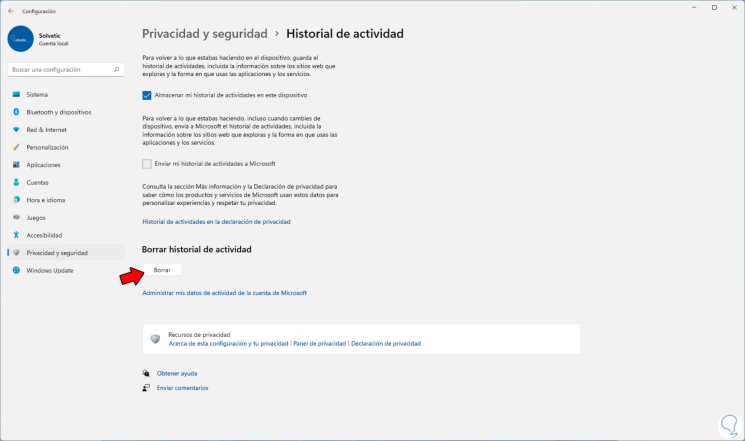
Étape 6
Nous confirmons les modifications en cliquant sur OK :
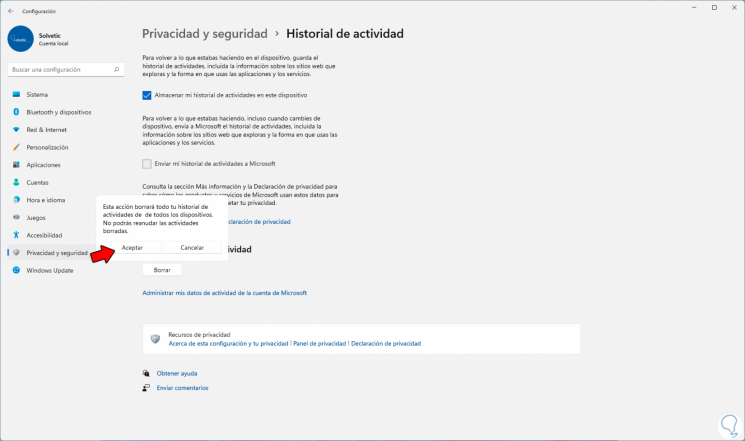
Étape 7
Maintenant, dans Autorisations d’application, nous cliquons sur « Emplacement » :

Étape 8
La fenêtre suivante s’affichera. Nous cliquons sur « Supprimer » pour terminer le processus.
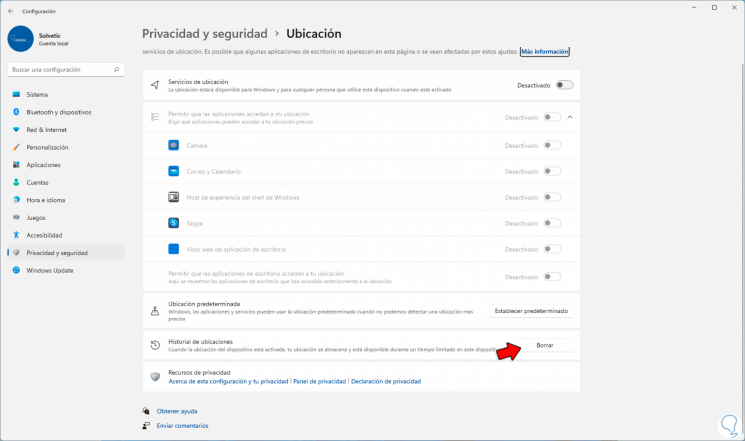
Étape 9
L’étape suivante consistera à vider le cache du dossier de téléchargement dans la distribution du logiciel. Pour cela nous ouvrons l’explorateur de fichiers et là nous allons dans « C:\Windows\SoftwareDistribution », nous faisons un clic droit sur le dossier « Télécharger », nous sélectionnons l’option « Propriétés »:
C:\Windows\SoftwareDistribution
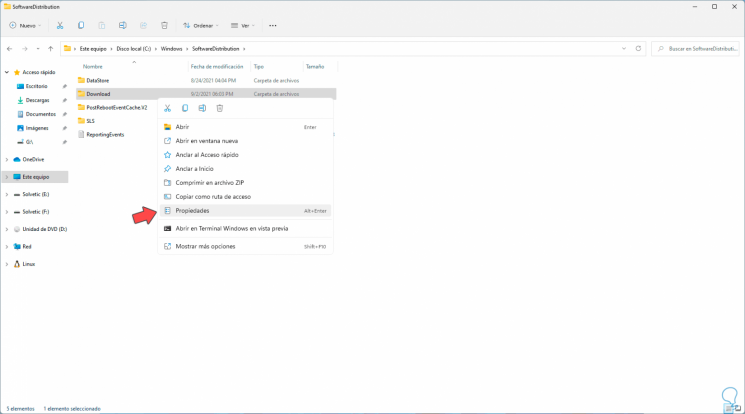
Étape 10
Dans la fenêtre contextuelle, nous verrons la taille de ce dossier :
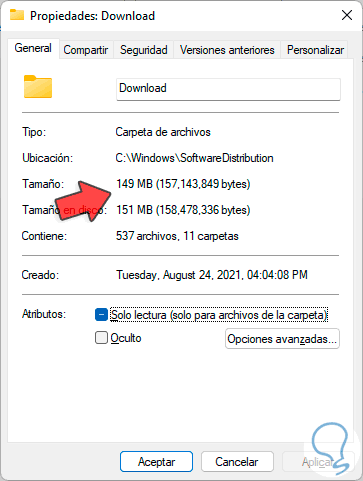
Étape 11
Nous accédons au dossier de téléchargement et supprimons son contenu :
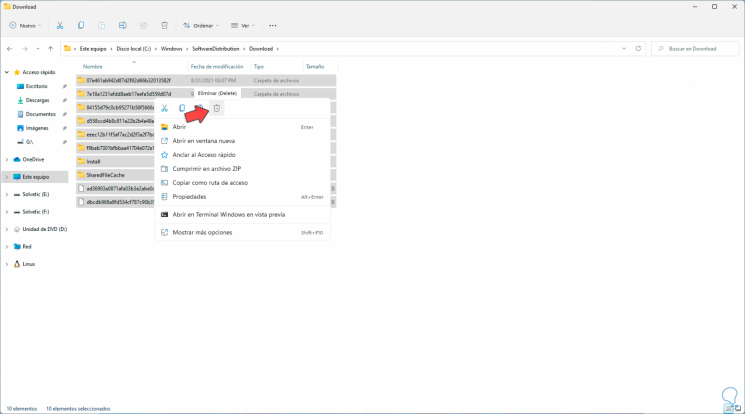
Étape 12
Enfin, nous allons supprimer les fichiers temporaires de Windows 11, pour ce processus, nous ouvrons Run :

Étape 13
Entrez « % temp% » dans la fenêtre Exécuter :
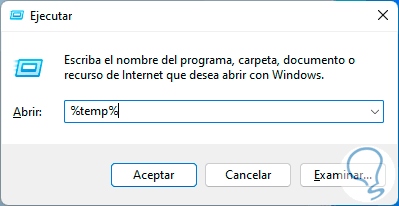
Etape 14
On supprime le contenu du dossier temporaire :
Ce sont les étapes que nous devons suivre pour vider le cache dans Windows 11.
