Supprimer les fichiers temporaires Windows 11
Al acceder a aplicaciones, programas y herramientas en Windows 11, es normal que estos dejen en determinadas rutas archivos temporales, estos son pequeños archivos que permiten acceder de manera más pronta a esa aplicación o bien participan en la interacción del programa y la mémoire RAM. La gestion de l’espace de notre équipement est essentielle pour éviter que nous ayons des problèmes lors de son utilisation, tels que la lenteur ou le blocage de programmes.Ces fichiers contiennent les informations nécessaires pour permettre à cette application de fonctionner à nouveau en cas d’erreurs ou d’arrêts inattendus, mais un problème courant est que beaucoup de ces fichiers occupent lentement de l’espace sur le disque dur, ce qui peut entraîner une affectation d’espace et c’est pourquoi il est conseillé de supprimer ces fichiers temporaires dans Windows 11.
Trouvez et réparez automatiquement les erreurs de Windows grâce à l'outil de réparation de PC
Reimage est un excellent outil de réparation qui détecte et répare automatiquement différents problèmes du système d'exploitation Windows. Avoir cet outil protégera votre PC contre les codes malveillants, les défaillances matérielles et plusieurs autres bugs. En outre, cela vous permet également d'utiliser votre appareil au maximum de ses capacités et de ses performances.
- Étape 1: Télécharger l'outil de réparation et d'optimisation des PC (Windows 11, 10, 8, 7, XP, Vista - Certifié Microsoft Gold).
- Étape 2: Cliquez sur "Démarrer l'analyse" pour trouver les problèmes de registre de Windows qui pourraient être à l'origine des problèmes du PC.
- Étape 3: Cliquez sur "Réparer tout" pour résoudre tous les problèmes.
1. Supprimer les fichiers temporaires Windows 11 de% temp%
Étape 1
La méthode de base où les fichiers temporaires sont stockés dans Windows 11 C’est dans le dossier temporaire, il y a tous les éléments application et user, pour cette méthode dans le menu Démarrer on cherche % temp% :
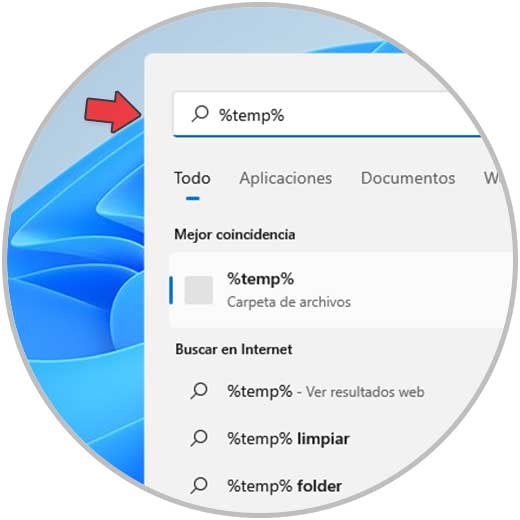
Étape 2
Sélectionnez le dossier d’archive pour ouvrir le dossier temporaire sous Windows 11 :
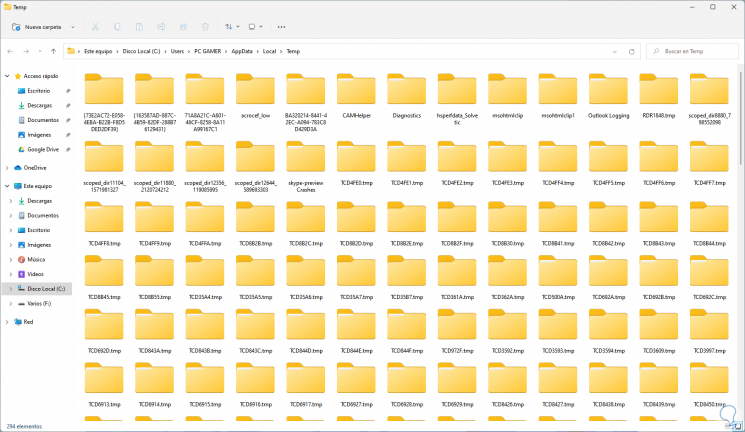
Étape 3
On sélectionne tous les éléments et on va les supprimer en faisant un clic droit dessus et en choisissant l’option supprimer :
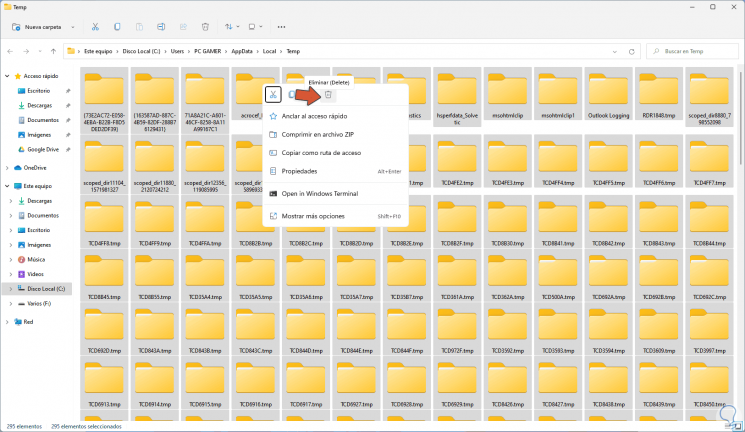
Étape 4
Le processus de suppression des temporaires aura lieu :
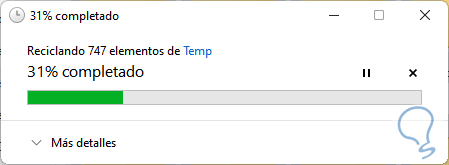
2 . Supprimer les fichiers temporaires Windows 11 de Prefetch
Le dossier Prefetch est un dossier où nous allons trouver les données des applications exécutées dans Windows 11, cela leur permet de s’ouvrir plus rapidement, mais comme nous l’avons mentionné, ils peuvent provoquer des conflits d’utilisation ou espace. Étape 1
Pour supprimer son contenu, ouvrez l’explorateur de fichiers et allez dans le chemin « C:\Windows\Prefetch »:
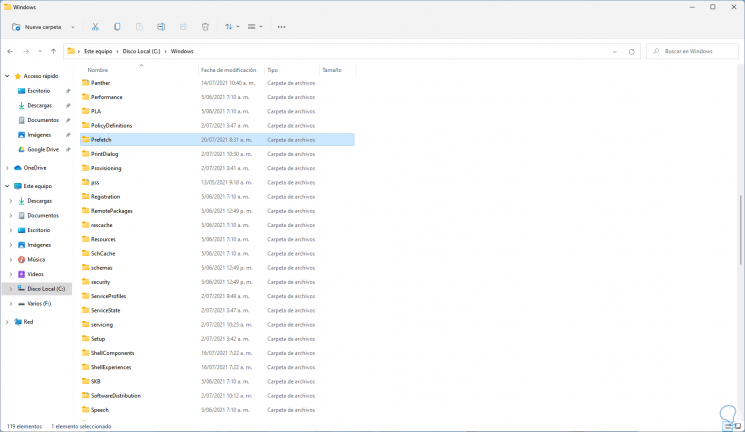
Étape 2
Lorsque vous essayez d’accéder au dossier, nous verrons ce qui suit :
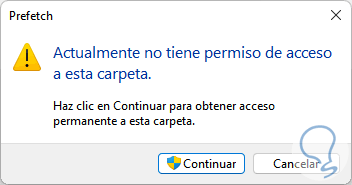
Étape 3
Cliquez sur « Continuer » pour voir le contenu du dossier, sélectionnez tous les éléments et supprimez-les :
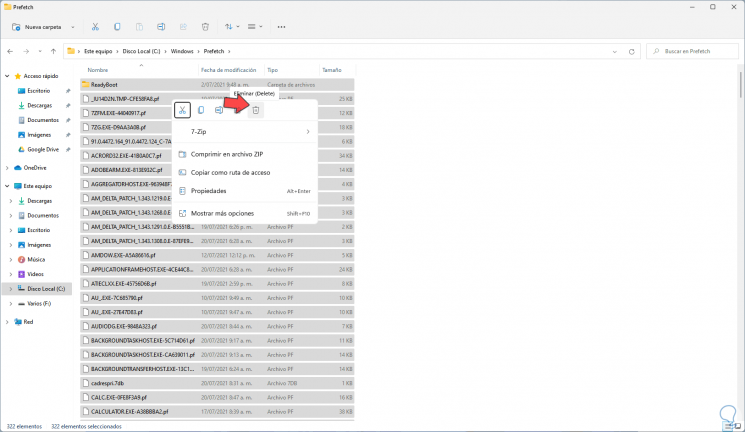
Étape 4
Après cela les fichiers auront été supprimés :
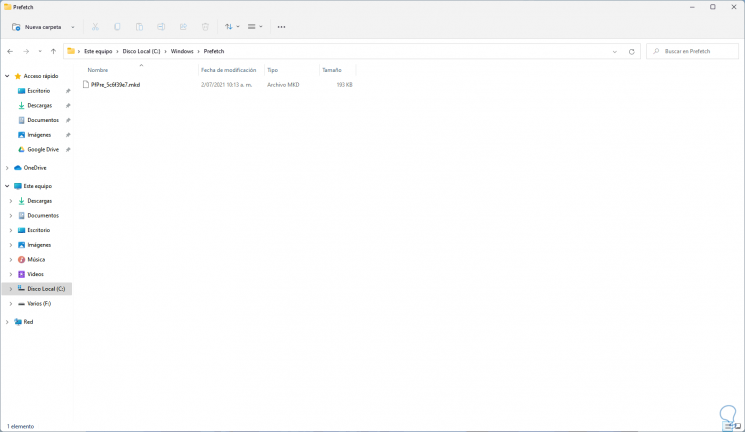
3 . Supprimer les fichiers temporaires Windows 11 de Software Distribution
Un autre des dossiers temporaires se trouve dans Software Distribution, il s’agit d’un dossier du répertoire Windows dans lequel les fichiers nécessaires à l’installation de Windows Update sont temporairement stockés sur l’ordinateur local. Étape 1
Pour cela, ouvrez l’explorateur de fichiers et allez dans le chemin « C:\Windows\SoftwareDistribution » :
C:\Windows\SoftwareDistribution
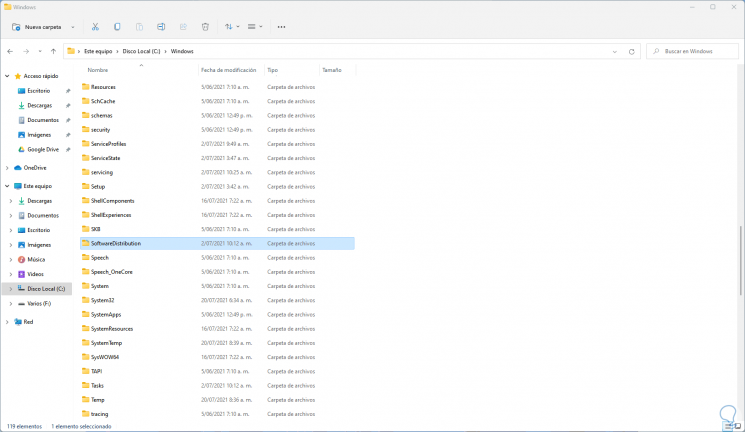
Étape 2
Faites un clic droit sur tous les éléments et supprimez-les :
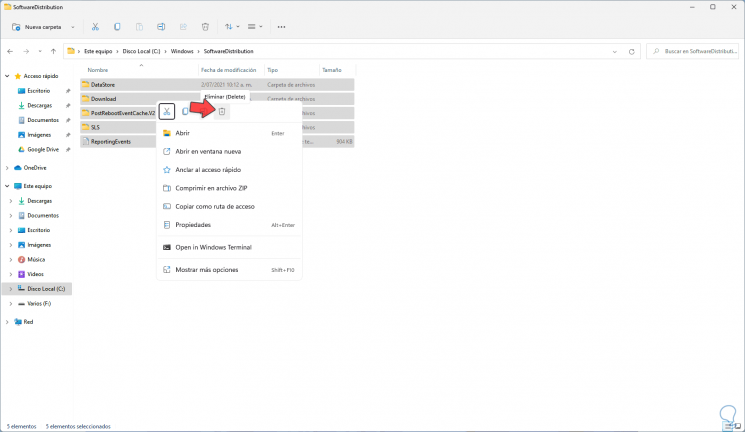
4 . Supprimer les fichiers temporaires Windows 11 de Cleaner
Étape 1
Une autre option est avec l’outil de nettoyage intégré à Windows 11, pour l’utiliser, ouvrez l’explorateur de fichiers, puis faites un clic droit sur le lecteur C et sélectionnez « Propriétés » :
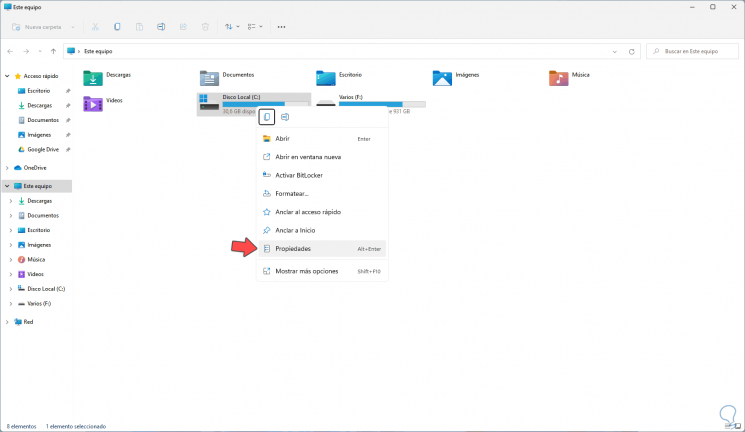
Étape 2
Ce qui suit sera affiché :
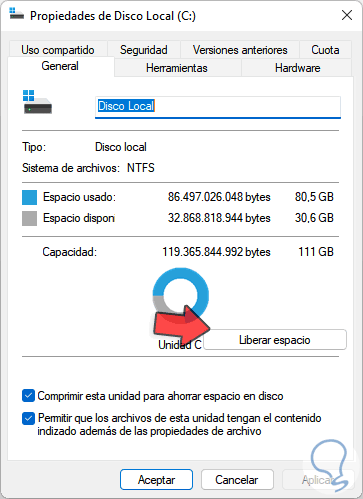
Étape 3
On clique sur « Libérer de l’espace » puis on doit sélectionner les fichiers temporaires, ceux d’Internet :
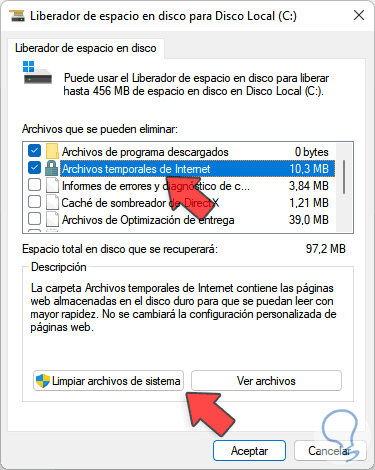
Étape 4
Et en bas les temps du système :
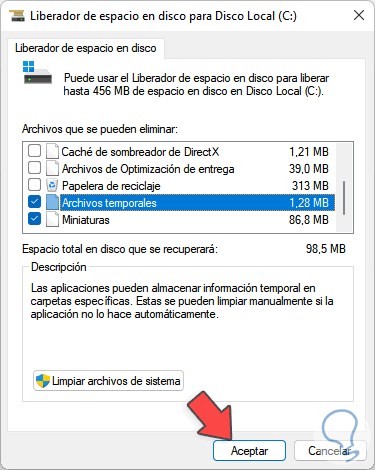
Étape 5
Nous cliquons sur OK pour supprimer les fichiers et nous verrons ce qui suit :
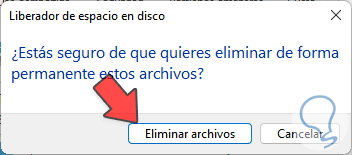
Étape 6
Nous cliquons sur « Supprimer les fichiers » pour terminer le processus.
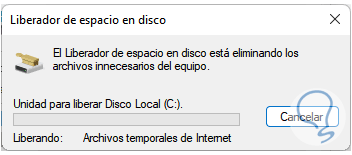
Ce sont les moyens disponibles dans Windows 11 pour effacer les fichiers temporaires.
