Windows 11 : Comment réparer l’application Horloge qui ne se charge pas
De nombreux utilisateurs de Windows 11 se plaignent que l’application Horloge ne se charge pas, quoi qu’ils fassent. Lorsque ce problème se produit, vous ne pouvez pas utiliser la fonction Sessions de mise au point, qui est désormais intégrée à l’application Horloge. Il arrive également que l’application Horloge se charge mais que l’option Alarme ne soit pas disponible. Explorons comment vous pouvez rapidement résoudre ces problèmes ennuyeux.
Trouvez et réparez automatiquement les erreurs de Windows grâce à l'outil de réparation de PC
Reimage est un excellent outil de réparation qui détecte et répare automatiquement différents problèmes du système d'exploitation Windows. Avoir cet outil protégera votre PC contre les codes malveillants, les défaillances matérielles et plusieurs autres bugs. En outre, cela vous permet également d'utiliser votre appareil au maximum de ses capacités et de ses performances.
- Étape 1: Télécharger l'outil de réparation et d'optimisation des PC (Windows 11, 10, 8, 7, XP, Vista - Certifié Microsoft Gold).
- Étape 2: Cliquez sur "Démarrer l'analyse" pour trouver les problèmes de registre de Windows qui pourraient être à l'origine des problèmes du PC.
- Étape 3: Cliquez sur "Réparer tout" pour résoudre tous les problèmes.
L’app Horloge de Windows 11 ne se charge pas
Réparation et réinitialisation de l’app Horloge
- Naviguez vers Paramètres.
- Cliquez sur Apps.
- Sélectionnez Apps & features.
- Localiser l’application Clock.
- Cliquez sur les trois points et sélectionnez Options avancées.
- Puis appuyez sur le bouton Réparation.
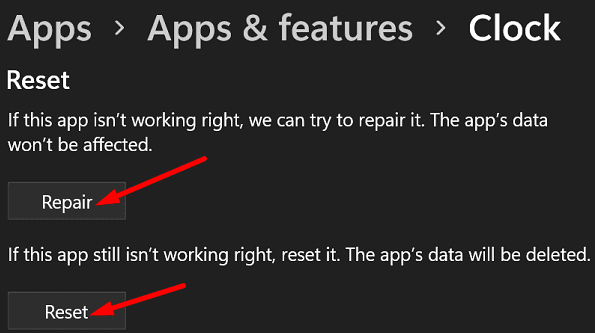
- Si le problème persiste, appuyez sur le bouton Réinitialiser.
Utiliser SFC et DISM pour réparer les fichiers système
Réparez vos fichiers système défectueux à l’aide de l’outil SFC et DISM et vérifiez si cette solution vous réussit.
- Cliquez sur l’icône Recherche.
- Tapez cmd dans le champ de recherche.
- Cliquez avec le bouton droit sur Command Prompt et sélectionnez Run as administrator.
- Exécutez la commande sfc /scannow et appuyez sur Entrée.
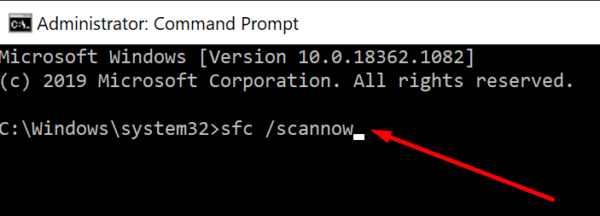
- Puis exécutez la commande Dism/Online/Cleanup-Image/RestoreHealth.
- Redémarrez votre machine et vérifiez si vous pouvez utiliser toutes les options de l’application Clock.
Réinstaller l’app Clock à l’aide de PowerShell
- Lancez PowerShell avec des droits d’administrateur.
- Exécutez la commande suivante pour désinstaller l’appli : get-appxpackage Microsoft.WindowsAlarms | remove-appxpackage.
- Puis exécutez cette commande pour réinstaller l’app Horloge : Get-AppxPackage -allusers Microsoft.WindowsAlarms | Foreach {Add-AppxPackage -DisableDevelopmentMode -Register « $($_.InstallLocation)\AppXManifest.xml ».
Si vous ne parvenez pas à réinstaller l’app à l’aide de PowerShell, téléchargez-la depuis le Microsoft Store. De plus, assurez-vous de mettre à jour votre ordinateur avec la dernière version du système d’exploitation Windows 11. Vérifiez ensuite si vous pouvez lancer l’app Horloge et utiliser l’option Alarme.
Conclusion
Si vous ne pouvez pas utiliser l’app Horloge sous Windows 11 ou si la fonction Alarme n’est pas disponible, réparez et réinitialisez l’app en utilisant les options de dépannage intégrées. En outre, exécutez SFC et DISM pour réparer les fichiers système défectueux. Si le problème persiste, réinstallez l’application Horloge.
