10 problèmes courants d’iOS 14 et leurs solutions
Bien que l’on ne puisse nier le fait qu’iOS 14 a suscité des éloges en raison d’une multitude de nouvelles fonctionnalités et d’une tonne de personnalisations attendues depuis longtemps, la dernière itération d’iOS a eu son lot de problèmes. Sans surprise, la plupart de ces problèmes ont continué à partir des versions précédentes. Même si Apple continue de publier des mises à jour logicielles pour résoudre les problèmes courants d’iOS 14 et améliorer les performances, un nouvel ensemble de bogues trouve presque toujours un moyen de se faufiler. Plus souvent que vous ne vous en souvenez.
Trouvez et réparez automatiquement les erreurs de Windows grâce à l'outil de réparation de PC
Reimage est un excellent outil de réparation qui détecte et répare automatiquement différents problèmes du système d'exploitation Windows. Avoir cet outil protégera votre PC contre les codes malveillants, les défaillances matérielles et plusieurs autres bugs. En outre, cela vous permet également d'utiliser votre appareil au maximum de ses capacités et de ses performances.
- Étape 1: Télécharger l'outil de réparation et d'optimisation des PC (Windows 11, 10, 8, 7, XP, Vista - Certifié Microsoft Gold).
- Étape 2: Cliquez sur "Démarrer l'analyse" pour trouver les problèmes de registre de Windows qui pourraient être à l'origine des problèmes du PC.
- Étape 3: Cliquez sur "Réparer tout" pour résoudre tous les problèmes.
Ayant été la cible de problèmes à plusieurs reprises, j’ai décidé de faire le tour des principaux problèmes d’iOS 14 et de leurs solutions possibles. Donc, si vous recherchez des conseils fiables pour résoudre certains des problèmes iOS 14 les plus courants, suivez-le pour apprendre à mieux gérer chaque problème.
10 problèmes courants d’iOS 14 et leurs solutions
Dans ce guide de dépannage, j’ai mentionné les problèmes auxquels j’ai été confronté sur mon iPhone et proposé des astuces qui m’ont aidé. De plus, j’ai également inclus des problèmes iOS 14 qui ont fait leur chemin sur divers forums, y compris l’assistance Apple et Reddit J’espère qu’ils vous aideront à vous débarrasser des problèmes iOS 14 sur votre iPhone.
1. Vidange rapide de la batterie
Chaque fois qu’un problème d’épuisement inattendu de la batterie survient, l’iPhone devient une source de frustration pour beaucoup. Pour le dire légèrement, vous avez l’impression de passer plus de temps à charger l’iPhone qu’à l’utiliser. Pire, parfois, même avant de pouvoir consulter tous les messages et notifications, la batterie se décharge rapidement, vous laissant sans autre option mais pour brancher votre appareil à nouveau.
Devinez ce que j’ai rencontré avec le problème de décharge rapide de la batterie dans iOS 14 sur mon iPhone il n’y a pas si longtemps. Cela a complètement gâché l’excellente course que j’avais avec les widgets d’écran d’accueil tiers et une tonne d’idées de conception d’écran d’accueil.
Solutions possibles :
- Désactiver les fonctionnalités gourmandes en énergie: le plus souvent, désactivation de fonctionnalités telles que les services de localisation (application Paramètres -> Confidentialité -> Services de localisation), téléchargements automatiques (application Paramètres -> App Store -> Téléchargements automatiques) et l’actualisation de l’application en arrière-plan (application Paramètres -> Général -> Actualisation de l’application en arrière-plan) peuvent vous aider à contrôler les problèmes de décharge de la batterie. Désactivez donc ces fonctionnalités pour préserver l’autonomie de la batterie.
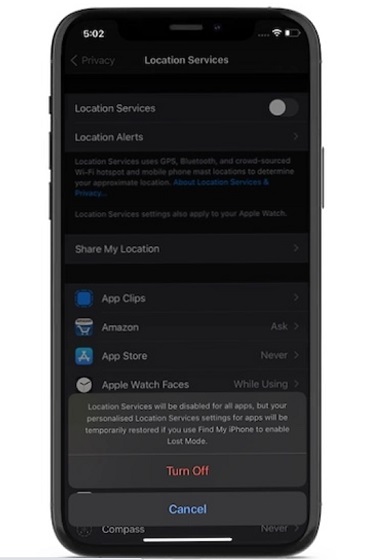
- Mettre à jour le logiciel: si votre appareil iOS continue de décharger la batterie même après avoir désactivé les fonctionnalités répertoriées ci-dessus, mettez à jour le logiciel ( Application Paramètres -> Général -> Mise à jour du logiciel ). Si le problème persiste même après la mise à jour du logiciel, consultez notre guide détaillé sur la résolution des problèmes d’épuisement de la batterie iOS 14.
2. Consommation de données cellulaires inattendue
Je préfère disposer de beaucoup de données supplémentaires pour pouvoir assumer confortablement ma dose quotidienne de navigation Web étendue, de streaming vidéo et de jeux en ligne. Le même pack de données qui me durerait tout le mois s’est terminé brusquement la première semaine récemment, me faisant me demander ce qui a soudainement mal tourné.
Solution possible :
- Activer le mode Low Data: Bien que le mode Low Data ne soit pas la solution idéale pour résoudre le problème de consommation rapide de données cellulaires sur un iPhone, cela vaut la peine d’essayer. Activez-le en accédant à l’application Paramètres -> Données cellulaires/mobiles -> Options de données cellulaires/mobiles -> Mode données faibles. Ce qui le rend si pratique, c’est qu’il désactive toutes les fonctionnalités gourmandes en données telles que l’actualisation de l’application en arrière-plan, les téléchargements automatiques et la vidéo lecture automatique.
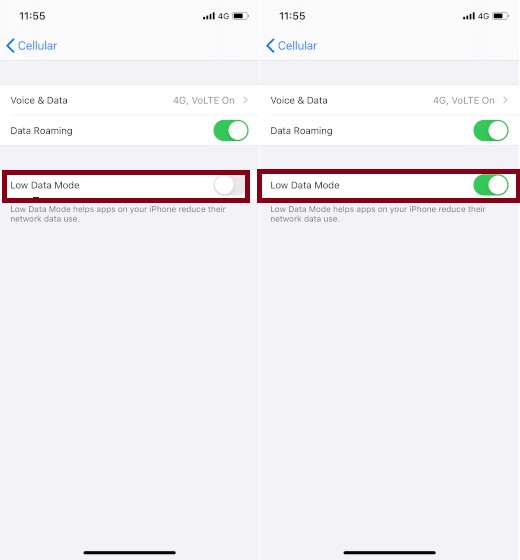
Si le problème persiste même après l’activation du mode à faible consommation de données, consultez notre guide détaillé pour essayer des solutions plus pratiques.
3. Performances lentes
Alors qu’iOS 14 semble plus stable et plus rapide qu’iOS 13, une poignée d’utilisateurs ont signalé que leur iPhone/iPad était devenu trop lent après la mise à jour du logiciel. C’est un problème commun auquel beaucoup sont confrontés. Dans la plupart des cas, la lenteur du logiciel est due à un stockage bouché.
Le stockage encombré rend non seulement l’appareil lent, mais a également tendance à déclencher une décharge inattendue de la batterie. Par conséquent, assurez-vous de nettoyer votre appareil en vous débarrassant des fichiers redondants et des applications obsolètes.
Dans de rares cas, les bogues logiciels sont également responsables de la lenteur du logiciel. Vous devrez donc nettoyer le stockage de votre iPhone et passer à la dernière version iOS pour résoudre le problème.
Solutions possibles :
- Supprimer les fichiers qui monopolisent le stockage et supprimer les applications indésirables: Il est toujours préférable de supprimer les fichiers inutiles et les captures d’écran de temps en temps pour garder le stockage épuré. Alors, allez à Application Paramètres -> Général -> Stockage iPhone/iPad. Ensuite, examinez de près la consommation de stockage. Faites le nécessaire pour vous débarrasser de tout ce dont vous n’avez plus besoin.
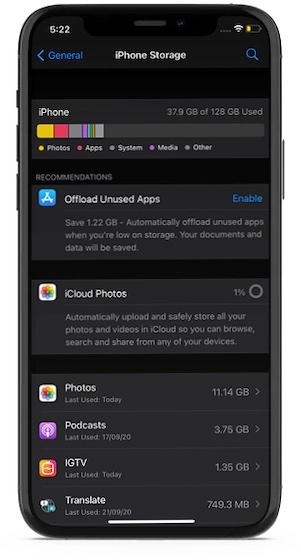
- Mettre à jour les logiciels/applications: Les mises à jour logicielles opportunes sont souvent la réponse à certains problèmes divers qui ont tendance à surgir de temps en temps. Rendez-vous donc dans Application Paramètres -> Général -> Mise à jour du logiciel . Ensuite, téléchargez et installez la mise à jour logicielle sur votre appareil iOS ou iPadOS. De plus, mettez également à jour les applications en accédant à l’App Store.
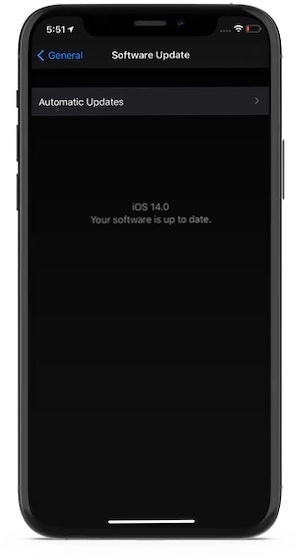
Si votre appareil est toujours lent même après avoir supprimé les fichiers inutiles et mis à jour le logiciel, suivez ce guide détaillé pour découvrir d’autres moyens d’accélérer votre iPhone ou iPad sous iOS 14.
4. Wi-Fi ne fonctionne pas
Un autre problème courant qui a préoccupé de nombreux utilisateurs d’iOS 14 est le mauvais fonctionnement du Wi-Fi. Alors que certains utilisateurs ont signalé que le Wi-Fi ne fonctionne pas correctement, d’autres ont déclaré que leur appareil se déconnecte souvent du Wi-Fi et qu’ils doivent saisir à nouveau le mot de passe pour rejoindre le réseau.
Bien que je n’ai pas rencontré de problèmes Wi-Fi sur mon iPhone après la mise à jour vers iOS 14, je l’ai rencontré à plusieurs reprises dans les versions précédentes d’iOS. Je peux donc sentir le pouls du problème. Heureusement, il sont quelques solutions fiables qui permettent de résoudre les problèmes du Wi-Fi sur iOS 14.
Solutions possibles :
- Oubliez le réseau et reconnectez-vous à celui-ci: Dirigez-vous vers l’application Paramètres -> Wi-Fi. Maintenant, appuyez sur le bouton «i» juste à côté du réseau Wi-Fi en question. Ensuite, cliquez sur le bouton ‘Oublier ce réseau’ et confirmez. Ensuite, rejoignez le réseau.
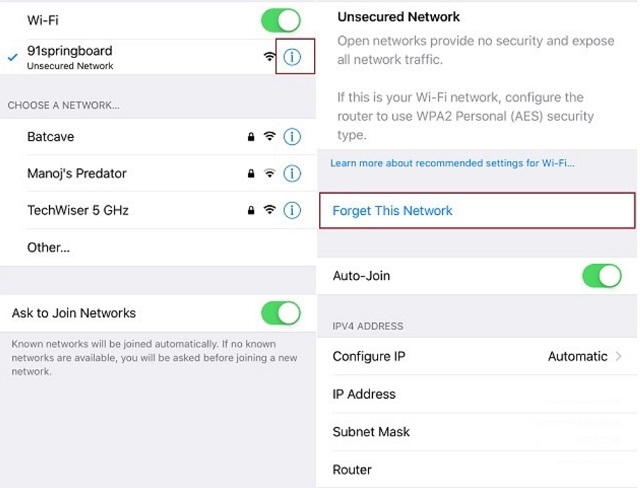
- Réinitialiser les paramètres réseau: Si la première solution n’a pas résolu votre problème Wi-Fi, accédez à l’application Paramètres -> Général -> Réinitialiser -> Réinitialiser les paramètres réseau. Gardez à l’esprit qu’il modifiera les paramètres réseau aux paramètres d’usine et que vous devrez saisir à nouveau vos mots de passe Wi-Fi.
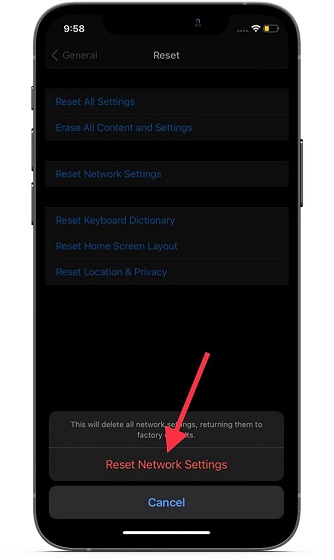
5. Bluetooth ne fonctionne pas
À quelques rares occasions, Bluetooth a fonctionné de manière fiable pour moi dans iOS 14. Cependant, une poignée d’utilisateurs ont signalé des problèmes Bluetooth sur leur appareil iOS après la mise à jour du logiciel. Si vous en faites partie, essayez ces astuces pour résoudre les problèmes Bluetooth courants dans iOS 14.
Solutions possibles :
- Oubliez l’accessoire Bluetooth et reconnectez votre appareil à l’accessoire: Ouvrez Paramètres -> Bluetooth. Maintenant, appuyez sur le bouton ‘i’ juste à côté du nom de l’accessoire et appuyez sur Oublier cet appareil . Ensuite, reconnectez-vous à l’accessoire.
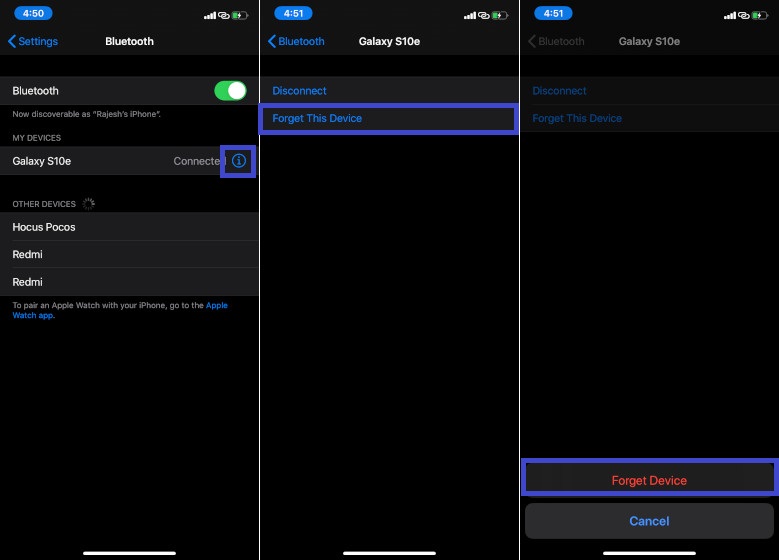
- Réinitialiser l’accessoire Bluetooth et redémarrer votre iPhone/iPad: Une autre astuce que vous devriez essayer pour résoudre les problèmes Bluetooth consiste à réinitialiser l’accessoire. Étant donné que chaque accessoire a sa propre façon d’effectuer le processus de réinitialisation, vous devrez peut-être retirer le manuel d’utilisation.
- Réinitialiser les paramètres réseau: Souvent, la restauration des paramètres réseau par défaut permet de résoudre les problèmes liés au réseau. Par conséquent, vous ne devriez pas manquer d’essayer ce correctif également.
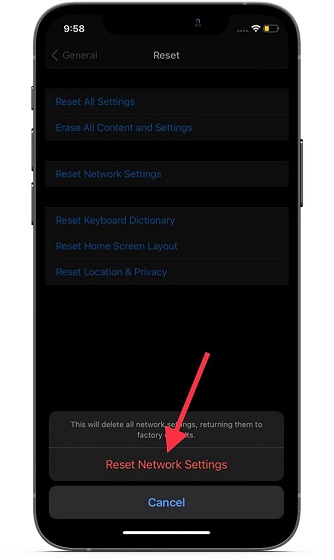
6. L’accessoire n’est peut-être pas pris en charge Erreur
‘L’accessoire peut ne pas être pris en charge’ est un problème classique que la plupart d’entre nous ont traité à un moment ou à un autre. Pas de prix pour deviner, mais ce problème a également fait son chemin dans la liste des problèmes iOS 14. En ce qui concerne les solutions pour réparer la fenêtre contextuelle des accessoires non pris en charge, vous devez d’abord vous occuper des bases.

Je veux dire, assurez-vous que votre chargeur est certifié MFi (conçu pour iPhone et iPad) et en bon état pour charger votre appareil. De plus, vous devez également vous assurer que le port de chargement est propre, car la poussière et les saletés sont également responsables de cette fenêtre contextuelle.
Solutions possibles :
- Assurez-vous que l’accessoire de charge est certifié et en bon état.
- Nettoyez le port.
- Mettre à jour le logiciel (Paramètres -> Général -> Mise à jour du logiciel)
7. L’iPhone/iPad redémarre aléatoirement
Votre iPhone redémarre-t-il de manière aléatoire après la mise à jour iOS 14? C’est peut-être l’un des problèmes les plus ennuyeux et celui que j’ai moi-même rencontré dans iOS 14. Supposons que vous soyez en appel vidéo ou que vous envoyez un message à quelqu’un ou que vous effectuez simplement vos tâches habituelles, et que soudainement vous trouvez votre appareil planter dans la boucle de démarrage. Il ne démarre pas, vous laissant ainsi bloqué. Depuis que j’ai déjà rencontré ce problème, voici quelques-unes des solutions éprouvées.
Solutions possibles :
- Optimiser votre appareil: pour résoudre le redémarrage inattendu de votre iPhone, optimisez l’appareil. Je veux dire, allez sur un vaste disque de nettoyage et effacez tout. Qu’il s’agisse de piles de captures d’écran inutiles, de fichiers accaparant le stockage, d’applications obsolètes, etc. Le stockage obstrué est peut-être en train de jouer le trouble-fête, alors désencombrez tout votre appareil.
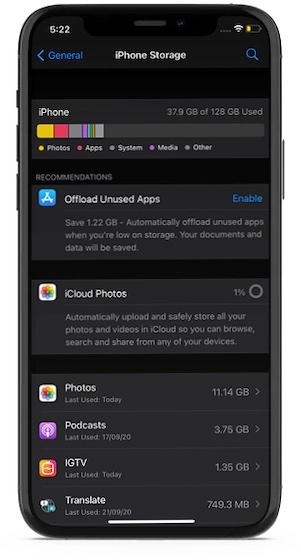
- Désactiver les fonctionnalités gourmandes en énergie: D’autres étapes importantes à suivre pour corriger le redémarrage aléatoire de votre appareil iOS 14 consistent à désactiver les fonctionnalités gourmandes en énergie. Il s’agit notamment de l’actualisation de l’application en arrière-plan (Paramètres -> Général -> Actualisation de l’application en arrière-plan), des services de localisation (Paramètres -> Confidentialité -> Services de localisation), des téléchargements automatiques d’applications (Paramètres -> App Store -> Téléchargements automatiques) et de la mise à jour automatique du logiciel ( Paramètres -> Général -> Mise à jour du logiciel -> Mises à jour automatiques).
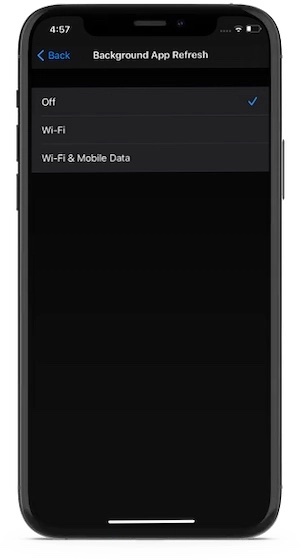
- Mettre à jour votre appareil et toutes les applications: Garder à jour l’appareil iOS et toutes les applications installées peut contribuer grandement à éviter les problèmes aléatoires. Pour mettre à jour votre appareil, accédez à l’application Paramètres -> Général -> Mise à jour du logiciel. Pour mettre à jour les applications, rendez-vous sur l’App Store \u0026 gt; Votre profil, puis mettez à jour une application à la fois ou mettez-les toutes à jour en même temps.
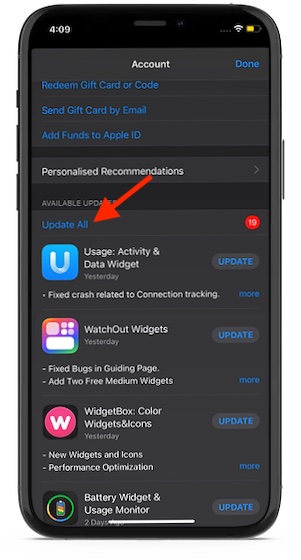
- Vérifier l’état de la batterie/remplacer la batterie si nécessaire: iOS vous permet de garder un œil sur l’état de la batterie afin que vous puissiez déterminer si la batterie est suffisamment bonne pour livrer les performances de pointe. Accédez à l’application Paramètres -> Batterie -> État de la batterie. Maintenant, vérifiez la capacité maximale, qui est une mesure de la capacité actuelle de la batterie par rapport au moment où elle était neuve. La capacité inférieure est l’une des principales raisons de la diminution du nombre d’heures d’utilisation et du redémarrage inattendu. Si tel est le cas, vous devrez remplacer la batterie de votre iPhone.
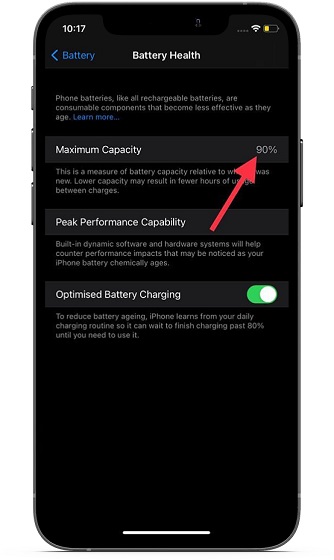
8. iPhone/iPad bloqué sur le logo Apple/écran noir de la mort
L’histoire de l’iPhone ou de l’iPad coincé sur le logo Apple ou sur un écran noir de la mort est probablement aussi ancienne que l’iOS/iPadOS lui-même. Donc, je suis presque sûr que vous l ‘avez entendu/rencontré à un moment ou à un autre.
Le problème survient généralement lors de la restauration de l’iPhone à partir d’une sauvegarde ou du transfert de données d’un appareil précédent. Mais ne vous inquiétez pas, il existe quelques hacks fiables qui permettent de corriger le logo Apple bloqué.
Solutions possibles :
Forcer le redémarrage/la réinitialisation matérielle: Il est très pratique pour résoudre certains problèmes courants d’iOS/iPadOS, y compris celui-ci. Alors, essayez-le.
- Pour réinitialiser votre iPhone 8 ou version ultérieure/iPad avec Face ID: Appuyez sur le bouton d’augmentation du volume et relâchez-le. Ensuite, appuyez et relâchez le bouton de réduction du volume. Après cela, maintenez le bouton latéral enfoncé jusqu’à ce que le logo Apple apparaisse.
- Pour réinitialiser l’iPhone 7/7 Plus: Maintenez enfoncés simultanément le bouton latéral et le bouton de réduction du volume jusqu’à ce que le logo Apple apparaisse.
- iPhone 6s ou iPad avec Touch ID: maintenez simultanément le bouton Touch ID et le bouton latéral/d’alimentation enfoncés.
Mode de récupération: Ceci est dit être une solution nucléaire car il a le don de résoudre des problèmes même complexes. Donc, si la barre de progression n’a pas bougé pendant plus d’une heure, essayez cette solution.
Tout d’abord, connectez votre iPhone ou iPad à un ordinateur. Après cela, mettez l’appareil en mode de récupération en suivant les étapes mentionnées ci-dessous.
- iPhone 8 et versions ultérieures ou iPad avec Face ID: Appuyez sur le bouton d’augmentation du volume. Ensuite, appuyez rapidement sur le bouton de réduction du volume. Après cela, maintenez le bouton latéral enfoncé jusqu’à ce que l’écran du mode de récupération s’affiche.
- iPhone 7 et iPhone 7 Plus: maintenez le bouton de réduction du volume et le bouton de veille/réveil enfoncés jusqu’à ce que l’écran du mode de récupération apparaisse.
- iPhone 6s et versions antérieures ou iPad avec Touch ID: maintenez enfoncés simultanément le bouton Veille/Réveil et le bouton Accueil jusqu’à ce que l’écran du mode de récupération s’affiche.
iTunes/Finder vous demandera de mettre à jour ou de restaurer votre iPhone. Assurez-vous de choisir l’option Mettre à jour . Si vous sélectionnez Restaurer, cela effacera votre iPhone.
9. Impossible de se connecter à l’App Store
Le problème ‘Impossible de se connecter à l’App Store’ atténue certainement l’excitation du téléchargement d’une nouvelle application dont vous venez de lire en ligne. J’ai souvent rencontré ce problème sur mon iPhone, et cela pourrait aussi être courant problème pour vous sur iOS 14. Voici donc quelques-unes des solutions les plus viables.
Solutions possibles :
- Assurez-vous que votre appareil dispose d’une connexion Internet stable: Le problème ‘Impossible de se connecter à l’App Store’ se produit généralement si la connexion Internet est médiocre. La connexion Wi-Fi ou cellulaire est solide.
- Assurez-vous de vérifier l’état du système d’Apple pour l’App Store : chaque fois que le système d’Apple est confronté à une panne, bon nombre de ses services et fonctionnalités, y compris l’App Store, se retrouvent dans un arrêt. Par conséquent, assurez-vous de vous rendre sur la page État du système Apple et vérifiez si le petit cercle à côté de l’App Store est vert. Si le cercle est peint en jaune/rouge, vous devrez attendre un certain temps jusqu’à ce qu’Apple résolve le problème.
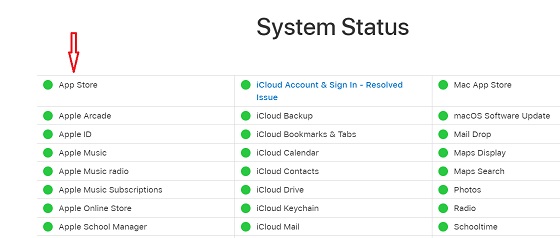
10. Échec de la mise à jour du logiciel
Dernier point mais non le moindre, l’échec des mises à jour logicielles sur iPhone et iPad est l’un des problèmes les plus courants rencontrés par les utilisateurs d’iOS 14. Ainsi, vous devriez être prêt à résoudre ce problème, quelle que soit la version d’iOS sur laquelle vous vous trouvez. Quant aux solutions, il s’agit de cocher les cases essentielles.
Solutions possibles:
- Wi-Fi puissant: les mises à jour logicielles nécessitent une connexion Internet solide et stable. Par conséquent, assurez-vous que votre appareil est connecté à un réseau Wi-Fi stable avant d’essayer d’installer la mise à jour logicielle.
- Assurez-vous que votre appareil dispose de suffisamment de stockage: si votre appareil ne dispose pas de suffisamment de stockage pour accueillir la nouvelle version iOS, la mise à jour du logiciel échouera. Ainsi, assurez-vous de vérifier le stockage (application Paramètres -> Général -> Stockage iPhone/iPad) avant d’essayer de mettre à jour l’appareil.
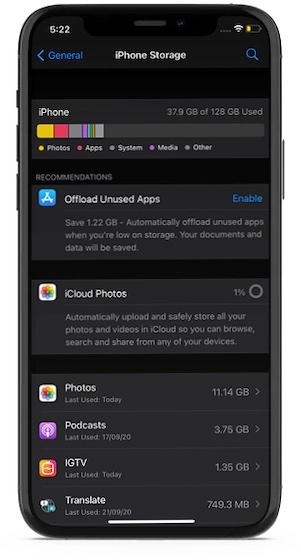
< gagnantRemarque</ensus : À chaque fois qu’une version majeure d’iOS est déployée, des millions d’utilisateurs d’iPhone et d’iPad se précipitent pour installer la mise à jour, entraînant souvent une panne. Il est donc préférable de prendre une place arrière pendant quelques jours, puis d’installer la mise à jour.
Conseils pour résoudre les problèmes courants d’iOS 14 sur iPhone et iPad
Et voilà! Voici donc les problèmes iOS 14 les plus courants et leurs solutions possibles. J’espère que vous avez pu trouver la réponse aux problèmes auxquels votre appareil est confronté. Au fait, quels problèmes avez-vous rencontrés sur votre iPhone ou iPad après la mise à jour du logiciel iOS 14? Partagez votre expérience avec nous dans les commentaires ci-dessous. En outre, dites-nous également des trucs et astuces qui ont fonctionné pour vous dans le tri de ces problèmes.
