5 correctifs rapides pour l’erreur d’exécution Sxstrace.exe dans Windows 11
Sxstrace.exe est un fichier exécutable qui aide au bon fonctionnement de diverses opérations sur Windows 11.Les opérations sur les fichiers sont effectuées chaque fois que le fichier est exécuté ou ouvert par Windows.Cependant, les utilisateurs peuvent parfois faire face à une erreur d’exécution Sxstrace.exe dans Windows 11.
Trouvez et réparez automatiquement les erreurs de Windows grâce à l'outil de réparation de PC
Reimage est un excellent outil de réparation qui détecte et répare automatiquement différents problèmes du système d'exploitation Windows. Avoir cet outil protégera votre PC contre les codes malveillants, les défaillances matérielles et plusieurs autres bugs. En outre, cela vous permet également d'utiliser votre appareil au maximum de ses capacités et de ses performances.
- Étape 1: Télécharger l'outil de réparation et d'optimisation des PC (Windows 11, 10, 8, 7, XP, Vista - Certifié Microsoft Gold).
- Étape 2: Cliquez sur "Démarrer l'analyse" pour trouver les problèmes de registre de Windows qui pourraient être à l'origine des problèmes du PC.
- Étape 3: Cliquez sur "Réparer tout" pour résoudre tous les problèmes.
Alors pourquoi pouvez-vous rencontrer cette erreur sur votre PC ?Cette erreur est principalement rencontrée par les utilisateurs lorsqu’ils essaient de lancer un programme ou lorsqu’ils sont au milieu d’un programme.L’erreur d’exécution Sxstrace.exe se produit lorsque Windows ne parvient pas à trouver le fichier Sxstrace.exe.
Il n’y a rien à craindre si vous rencontrez cette erreur, car cet article vous guidera avec les correctifs.Dans cet article, nous discuterons de diverses étapes de dépannage pour aider à corriger l’erreur d’exécution Sxstrace.exe dans Windows 11.
Lire également – Correction du code d’erreur d’accès refusé 16 sur Windows 11
Correction de l’erreur d’exécution Sxstrace.exe dans Windows 11
Si vous avez été confronté à l’erreur d’exécution Sxstrace.exe dans Windows 11, vous pouvez suivre les étapes ci-dessous pour la corriger.
1.Exécutez l’analyse SFC et l’analyse DISM
Comme indiqué, vous pouvez rencontrer le problème lorsque le fichier Sxstrace.exe est manquant.Si tel est le cas, vous devriez essayer d’exécuter l’analyse SFC.Pour ce faire, suivez les étapes ci-dessous-
- Ouvrez le menu Démarrer et recherchez Invite de commandes.Exécutez l’invite de commande en tant qu’administrateur.
- Ensuite, tapez et exécutez les commandesfc /scannow.
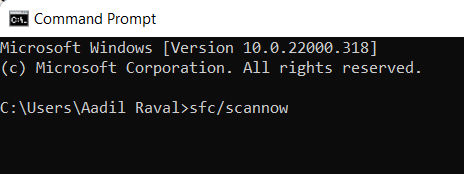
- Attendez que le processus soit terminé, puis redémarrez votre PC.
Très probablement, cela devrait résoudre le problème auquel vous êtes confronté.Cependant, si vous rencontrez toujours le problème, vous devriez essayer d’exécuter l’analyse DISM.Ci-dessous sont les étapes pour exécuter le scan DISM-
- Exécutez l’Invite de commandes avec des privilèges administratifs.
- Tapez et exécutez les commandes suivantes une par une –
- DISM.exe /Online /Cleanup-image /Scanhealth
- DISM.exe /Online /Cleanup-image /Restorehealth
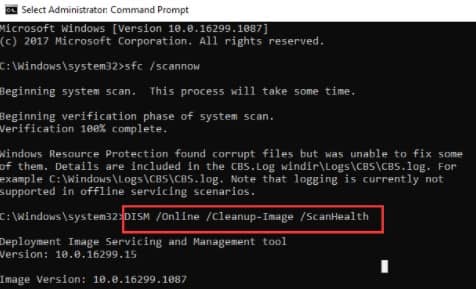
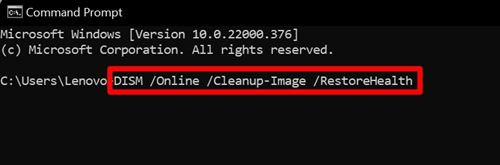
- Une fois le processus terminé, fermez l’invite de commande et redémarrez votre PC.
2.Exécutez l’utilitaire de résolution des problèmes de compatibilité
Vous pouvez également exécuter un dépanneur de compatibilité pour corriger l’erreur d’exécution Sxstrace.exe dans Windows 11.Vous pouvez le faire en suivant les étapes à venir-
- Ouvrez les paramètres en appuyant sur la combinaison de touches Windows + I.
- Dirigez-vous vers l’onglet Système, puis cliquez sur Dépanner.
- Ensuite, cliquez sur Autres dépanneurs.

- Recherchez l’utilitaire de résolution des problèmes de compatibilité des programmes et cliquez sur le bouton Exécuter à côté.

- Ensuite, sélectionnez le programme avec lequel vous rencontrez un problème.Localisez le programme et suivez les instructions à l’écran pour le dépanner.Si vous ne trouvez pas le programme dans la liste, cliquez sur l’option Non répertorié.
- Une fois cela fait, redémarrez votre PC et vous ne devriez plus être confronté au problème.
3.Mettre à jour Windows
Plusieurs fois, vous pouvez rencontrer le problème en raison de bogues aléatoires.Grâce à Windows Update, Microsoft propose des correctifs pour les bogues précédemment signalés.Pour mettre à jour Windows, suivez les étapes ci-dessous-
- Appuyez sur la combinaison de touches Windows + I pour ouvrir les paramètres de Windows 11.
- Cliquez sur l’onglet Windows Update, puis cliquez sur Vérifier les mises à jour sur le côté droit.
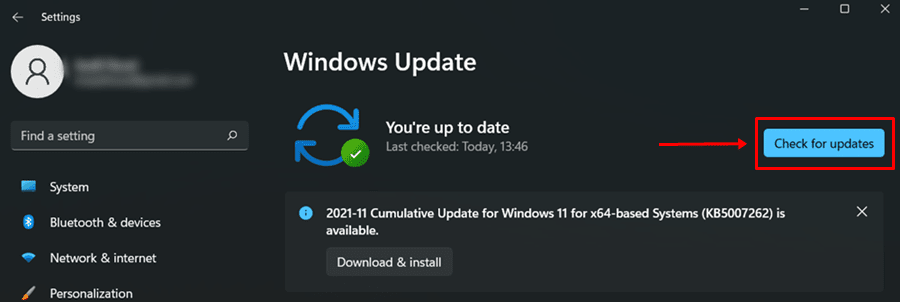
- Téléchargez et installez toutes les mises à jour répertoriées ici.
- Après avoir installé la mise à jour, redémarrez votre PC et vérifiez si vous rencontrez toujours le problème ou non.
4.Enregistrez manuellement Sxstrace.exe
Une autre étape de dépannage à suivre consiste à enregistrer manuellement le Sxstrace.exe.Pour ce faire, suivez les étapes ci-dessous-
- Administrateur RunCommand Promptas.
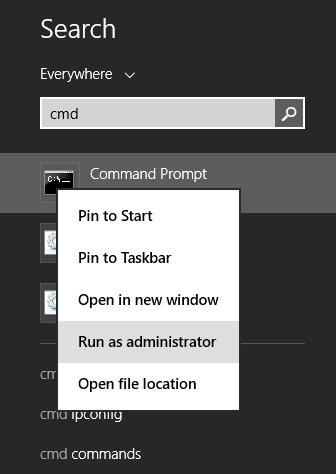
- Ici, tapez et exécutez les commandes suivantes une par une pour enregistrer Sxstrace.exe-
- regsvr32 /u sxstrace.exe
- regsvr32 /i sxstrace.exe
- Redémarrez votre PC après avoir exécuté les commandes ci-dessus.
5.Réinitialiser l’ordinateur
Si aucune des étapes ci-dessus ne vous a aidé à résoudre le problème, la dernière option sera de réinitialiser votre PC.Vous pouvez réinitialiser votre PC en suivant les étapes ci-dessous-
- Ouvrez le menu Démarrer, puis cliquez sur Paramètres pour l’ouvrir.
- Dans l’onglet Système, cliquez sur l’option Récupération.
- Cliquez sur le bouton Réinitialiser ce PC.Vous aurez maintenant deux options-
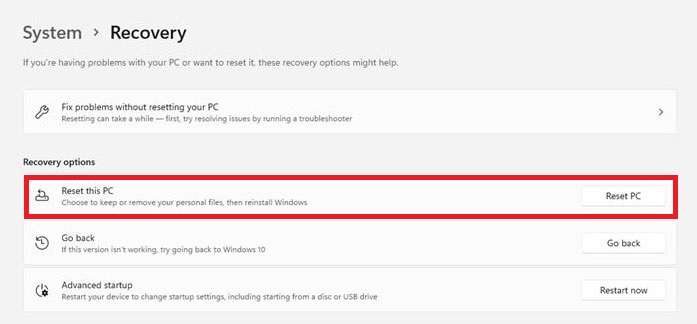
- Conserver mes fichiers – Cela conservera vos fichiers, mais supprimera vos paramètres et votre application.
- Supprimer tout – Cette option supprimera tous vos fichiers, paramètres et applications.
- Sélectionnez l’option préférée, puis suivez les instructions à l’écran pour réinitialiser votre PC.
- Une fois cela fait, configurez votre PC et vous ne serez plus confronté au problème.
Derniers mots
Si vous avez été confronté à l’erreur d’exécution Sxstrace.exe dans Windows 11, cet article sera votre guide pour vous aider à le résoudre.En suivant les étapes ci-dessus, vous pourrez résoudre le problème avec Sxstrace.exe auquel vous avez été confronté.
