5 façons de changer la clé de produit Windows 10
Il y a plusieurs raisons pour lesquelles vous voudriez changer votre clé de produit Windows 10. Peut-être que la clé de produit actuelle n’est pas valide, ou peut-être que vous avez déterminé qu’il s’agit d’une clé piratée et que vous souhaitez remplacer la clé de produit actuelle par une nouvelle sans réinstaller Windows 10.
Trouvez et réparez automatiquement les erreurs de Windows grâce à l'outil de réparation de PC
Reimage est un excellent outil de réparation qui détecte et répare automatiquement différents problèmes du système d'exploitation Windows. Avoir cet outil protégera votre PC contre les codes malveillants, les défaillances matérielles et plusieurs autres bugs. En outre, cela vous permet également d'utiliser votre appareil au maximum de ses capacités et de ses performances.
- Étape 1: Télécharger l'outil de réparation et d'optimisation des PC (Windows 11, 10, 8, 7, XP, Vista - Certifié Microsoft Gold).
- Étape 2: Cliquez sur "Démarrer l'analyse" pour trouver les problèmes de registre de Windows qui pourraient être à l'origine des problèmes du PC.
- Étape 3: Cliquez sur "Réparer tout" pour résoudre tous les problèmes.
Windows 10 propose cinq méthodes simples pour modifier la clé de produit. Vous pouvez utiliser les paramètres, les propriétés système et l’invite de commande pour modifier facilement votre clé de produit Windows 10.
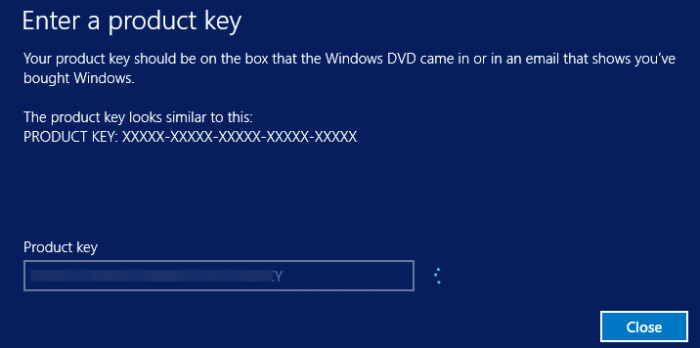
Voici les cinq méthodes pour modifier la clé de produit Windows 10.
<₹ Méthode 1 sur 5
Utilisez l’application Paramètres pour modifier la clé de produit Windows 10
Étape 1: Lancez l’application Paramètres. Sur la page d’accueil des paramètres, cliquez sur Mettre à jour \u0026 amp; Icône de sécurité .
Étape 2: Cliquez sur Activation .
Étape 3: Dans la section Mettre à jour la clé de produit, cliquez sur le lien Modifier la clé de produit . Cliquez sur le bouton Oui lorsque vous voyez l’invite Contrôle de compte d’utilisateur.
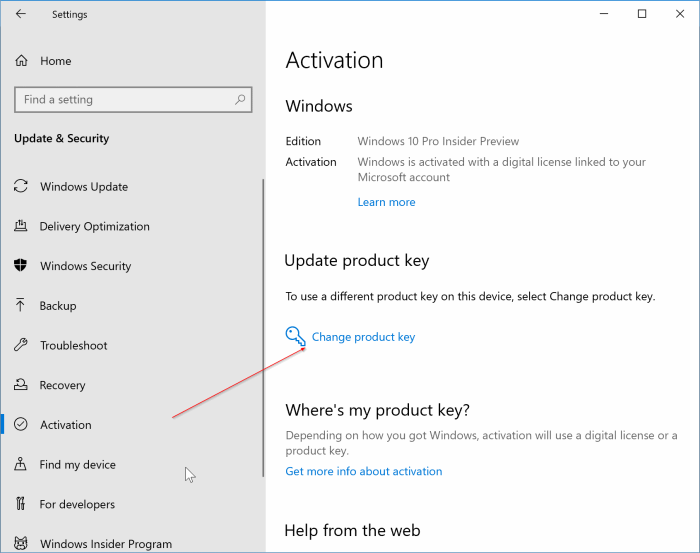
Étape 4: Lorsque vous voyez la boîte de dialogue Entrez une clé de produit suivante, entrez votre nouvelle clé de produit Windows 10, puis cliquez sur le bouton Suivant pour vous connecter aux serveurs d’activation Microsoft. et activez votre copie de Windows 10 à l’aide de la clé de produit nouvellement saisie.
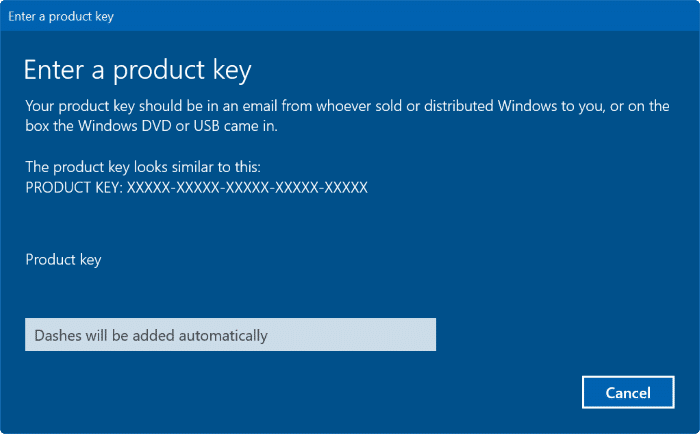
<₹ Méthode 2 sur 5
Une autre méthode pour utiliser l’application Paramètres pour modifier la clé de produit Windows 10
Étape 1: Ouvrez l’application Paramètres. Accédez à Système \u0026 gt; À propos de .
Étape 2: Dans la section Spécifications Windows , cliquez sur le lien Modifier la clé de produit ou mettre à niveau votre édition de Windows pour ouvrir la page d’activation de Paramètres.
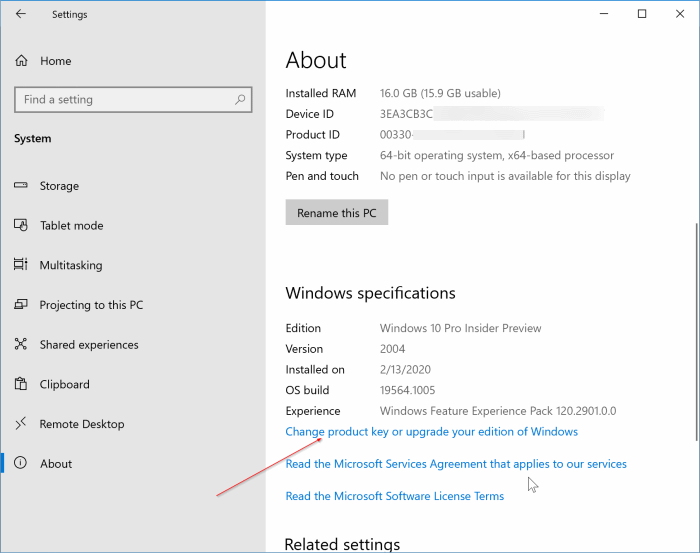
Étape 3 : à partir de là, suivez les instructions mentionnées dans l ‘ Étape 3 et la 4 de la Méthode 1 pour changer votre clé de produit Windows 10.
<₹ Méthode 3 sur 5
Utiliser les propriétés système pour modifier la clé de produit Windows 10
Étape 1: Ouvrez la fenêtre Propriétés système. Pour ce faire, vous pouvez cliquer avec le bouton droit de la souris sur l’icône Ce PC (ordinateur) sur votre bureau, puis cliquer sur Propriétés .
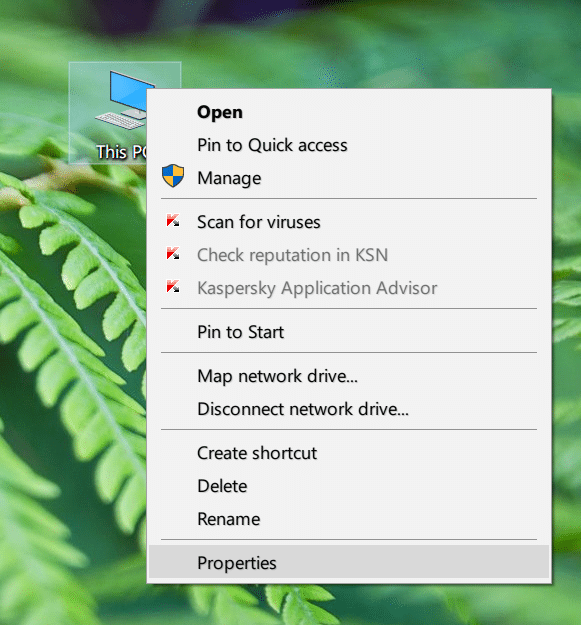
Si l’icône Ce PC n’est pas sur le bureau, ouvrez Ce PC (Ordinateur), cliquez avec le bouton droit sur l’icône Ce PC dans le volet de navigation de gauche, puis cliquez sur Propriétés.
Étape 2: Dans la section Activation de Windows, cliquez sur le lien Modifier la clé de produit . Cliquez sur le bouton Oui lorsque vous voyez l’écran Contrôle de compte d’utilisateur.
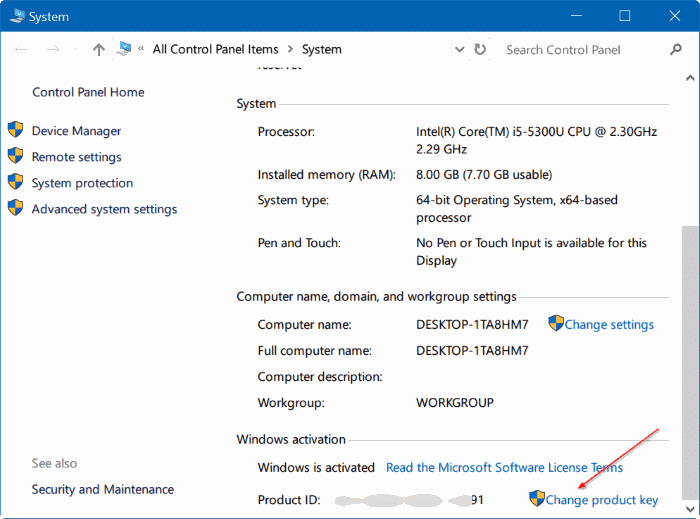
Étape 3: Lorsque l’écran Saisir une clé de produit s’affiche, saisissez votre nouvelle clé de produit Windows 10, puis appuyez sur la touche Entrée de votre clavier. Windows 10 se connectera aux serveurs d’activation Microsoft et activera votre licence si la clé est valide.
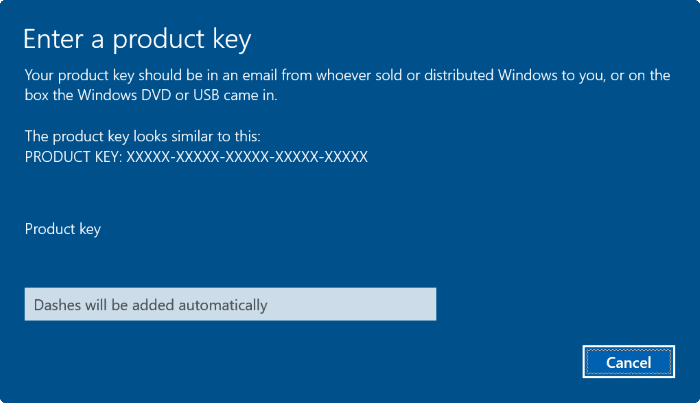
<₹ Méthode 4 sur 5
Utilisez Slui pour modifier la clé de produit Windows 10
Étape 1: Tapez Slui dans le menu Démarrer ou dans la zone de recherche de la barre des tâches, puis appuyez sur la touche Entrée. Cliquez sur le bouton Oui si vous obtenez une invite UAC.
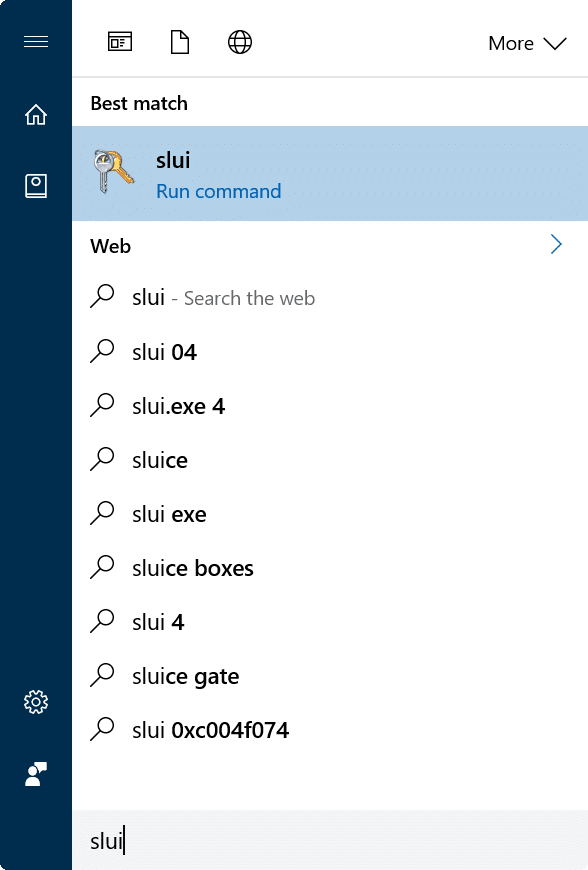
Étape 2: Dans la boîte de dialogue Saisir une clé de produit , saisissez la nouvelle clé de produit, puis cliquez sur le bouton Suivant pour modifier la clé de produit.
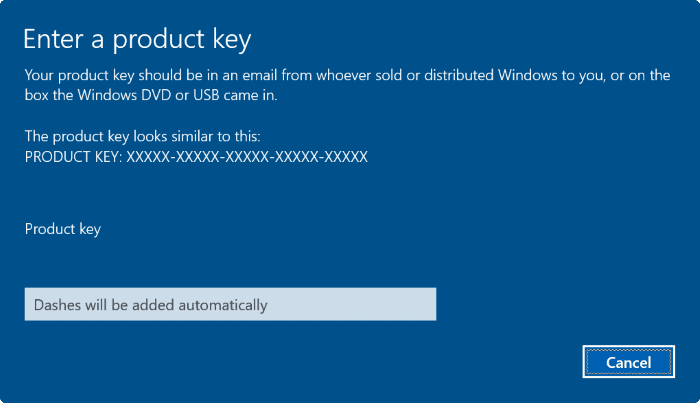
<₹ Méthode 5 sur 5
Utilisez l’invite de commande pour modifier la clé de produit Windows 10
Comme les versions précédentes de Windows, Windows 10 prend également en charge la modification de la clé de produit à partir de l’invite de commande.
Étape 1: Ouvrez l’invite de commande en tant qu’administrateur. Pour ce faire, saisissez CMD dans la recherche Démarrer/barre des tâches, cliquez avec le bouton droit sur l’entrée d’invite de commande dans les résultats de la recherche, puis cliquez sur Exécuter en tant qu’administrateur strong.
Étape 2: Dans la fenêtre d’invite de commandes, exécutez la commande suivante:
<₹ slmgr.vbs-ipk \u0026 lt; Votre nouvelle clé de produit Windows \u0026 gt;
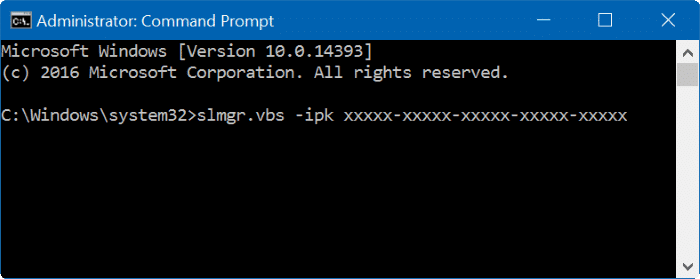
Le message Clé de produit installée avec succès s’affiche une fois la clé modifiée.
C’est tout!
Vous voudrez peut-être également lire notre comment récupérer la clé de produit Windows 10 à partir du BIOS/UEFI.
