5 façons de démarrer Windows 10 en mode sans échec
Contrairement à Windows 7 et aux versions antérieures, démarrer Windows 10 en mode sans échec n’est pas très simple. L’ancienne méthode consistant à appuyer sur la touche F8 lorsque votre ordinateur est allumé ne fonctionne pas dans Windows 10 ni dans son prédécesseur, Windows 8/8.1.
Trouvez et réparez automatiquement les erreurs de Windows grâce à l'outil de réparation de PC
Reimage est un excellent outil de réparation qui détecte et répare automatiquement différents problèmes du système d'exploitation Windows. Avoir cet outil protégera votre PC contre les codes malveillants, les défaillances matérielles et plusieurs autres bugs. En outre, cela vous permet également d'utiliser votre appareil au maximum de ses capacités et de ses performances.
- Étape 1: Télécharger l'outil de réparation et d'optimisation des PC (Windows 11, 10, 8, 7, XP, Vista - Certifié Microsoft Gold).
- Étape 2: Cliquez sur "Démarrer l'analyse" pour trouver les problèmes de registre de Windows qui pourraient être à l'origine des problèmes du PC.
- Étape 3: Cliquez sur "Réparer tout" pour résoudre tous les problèmes.
Si vous vous demandez ce qui est arrivé au mode sans échec dans Windows 10, la fonctionnalité Mode sans échec est toujours présente dans Windows 10. C’est juste que le moyen populaire d’accéder au mode sans échec ne fonctionne plus.
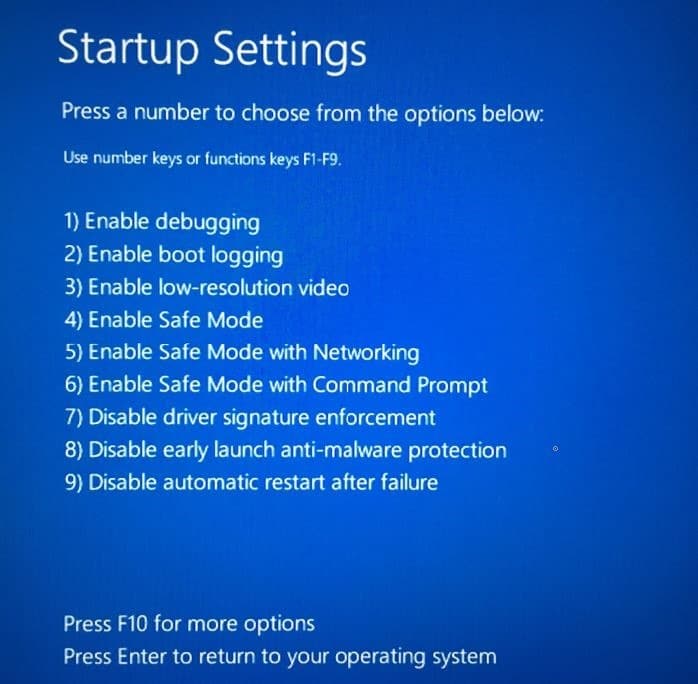
Le mode sans échec étant largement utilisé pour dépanner le système d’exploitation Windows, dans ce guide, nous vous montrerons toutes les façons de démarrer votre PC Windows 10 en mode sans échec.
Il existe au total cinq façons de démarrer Windows 10 en mode sans échec. Dans aucun ordre particulier, voici les 5 cinq pour démarrer Windows 10 en mode sans échec.
<₹ Méthode 1 sur 5
Ouvrir le mode sans échec à l’aide de l’utilitaire de configuration du système
Étape 1: Tapez Msconfig dans la zone de recherche du menu Démarrer ou dans la zone de commande Exécuter, puis appuyez sur la touche Entrée pour ouvrir la boîte de dialogue de l’utilitaire de configuration système.
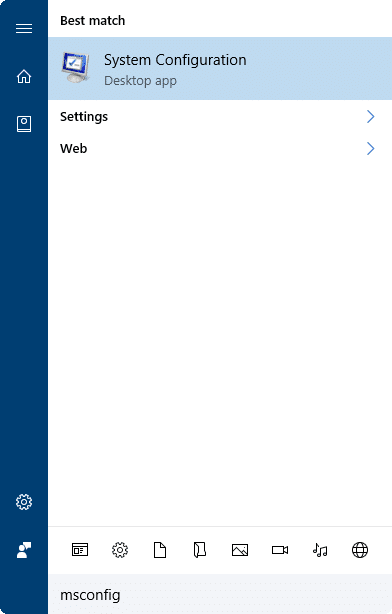
Étape 2: Passez à l’onglet Démarrage en cliquant dessus. Dans la section Options de démarrage , cochez la case Démarrage sans échec , puis sélectionnez entre Minimal , Autre shell , Active Directory et Réseau .
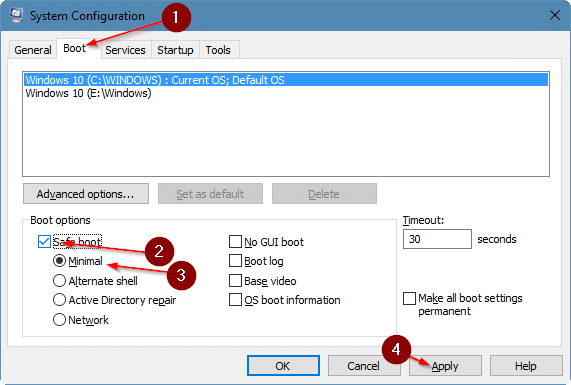
Étape 3: Cliquez sur le bouton Appliquer . Cliquez sur OK . Lorsque l’invite suivante s’affiche avec les boutons Redémarrer et Quitter sans redémarrer , cliquez sur Redémarrer si vous souhaitez redémarrer immédiatement et démarrer en mode sans échec. Cliquez sur le bouton Quitter sans redémarrer si vous souhaitez redémarrer et démarrer en mode sans échec lorsque vous redémarrez votre PC pour la prochaine fois.
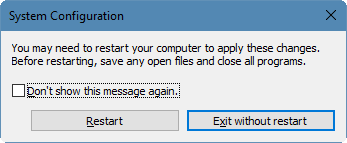
Vous pouvez également ajouter le mode sans échec au menu de démarrage de Windows 10.
<₹ Méthode 2 sur 5
Démarrez Windows 10 en mode sans échec à l’aide du démarrage avancé
Étape 1: Ouvrez l’application Paramètres et accédez à Mettre à jour \u0026 amp; sécurité \u0026 gt; Récupération .
Étape 2: Dans la section Démarrage avancé , cliquez sur le bouton Redémarrer maintenant pour redémarrer votre PC.
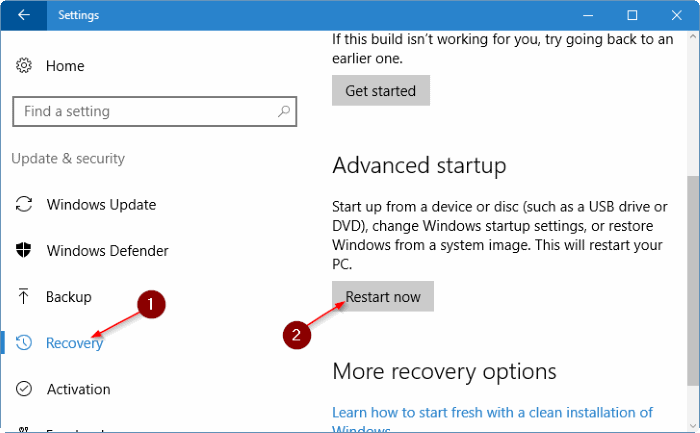
Étape 3: Lorsque vous redémarrez votre PC, vous verrez l’écran Choisissez une option dans lequel vous devez cliquer sur la vignette Dépannage .
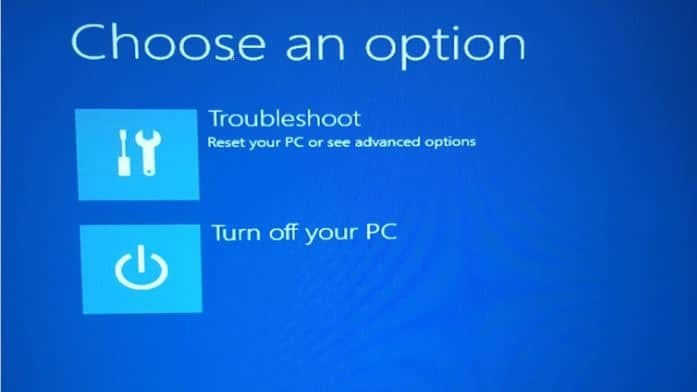
Étape 4: Ensuite, sur l’écran Dépannage, cliquez sur la vignette Options avancées .

Étape 5 : lorsque vous voyez l’écran des options avancées, cliquez sur la vignette Paramètres de démarrage .
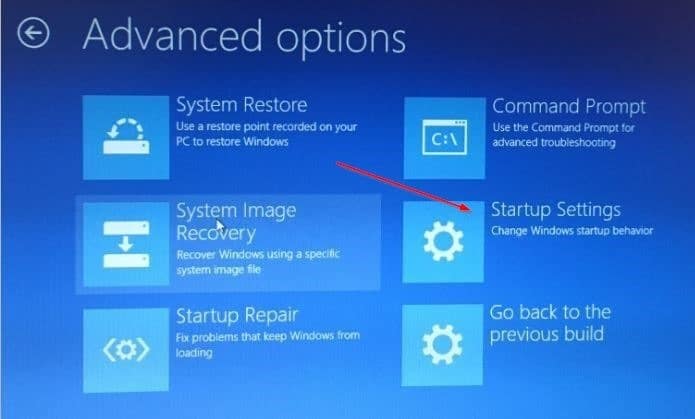
Étape 6: Enfin, sur l’écran Paramètres de démarrage , cliquez sur le bouton Redémarrer pour redémarrer votre PC.
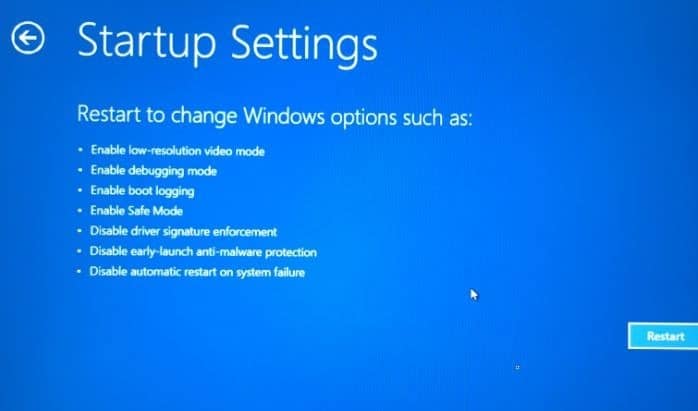
Étape 7: Au redémarrage de votre PC, vous verrez les options de mode sans échec suivantes. Appuyez sur la touche 4 ou F4 pour démarrer Windows 10 en mode sans échec.
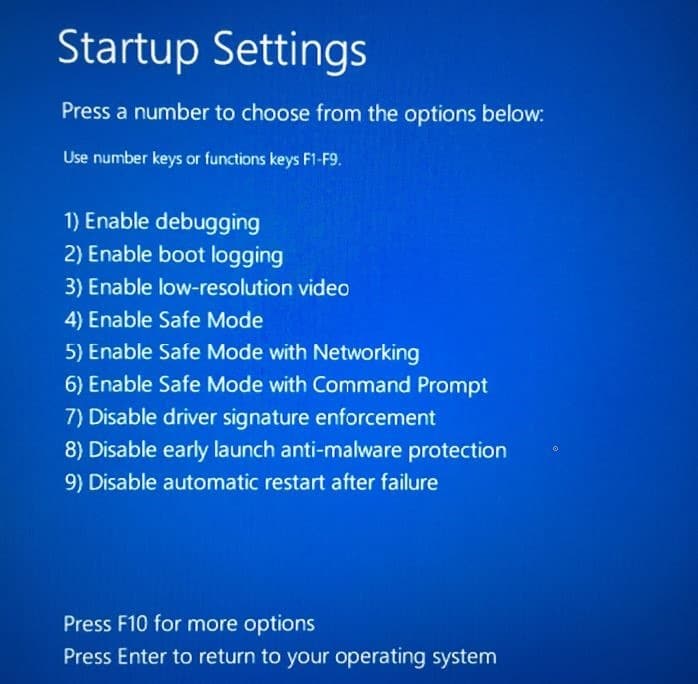
<₹ Méthode 3 sur 5
Ouvrir le mode sans échec à l’aide d’un lecteur de récupération
Si votre PC démarre, vous n’avez pas besoin d’utiliser cette méthode. Mais si vous souhaitez démarrer en mode sans échec sur un PC non amorçable, vous pouvez utiliser le lecteur de récupération. Si vous souhaitez préparer le lecteur de récupération, veuillez consulter notre guide de création d’un lecteur de récupération Windows 10 pour obtenir des instructions étape par étape.
Voici comment utiliser le lecteur de récupération pour démarrer en mode sans échec de Windows 10.
Étape 1: Connectez le lecteur de récupération à votre PC et allumez le PC.
Étape 2: Lorsque vous voyez l’écran Choisissez la disposition de votre clavier , cliquez sur la disposition pour afficher l’écran Choisissez une option .
/p>
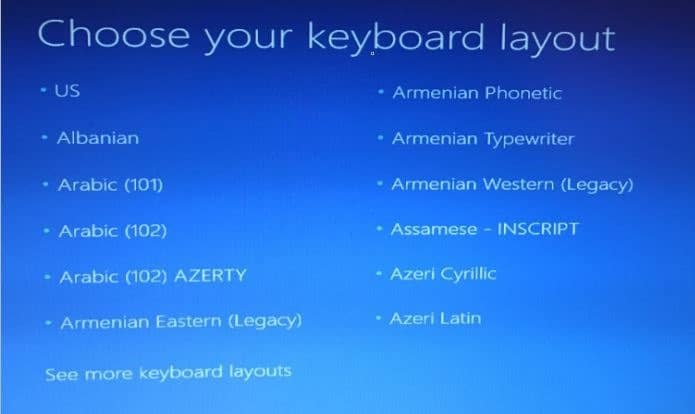
Étape 3: Lorsque vous voyez l’écran Choisir une option , cliquez sur Dépanner \u0026 gt; Options avancées \u0026 gt; Paramètres de démarrage \u0026 gt; Redémarrez pour redémarrer votre PC.
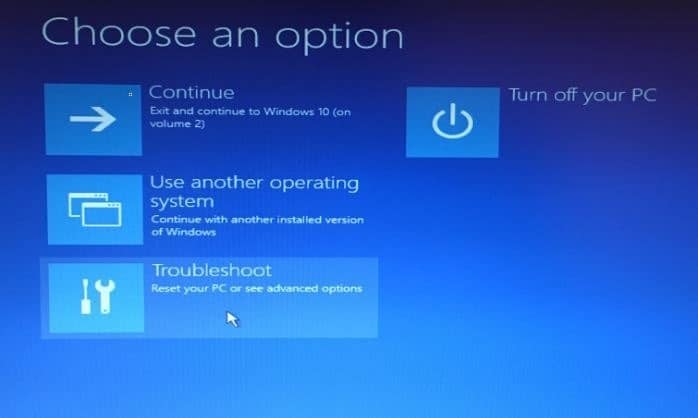

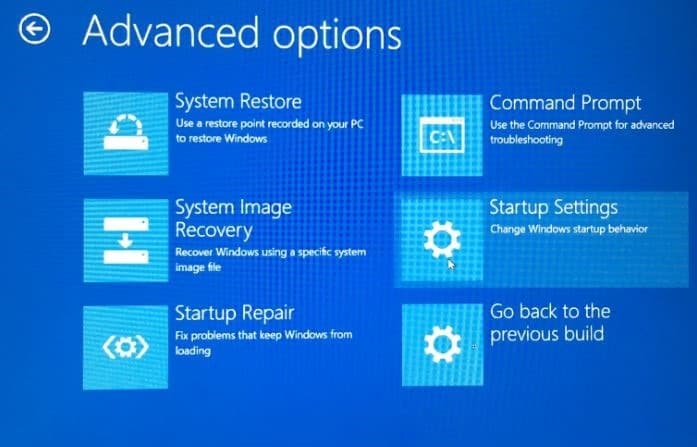
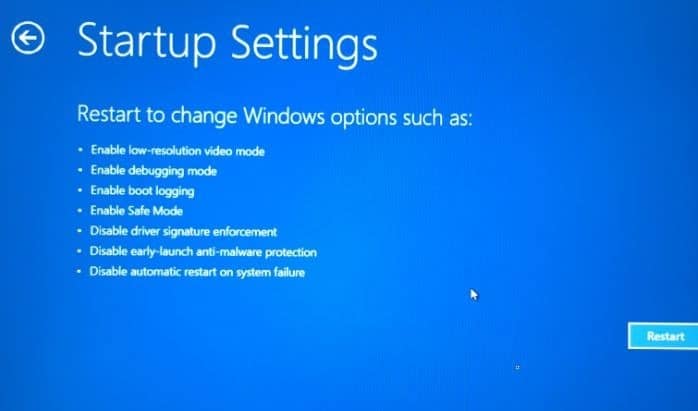
Étape 4: Lorsque vous voyez l’écran des options du mode sans échec, appuyez sur la touche F4 ou 4 pour démarrer Windows 10 en mode sans échec.
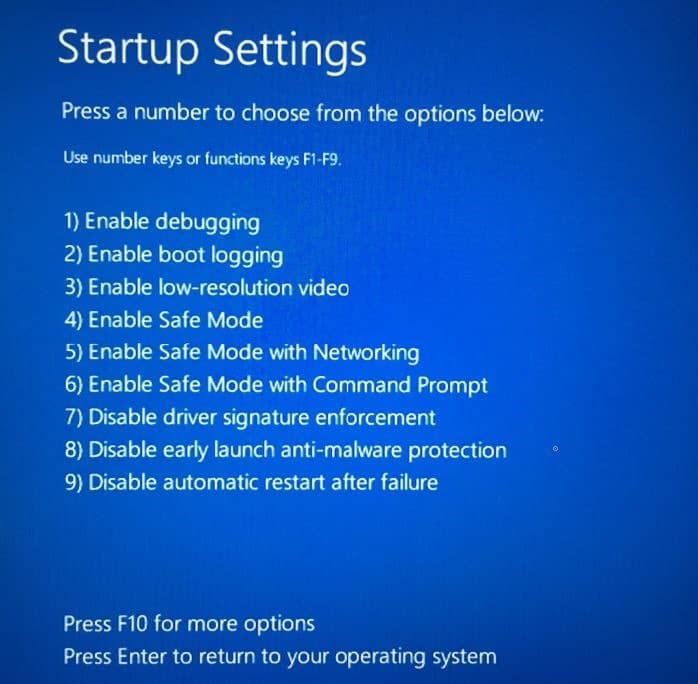
<₹ Méthode 4 sur 5
Démarrez Windows 10 en mode sans échec à partir du menu Démarrer
Étape 1: Ouvrez le menu Démarrer. Cliquez sur le bouton Alimentation .
Étape 2: Maintenez la touche Maj enfoncée, puis cliquez sur le bouton Redémarrer .
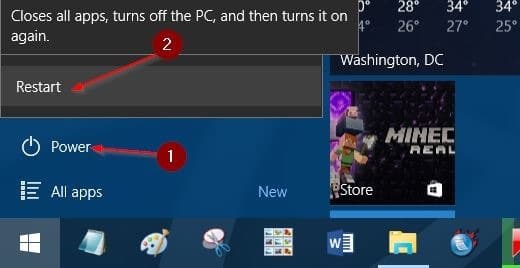
Étape 3 : lorsque vous voyez l’écran Choisir une option , suivez les instructions mentionnées dans l ‘ Étape 3 à l’ Étape 7 dans la Méthode 2 de ce guide pour démarrer votre PC Windows 10 en mode sans échec.
<₹ Méthode 5 sur 5
Démarrez Windows 10 en mode sans échec à partir de l’écran de connexion ou de connexion
Étape 1: lorsque vous êtes à l’écran de connexion ou de connexion, cliquez sur le bouton Marche/Arrêt , maintenez la touche Maj et puis cliquez sur l’option Redémarrer .
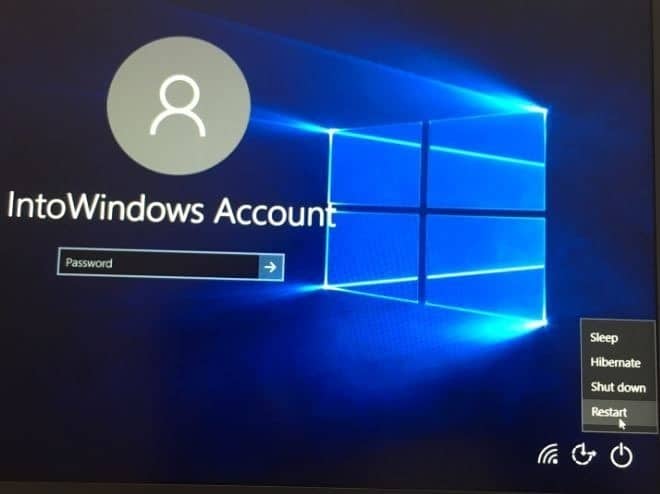
Étape 2: une fois que votre PC a redémarré et que l’écran Choisir une option apparaît, suivez les instructions mentionnées dans l ‘ Étape 3 à Étape 7 de la Méthode 2 pour passer en mode sans échec.
N’oubliez pas de consulter nos 4 façons d’ouvrir les options de démarrage avancées dans le guide Windows 10.
