5 façons de corriger l’erreur DPC_Watchdog_Violation dans Windows 11
Éliminez l’erreur BSOD DPC_Watchdog_Violation Error de votre PC Windows 11 avec ces solutions.
Trouvez et réparez automatiquement les erreurs de Windows grâce à l'outil de réparation de PC
Reimage est un excellent outil de réparation qui détecte et répare automatiquement différents problèmes du système d'exploitation Windows. Avoir cet outil protégera votre PC contre les codes malveillants, les défaillances matérielles et plusieurs autres bugs. En outre, cela vous permet également d'utiliser votre appareil au maximum de ses capacités et de ses performances.
- Étape 1: Télécharger l'outil de réparation et d'optimisation des PC (Windows 11, 10, 8, 7, XP, Vista - Certifié Microsoft Gold).
- Étape 2: Cliquez sur "Démarrer l'analyse" pour trouver les problèmes de registre de Windows qui pourraient être à l'origine des problèmes du PC.
- Étape 3: Cliquez sur "Réparer tout" pour résoudre tous les problèmes.
Tout le monde connaît bien les erreurs de l’écran bleu de la mort, et dans Windows 11, il existe une erreur similaire, l’écran noir de la mort ; la violation DPC_Watchdog_Violation est l’une des erreurs de l’écran noir de la mort.L’erreur peut se présenter principalement lorsque l’appel de procédure différée) le processus s’exécute plus longtemps qu’il ne devrait normalement.
Au départ, le problème se posait dans le cas d’ordinateurs équipés de disques de stockage SSD dont le pilote pour le système d’exploitation était obsolète ou incompatible.Cependant, elle ne se limite pas à cela et peut être confrontée dans les PC à des problèmes tels que des fichiers système corrompus, du matériel externe incompatible et des conflits logiciels.De plus, une autre cause identifiée pour cette erreur est un pilote SATA AHCI incompatible.
Quelle que soit la cause du problème, les erreurs BSOD peuvent être identifiées et résolues par vous-même dans le confort de votre maison. Dans ce guide, nous allons vous présenter quelques méthodes qui vous permettront de résoudre ce problème sur votre ordinateur une fois pour toutes.
Nous commencerons par les corrections qui nécessitent le moins d’intervention de votre part, puis nous passerons à celles qui dépendent presque entièrement de votre contribution.Comme il peut y avoir plus d’une raison derrière cette erreur BSOD, vous devrez peut-être effectuer plus d’une correction afin d’éradiquer ce problème de votre système.
1.Débranchez tous les périphériques matériels externes
Puisque parfois, les périphériques externes connectés à votre ordinateur ont tendance à provoquer ce problème sur votre ordinateur.Par conséquent, les déconnecter et vérifier si le problème persiste ne peut pas faire de mal.
Par conséquent, débranchez tous les périphériques externes non essentiels tels que les disques durs ou les supports de stockage USB, les imprimantes, les contrôleurs de jeu, les souris et les claviers peuvent être branchés.
Après avoir déconnecté tous les périphériques, vérifiez si l’erreur se produit. Si l’erreur ne se présente pas même après un certain temps, connectez les périphériques externes un par un et vérifiez lequel est incompatible avec votre PC.
Une fois identifié, vous pouvez mettre à jour le pilote du périphérique externe afin de rectifier le problème sur votre PC.
2.Exécutez CHKDSK sur votre ordinateur
La fonction principale de cette commande est de vérifier l’intégrité du système de fichiers sur le disque dur et d’apporter les corrections nécessaires.La commande peut également réparer les secteurs défectueux de votre disque dur.
Exécuter CHKDSK en utilisant l’explorateur de fichiers
Si vous n’êtes pas très doué en informatique, Windows vous offre la possibilité d’exécuter la commande CHKDSK à partir de l’explorateur de fichiers sans avoir à saisir de commandes dans l’invite de commande.
Pour ce faire, double-cliquez d’abord sur l’icône « This PC » présente sur votre bureau.Vous pouvez également appuyer sur la toucheWindows+Esur votre clavier pour l’ouvrir également.
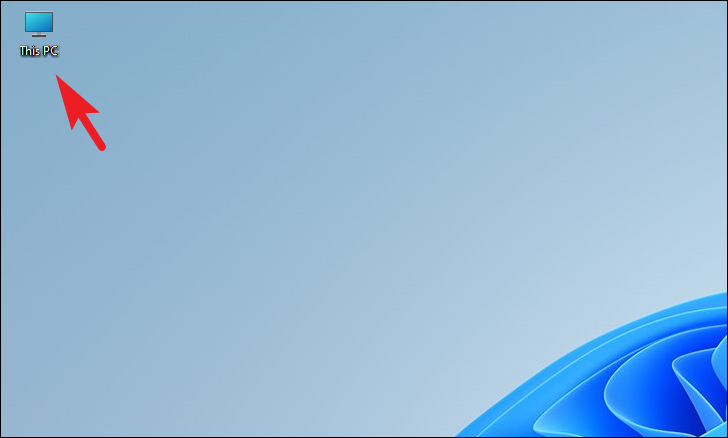
Maintenant, cliquez avec le bouton droit de la souris sur le disque d’installation de Windows et choisissez l’option « Propriétés » dans le menu contextuel.
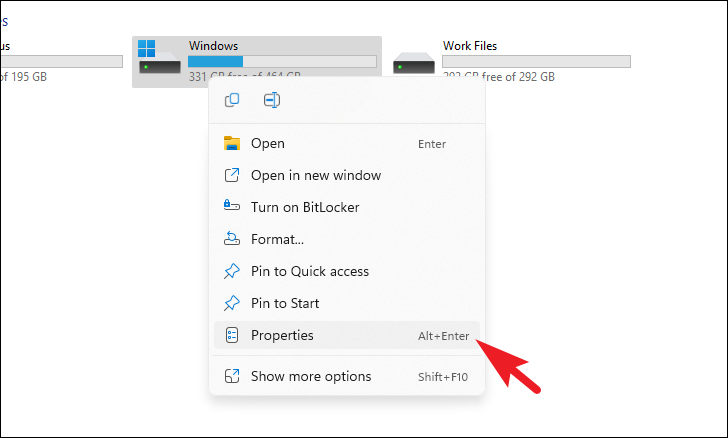
Cliquez sur l’onglet « Outils » de la fenêtre « Propriétés de Windows », puis cliquez sur le bouton « Vérifier » dans la section « Vérification des erreurs ».
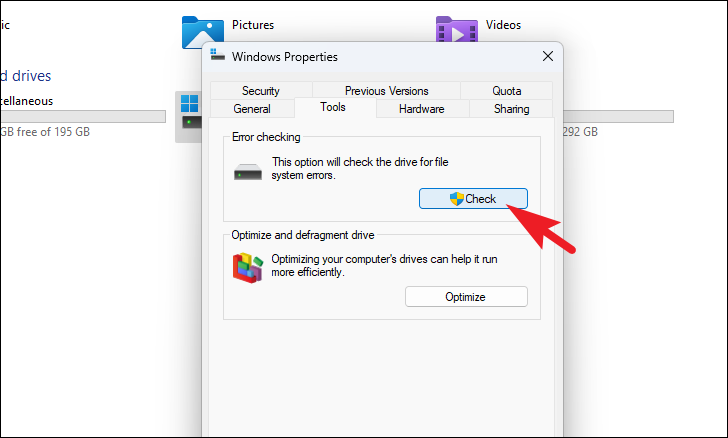
S’il n’y a pas d’erreur sur le disque, le système peut vous le signaler.Si vous souhaitez toujours poursuivre l’analyse, cliquez sur l’option « Analyser le lecteur » à l’invite.
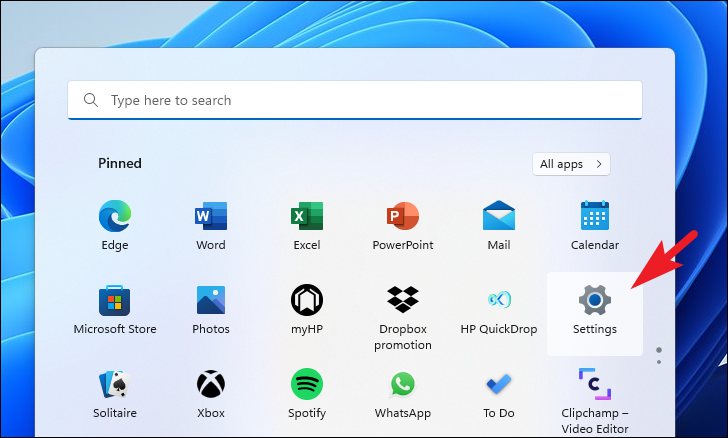
Ensuite, assurez-vous que vous avez sélectionné l’onglet « Système » présent dans la barre latérale gauche de la fenêtre des paramètres.
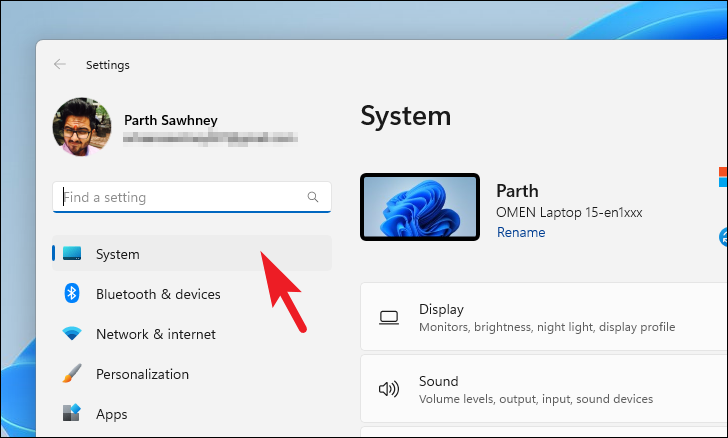
Dans la partie droite de la fenêtre, faites défiler l’écran jusqu’à ce que vous trouviez la tuile « About » et cliquez dessus pour continuer.

Ensuite, sur l’écran suivant, repérez et cliquez sur l’option « Protection du système » présente dans la section « Liens connexes ».Une fenêtre séparée s’ouvre alors sur votre écran.
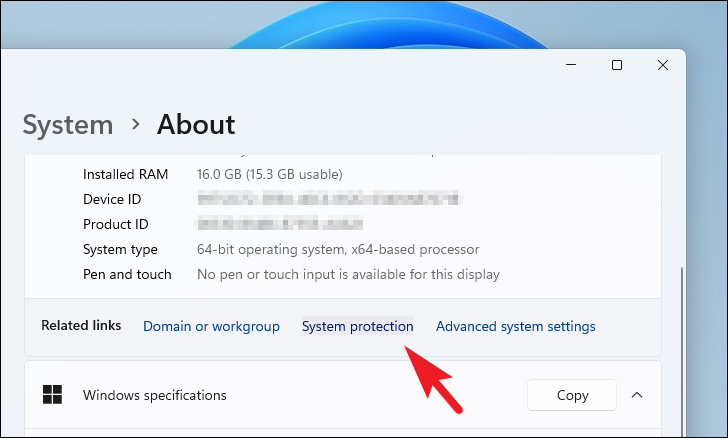
Maintenant, dans la fenêtre ouverte séparément, localisez et cliquez sur le bouton « Restauration du système ».Une fenêtre séparée s’ouvre alors sur votre écran.

Cliquez ensuite sur le bouton « Suivant » dans la fenêtre « Restauration du système » qui s’affiche sur votre écran.

Ensuite, cliquez pour choisir le point de restauration du système dans la liste affichée dans la fenêtre.Ensuite, cliquez sur le bouton « Scan for affected programs » si vous souhaitez voir les programmes/applications qui seront affectés par la restauration.Ensuite, cliquez sur le bouton « Suivant » pour continuer.
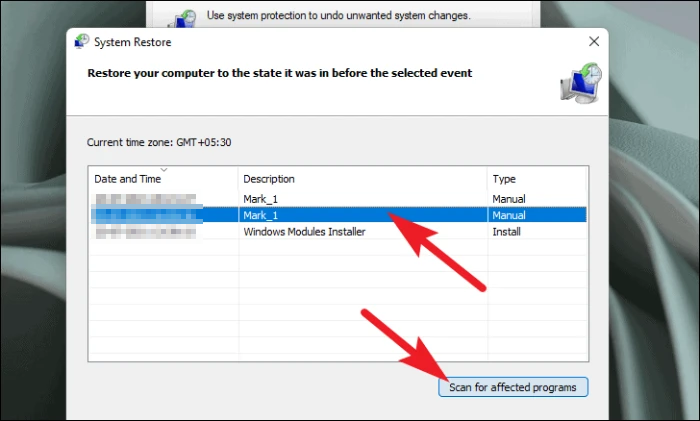
Ensuite, sur l’écran suivant, vous pourrez voir les informations concernant le « point de restauration » à partir duquel vous restaurez votre ordinateur.Ensuite, lisez attentivement les instructions qui s’affichent à l’écran et cliquez sur le bouton « Terminer » pour lancer le processus de restauration du système.
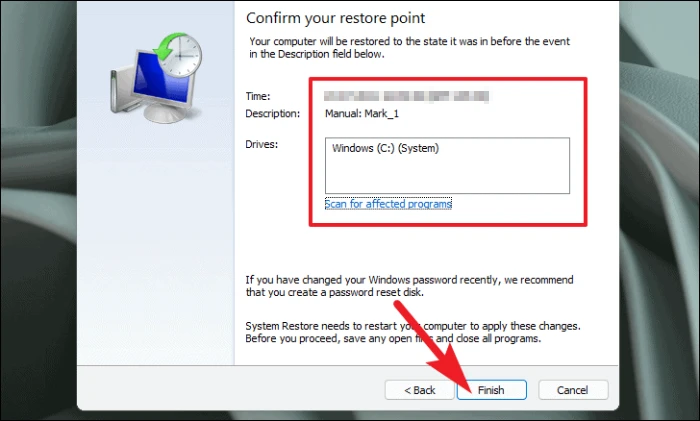
Votre PC Windows va maintenant redémarrer et retrouver son meilleur état de fonctionnement.
5.Réinitialisez votre PC
Si aucune méthode n’a permis de résoudre le problème sur votre PC, le dernier recours est de réinitialiser votre PC.Heureusement, vous ne perdrez pas vos fichiers et dossiers personnels, mais la réinitialisation de votre PC supprimera tous les programmes que vous avez installés et ramènera tous les paramètres à leur configuration par défaut.
Pour réinitialiser votre PC, allez dans le menu Démarrer et cliquez sur la tuile » Paramètres » présente dans la section » Applications épinglées « .Vous pouvez également taper Paramètres dans le menu pour effectuer une recherche.
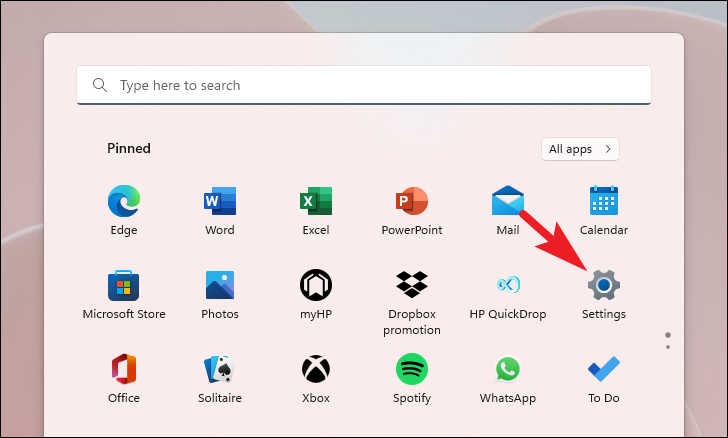
Ensuite, dans la fenêtre Paramètres, assurez-vous que vous avez sélectionné l’onglet « Système » présent dans la barre latérale gauche.
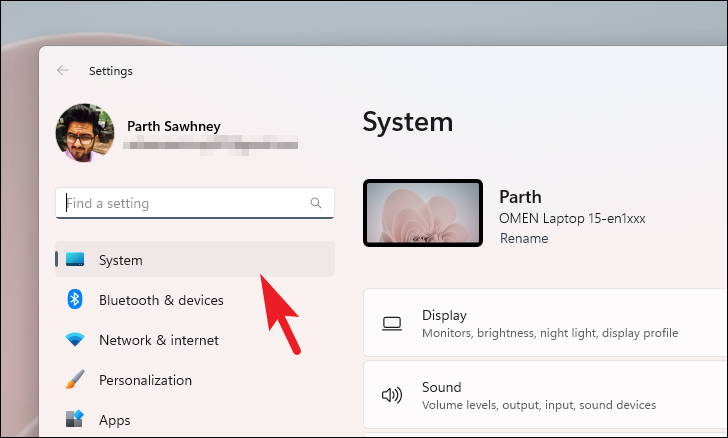
Ensuite, dans la partie droite de la fenêtre, faites défiler l’écran jusqu’à ce que vous trouviez la tuile « Recovery » et cliquez dessus pour continuer.

Ensuite, sur l’écran des paramètres de récupération, localisez la tuile » Réinitialiser ce PC » et cliquez sur le bouton » Réinitialiser le PC » présent à l’extrême droite de la tuile pour continuer.Cela ouvrira une fenêtre séparée sur votre écran.

Ensuite, dans la fenêtre ouverte séparément, cliquez sur la tuile « Conserver mes fichiers » pour continuer.Si vous souhaitez supprimer tous vos fichiers personnels lors de la réinitialisation, cliquez sur l’option « Tout supprimer ».
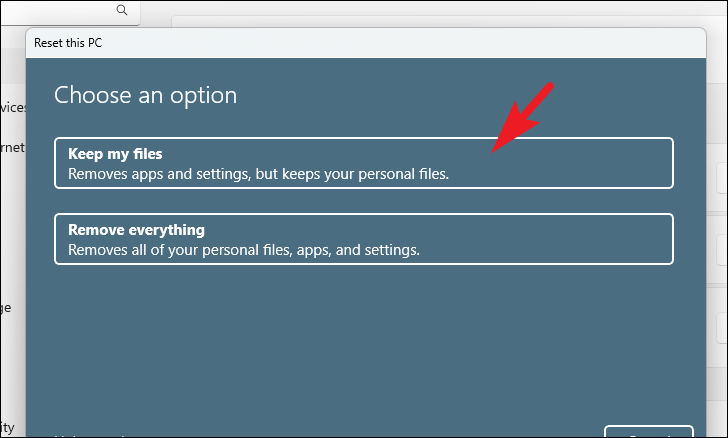
Sur l’écran suivant, vous devrez choisir une méthode pour réinstaller le système d’exploitation sur votre machine.Puisqu’il pourrait y avoir un problème avec la copie déjà présente sur votre machine.Étant donné qu’il peut y avoir un problème avec la copie déjà présente sur votre système, il est recommandé de cliquer sur la route « Téléchargement dans le nuage ».
Note :Le « téléchargement en nuage » nécessite une connexion internet active et consomme plus de 4 Go de données.
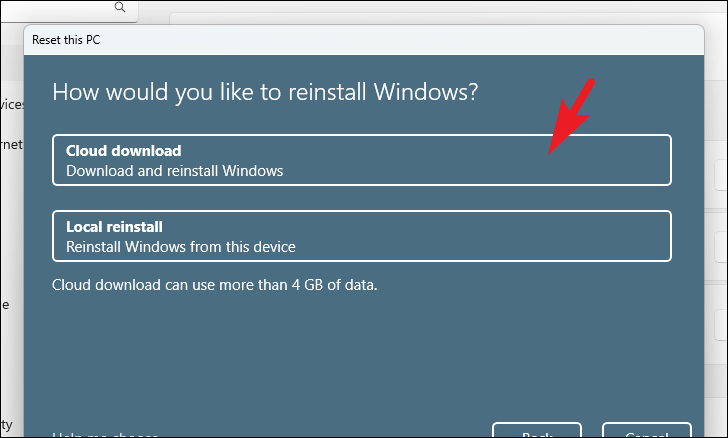
Après cela, Windows répertorie les paramètres que vous avez choisis.Si vous souhaitez modifier l’un d’entre eux, cliquez sur l’option « Modifier les paramètres » pour continuer.

Si vous avez choisi de modifier les paramètres, vous pouvez, sur l’écran suivant, choisir de ne pas restaurer les applications et les paramètres, en cliquant sur le commutateur à bascule présent sous l’option « Restaurer les applications préinstallées » pour le mettre en position « Non ».Vous pouvez même passer du téléchargement CLoud à l’installation localisée en cliquant sur l’interrupteur à bascule présent sous l’option « Télécharger Windows » pour changer la méthode d’installation.Une fois le réglage effectué selon vos préférences, cliquez sur le bouton « Confirmer » pour continuer.
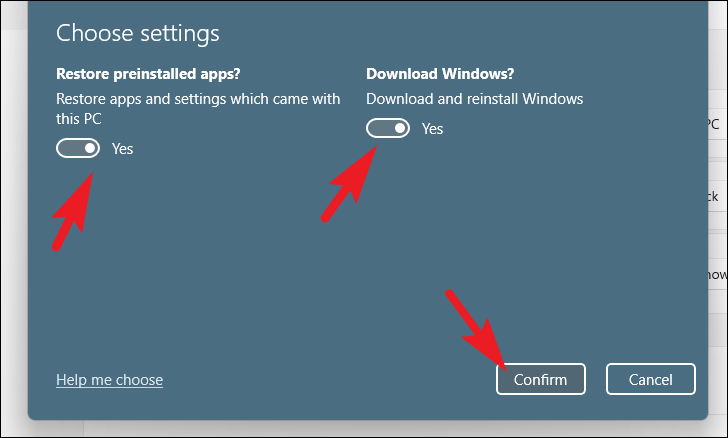
Après cela, dans la fenêtre principale, cliquez sur le bouton « Suivant » pour continuer.
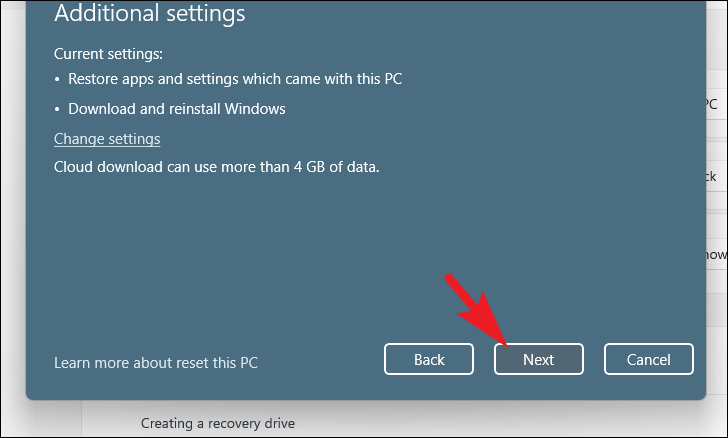
Si votre PC a été mis à jour récemment, vous recevrez un message à l’écran indiquant que vous ne pourrez pas revenir en arrière une fois que vous aurez réinitialisé le PC.Pour continuer, cliquez sur le bouton « Suivant ».

Ensuite, Windows énumérera tous les impacts que la réinitialisation de votre PC aura sur votre système.Lisez-les attentivement et cliquez sur « Réinitialiser » pour lancer le processus de réinitialisation.
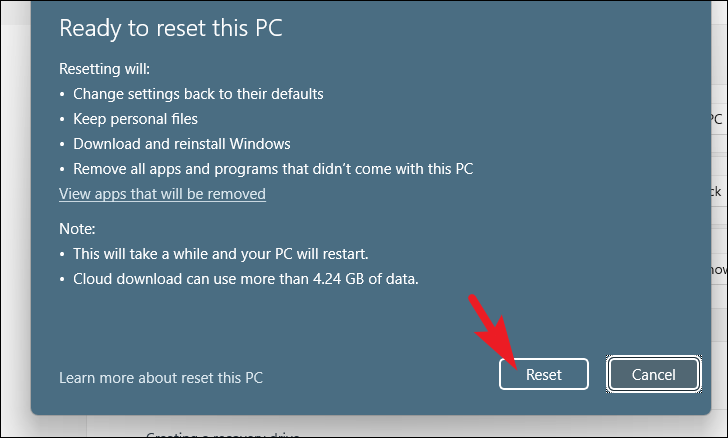
Voilà les amis, avec un peu de chance, en utilisant les méthodes énumérées ci-dessus, vous serez en mesure d’éviter l’erreur BSOD sur votre ordinateur Windows 11.
